Windows 7 adalah sebuah sistem operasi dari Windows yang saat ini masih banyak digunakan dan populer dipakai oleh khalayak ramai. Mulai dari pemakaian personal, usaha kecil, organisasi, maupun perusahaan besar.
Memang sampai saat ini juga masih banyak fans berat Windows 7 yang kekeh tidak mau mengupgrade OS nya ke versi yang lebih tinggi, yah misalnya Windows 8 atau Windows 10. Padahal versi yang lebih tinggi tersebut menawarkan kelebihan yang lebih mumpuni dibandingkan versi Windows 7.
Tapi bagaimana bagi yang belum cinta dengan performanya? Katanya Windows 7 itu lelet, lambat atau apalah itu. Sebenarnya semua versi windows harusnya di-setting sedemikian rupa secara manual hingga kita benar-benar mendapatkan hasil performa yang maksimal sesuai dengan harapan kita, atau minimal bisa dijalankan secara optimal sesuai juga dengan spesifikasi hardware PC kita.
Jadi, mari kita intip satu persatu trik dan tipsnya agar performa Windows yang satu ini berjalan dengan smooth dan optimal.
1. Cek “System and Security” pada Control Panel.
Ada beberapa poin yang bisa kamu oprek di bagian ini. Tapi untuk menghasilkan performa optimal, kamu bisa modifikasi di 3 bagian, yaitu:
• Action Center: Buka Start Menu – Control Panel – System and Security – Action Center.
Pada panel di sebelah kiri, cari menu: Change Action Center setting. Lalu hilangkan semua tanda checklist yang ada di menu box disana. Lihat gambar berikut:
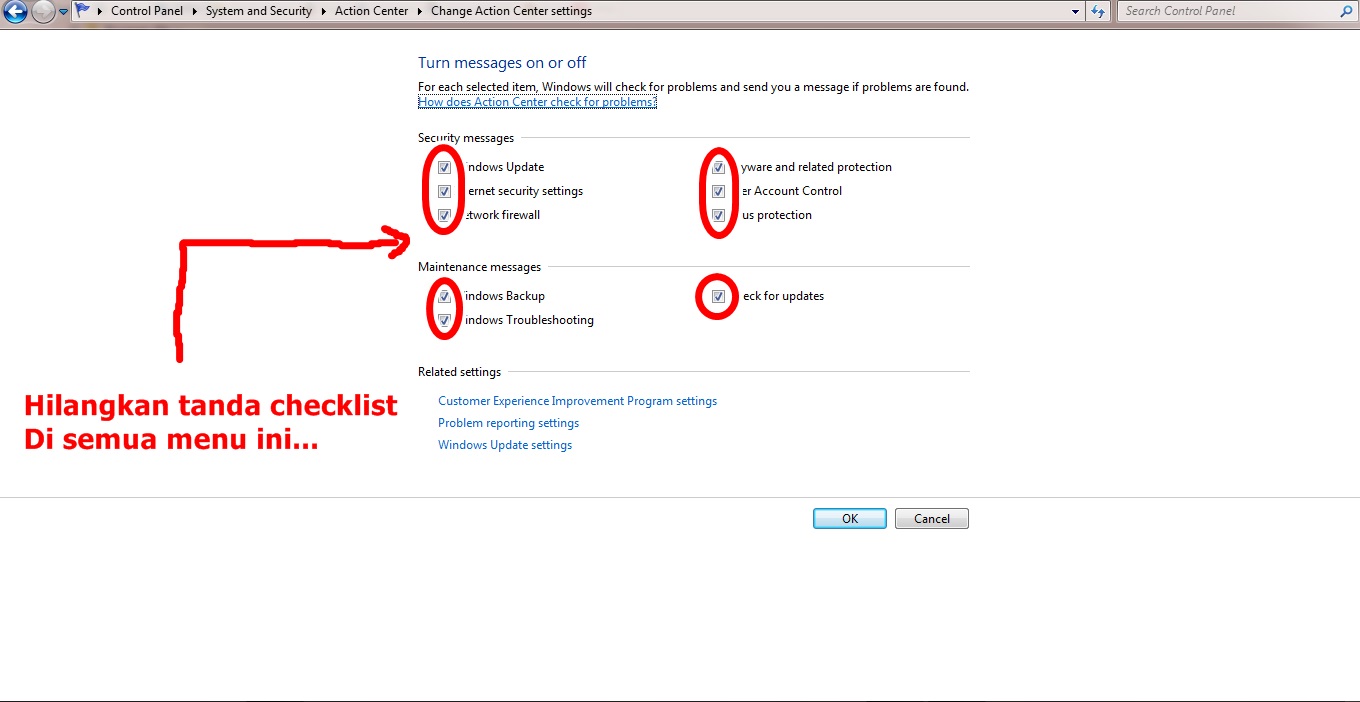
• Matikan UAC Setting dengan mengakses: Start Menu – Control Panel – Action Center – Change User Account Control Settings.
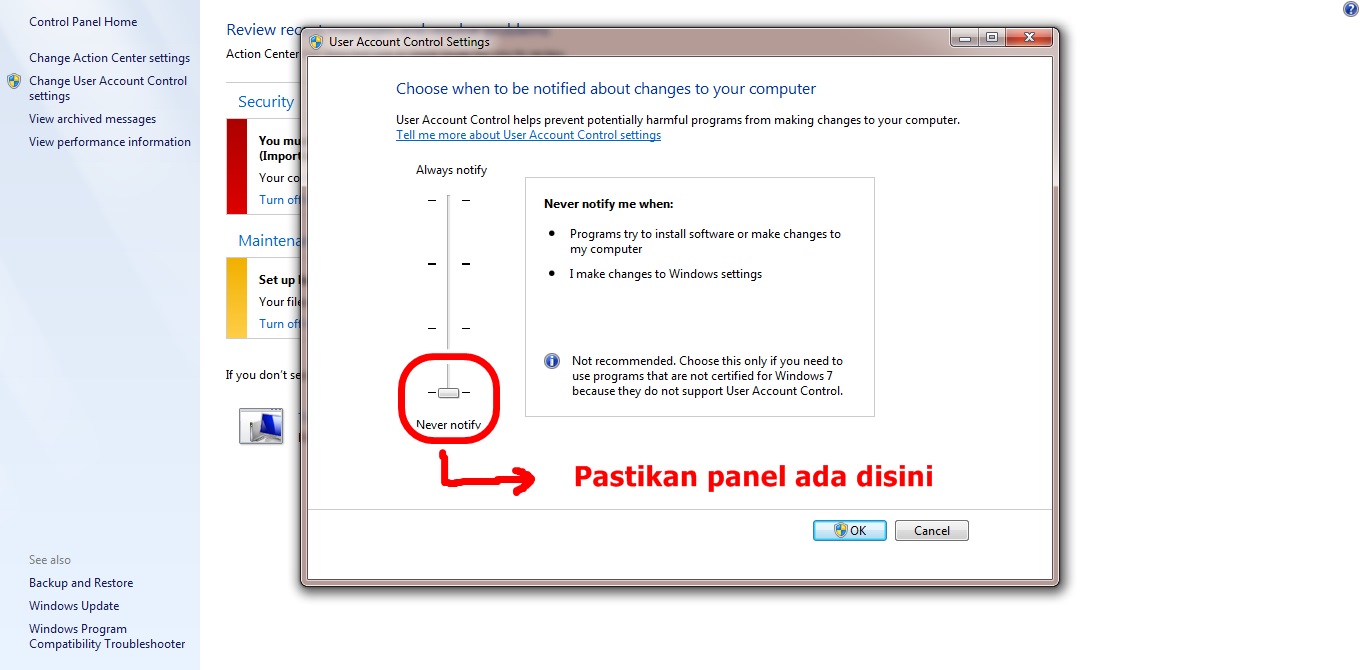
• Matikan Windows Firewall. Caranya: Masuk ke Control Panel – System and Security – Windows Firewall – Turn Windows Firewall On of Off.
Matikan semua pengaturan firewall dengan memberi centang pada : Turn off Windows Firewall (not recommended). Lalu klik OK pada bagian bawah.
• Matikan Windows Update. Caranya kembali ke Control Panel – System and Security – Windows Update.
Pada panel sebelah kiri, temukan menu: Change setting. Lalu pada panel sebelah kanan cari pilihan: Never check for updates (not recommended), terus hilangkan semua centangan yang ada, lalu pilih “OK“.
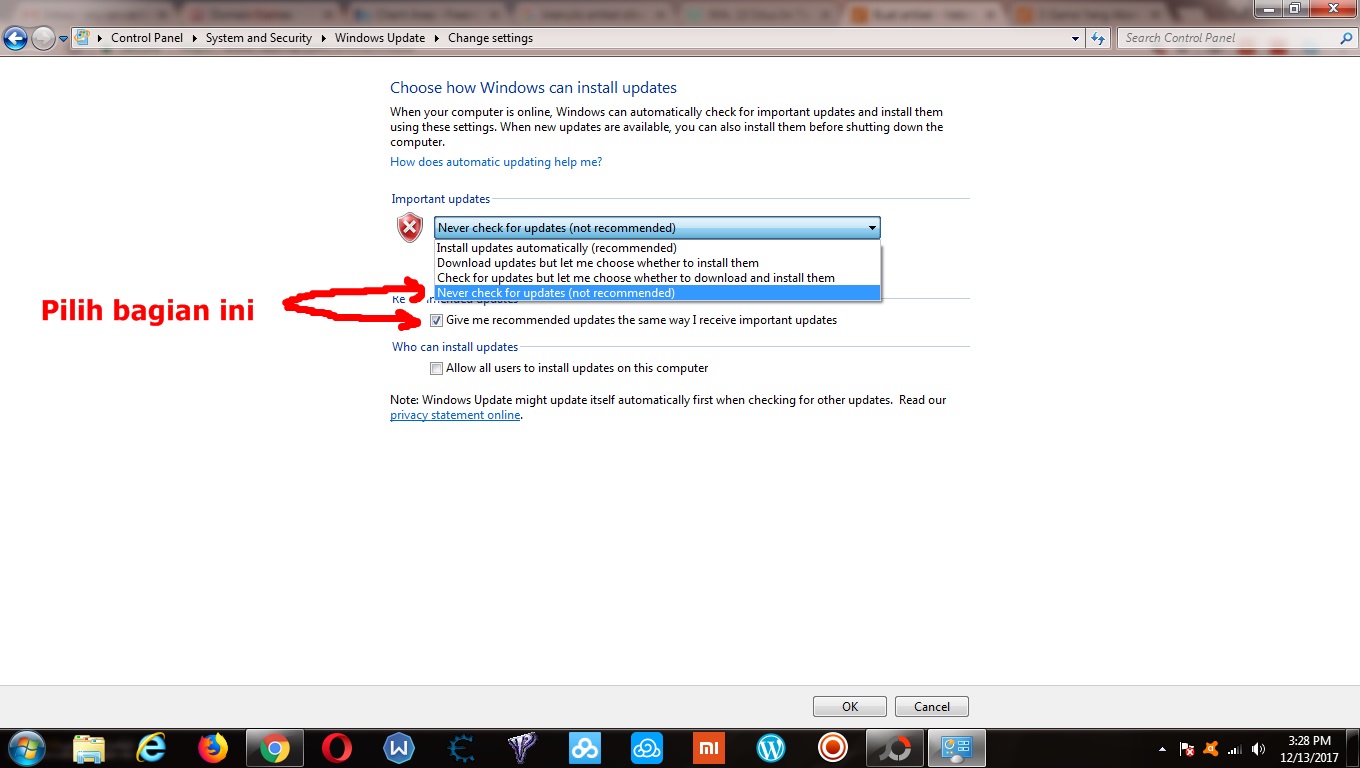
2. Matikan Windows Features di Control Panel
Caranya adalah dengan masuk ke jendela utama Control Panel, lalu klik Programs, lihat panel sebelah kanan “Program and Features“, lalu lihat menu dibawahnya: “Turn Windows features on and off“.
Jendela baru Windows features akan muncul, jika sudah maka pilih lah menu berikut agar dihilangkan tanda centangnya: Games – Internet Games dan More Games, Print and document service (jika di komputermu tidak ada printer yg terinstall) dan tablet PC components (optional, kamu bisa memilih seberapa banyak yang ingin kamu matikan featurenya).
Kamu bisa langsung restart atau pilih restart later, nunggu semua kelar dahulu baru sekalian restart.
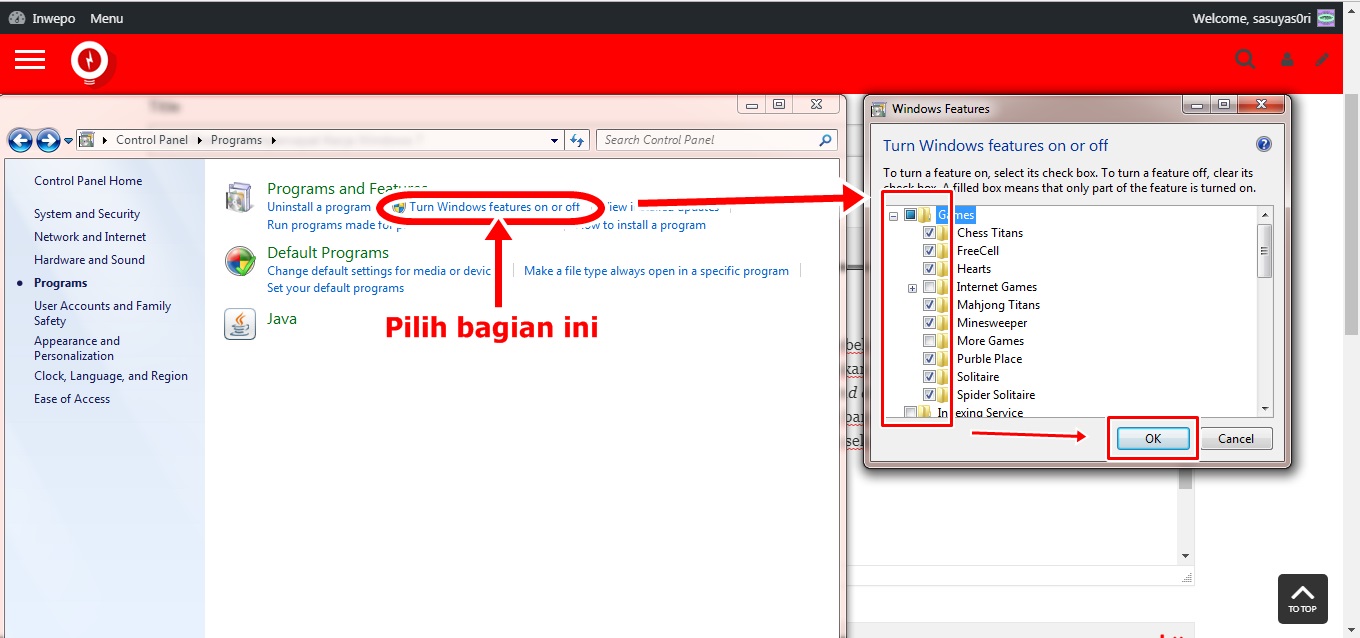
3. Matikan StartUp di Microsoft Configuration
Klik Start Menu – Run. Lalu ketik : msconfig
Lalu sorot ke menu Startup, matikan semua service yang kamu anggap tidak penting. Yang penting diketahui adalah semua yang terdaftar disana adalah program-program yang akan otomatis hidup (starting up) begitu komputer kamu menyala. Maka proses ini akan membawa dampak tergerusnya banyak memori dan resource komputer kamu. Sehingga kerjanya semakin menyesakkan PC kamu.
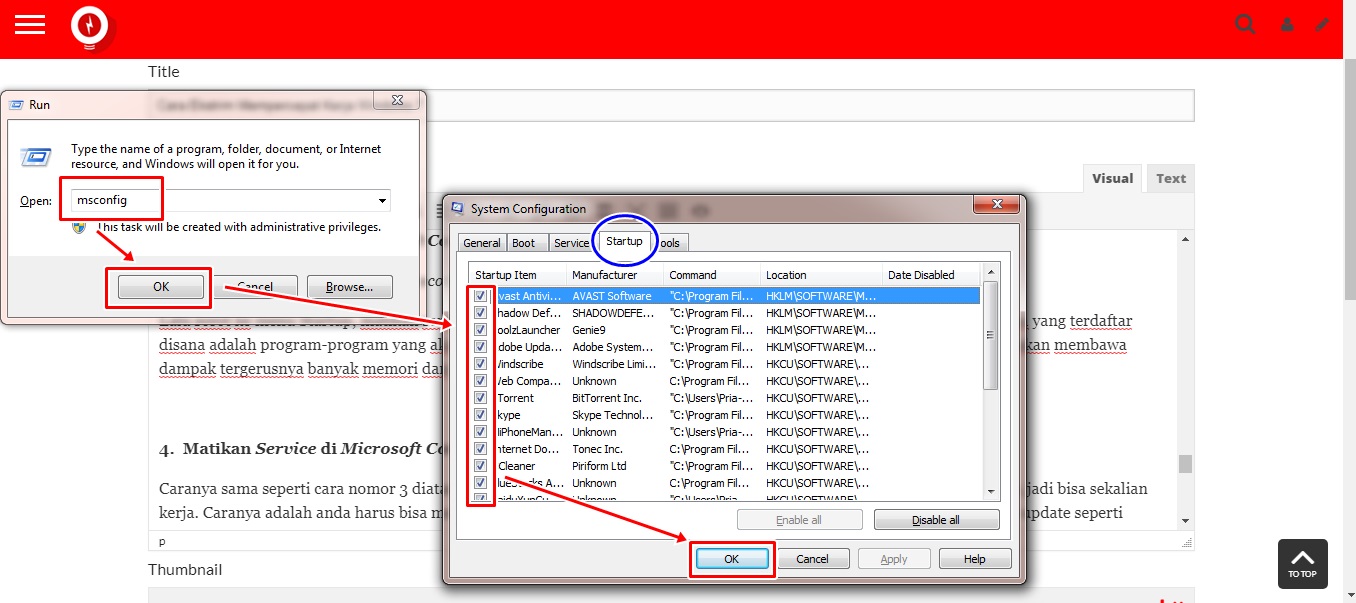
4. Matikan Service di Microsoft Configuration.
Caranya sama seperti cara nomor 3 di atas, hanya saja sekarang kita memilih menu: Service.
Menu ada disebelah StartUp, jadi bisa sekalian kerja. Caranya adalah kamu harus bisa memilih service-service apa saja yang ingin anda matikan. Yang pasti, layanan auto update seperti Google Update, atau Windows update harus anda matikan. Selanjutnya terserah anda.
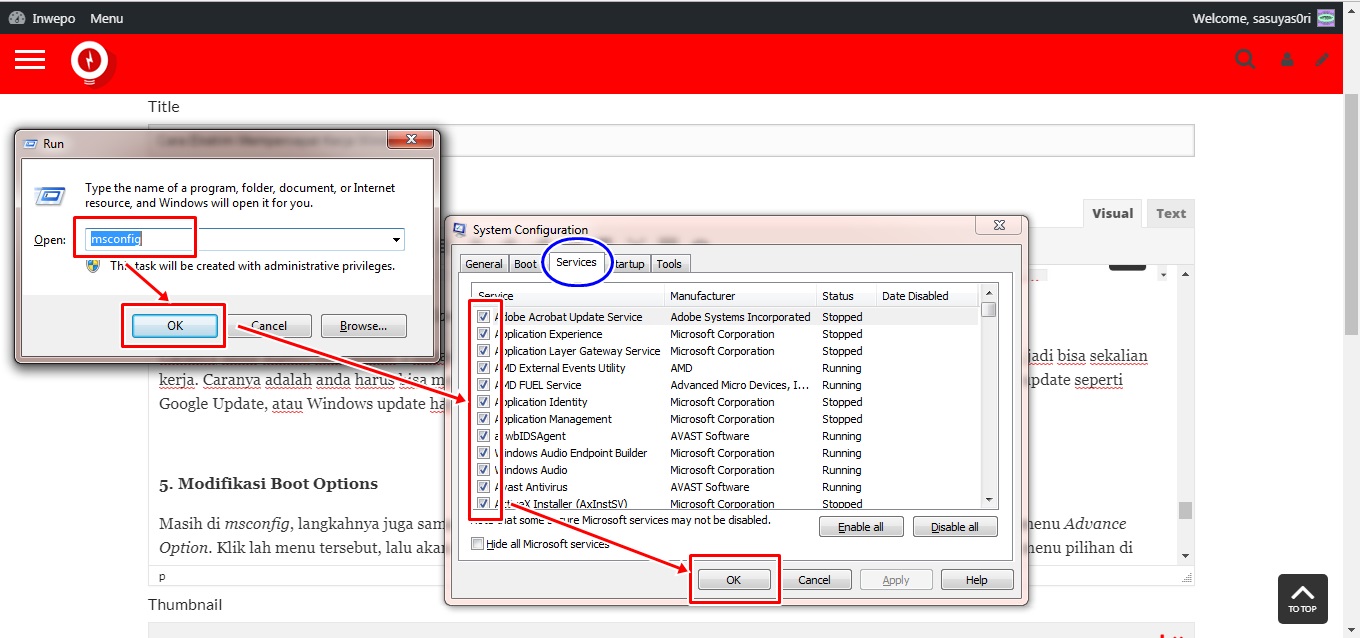
5. Modifikasi Boot Options
Masih di msconfig, langkahnya juga sama dengan cara diatas. Hanya yang ini pilih menu: Boot. Pada menu Boot, cari submenu Advance Option. Klik lah menu tersebut, lalu akan muncul menu baru. Beri tanda centang pada: Number of Processors. Lalu pada menu pilihan di bawahnya pilih jumlah yang paling besar, lalu tekan OK.
Langkah selanjutnya masih di menu Boot. Coba kamu cari di jendela tersebut akan tampak submenu ”Timeout :”. Coba hapus nilai standarnya dan ganti dengan angka 3. Yang lainnya tidak perlu ada perubahan. Selesaikan pekerjaan dengan klik Apply dan OK untuk keluar.
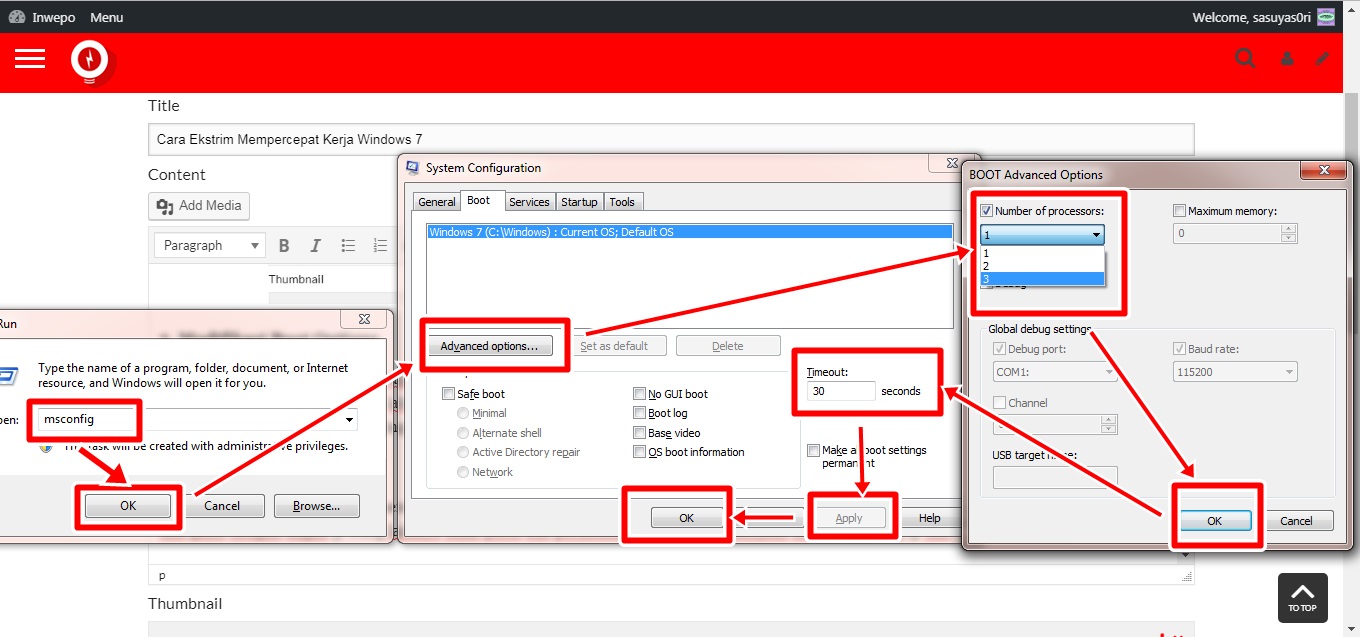
6. Optimisasi Media dan Animasi.
Langkah selanjutnya adalah kembali ke desktop. Untuk cara pintas dan cepat, kamu bisa menekan kombinasi tombol keyboard : (Logo Windows) + D. Setelah sampai di desktop maka pekerjaan anda selanjutnya adalah mencari icon My Computer, lalu klik kanan dan pilih Properties.
Nah pada panel sebelah kiri ada beberapa menu, pilih menu: Advanced system settings. Akan muncul jendela baru berjudul “System Properties“. Pada jendela ini, pastikan kita berada di menu Advanced, lalu pada Performance klik settings. Kembali anda disuguhkan banyak pilihan.
Pilih rangkaian berikut ini: Custom, lalu centang : Animation in the taskbar…, Enable desktop composition, enable transparent glass, smooth edges of screen fonts, use drop shadows for icon labels…, use visual styles on windows…, lalu tekan Apply, dan OK untuk keluar.
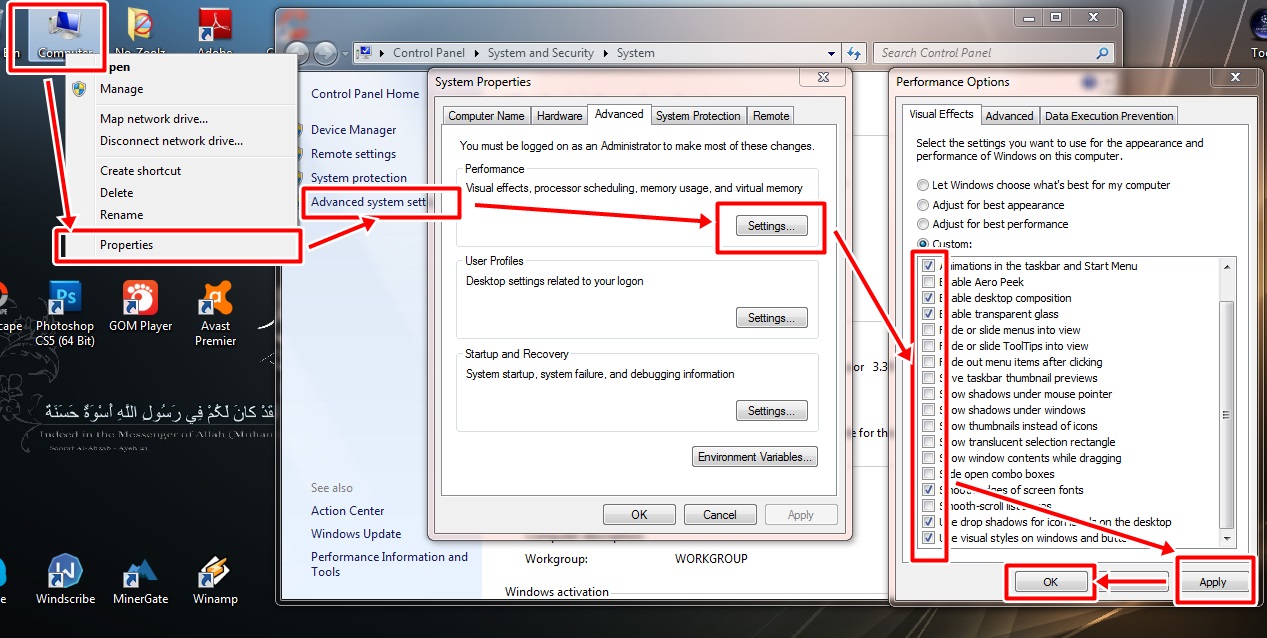
Sekarang lihat tampilan Windows 7 kamu. Sudah optimal, walaupun tidak lagi menggunakan banyak animasi dan beberapa service juga telah dinonaktifkan.
Dengan optimisasi dan modifikasi yang kamu lakukan tadi, kamu telah berjasa menambah kecepatan sekitar 30%-40% kepada komputermu. Maka komputermu harus berterimakasih kepada kamu.



















Adr
September 11, 2020 at 08:26
Thanks Bro
JAKA HERTRIYATA
September 25, 2020 at 11:14
itu manfaatnya gan..untuk kelemahannya apa gan..mohon dibalas. sebelum saya action-kan.