Cara Menerapkan Skala Warna Berdasarkan Nilai Pada Google Spreadsheet
Sebagai salah satu aplikasi alternatif dari Microsoft Office, Google Docs merupakan salah satu aplikasi prakerja terbaik yang dapat digunakan secara seamless. Tidak hanya itu, berbagai fitur serta tampilan desain dari aplikasi Google Docs sangat menyerupai dengan aplikasi prakerja pada umumnya, sehingga para pengguna dapat dengan mudah beradaptasi dengan aplikasi secara langsung.
Pada tutorial kali ini, kita akan mempelajari bagaimana caranya untuk menerapkan skala warna berdasarkan nilai variabel yang telah di tentukan pada aplikasi Google Spreadsheet (seperti halnya di lakukan pada Microsoft Excel).
Tutorial
1. Buka aplikasi Google Spreadsheet. Lalu, buat file (atau workspace) baru atau membuka file yang sebelumnya pernah di buat.
2. Sebelum menerapkan skala warna, pastikan bahwa file yang telah di buat (atau telah di buka) memiliki komponen nilai pada kolom atau baris tertentu, seperti halnya contoh yang diberikan pada gambar terkait.
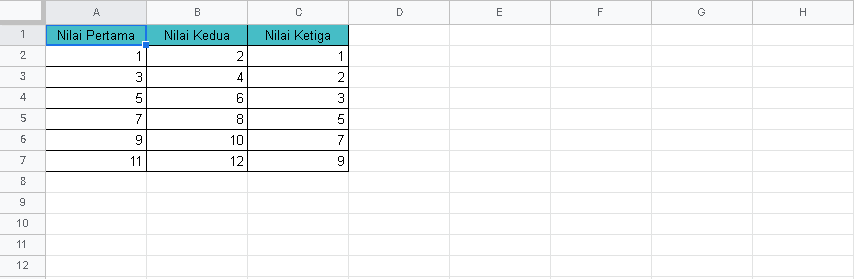
3. Setelah data ditambahkan kedalam sheet, pilih opsi Format (yang berada di navigasi bar) lalu pilih opsi Conditional Formatting. Nantinya, panel tambahan akan muncul pada bagian kanan halaman aplikasi. Pada panel terkait, kamu dapat menentukan aturan serta bentuk format skema warna yang akan diterapkan kedalam sheet.
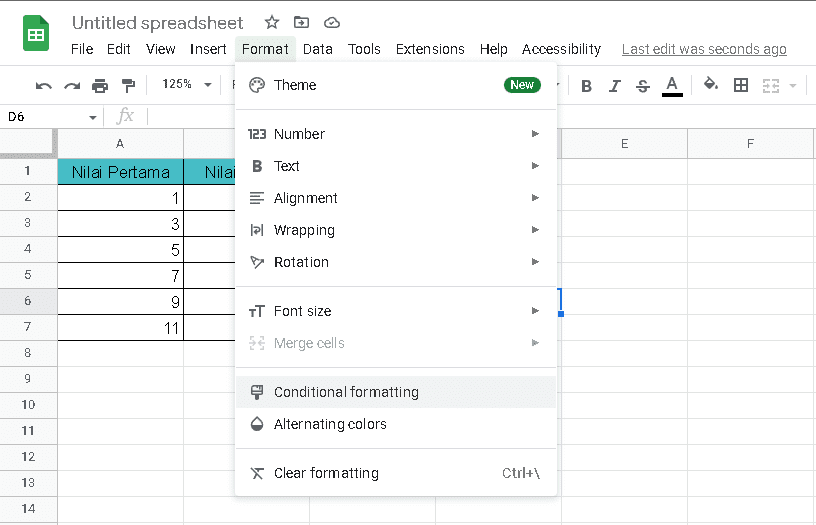
4. Pada panel Conditional Formatting, terdapat dua jenis format skala warna yang dapat kamu pilih, yaitu format satuan segmen (Single Color) dan format skala gradasi (Color Scale). Pada format Single Color, kamu dapat menentukan aturan skala warna menggunakan struktur formula atau opsi dropdown yang telah di sediakan, dan pada format Color Scale, kamu dapat menetukan aturan skala warna dalam format batas nilai (yaitu batas atas, batas tengah, dan batas bawah).
Sebagai referensi penerapan skala warna, pada contoh gambar di bawah, penulis menetapkan aturan bahwa jika nilai pada kolom terkait lebih dari 5, maka warna pada kolom tersebut akan berubah menjadi hijau. Jika aturan yang di tetapkan tidak terpenuhi, maka warna pada kolom tersebut tidak akan berubah.
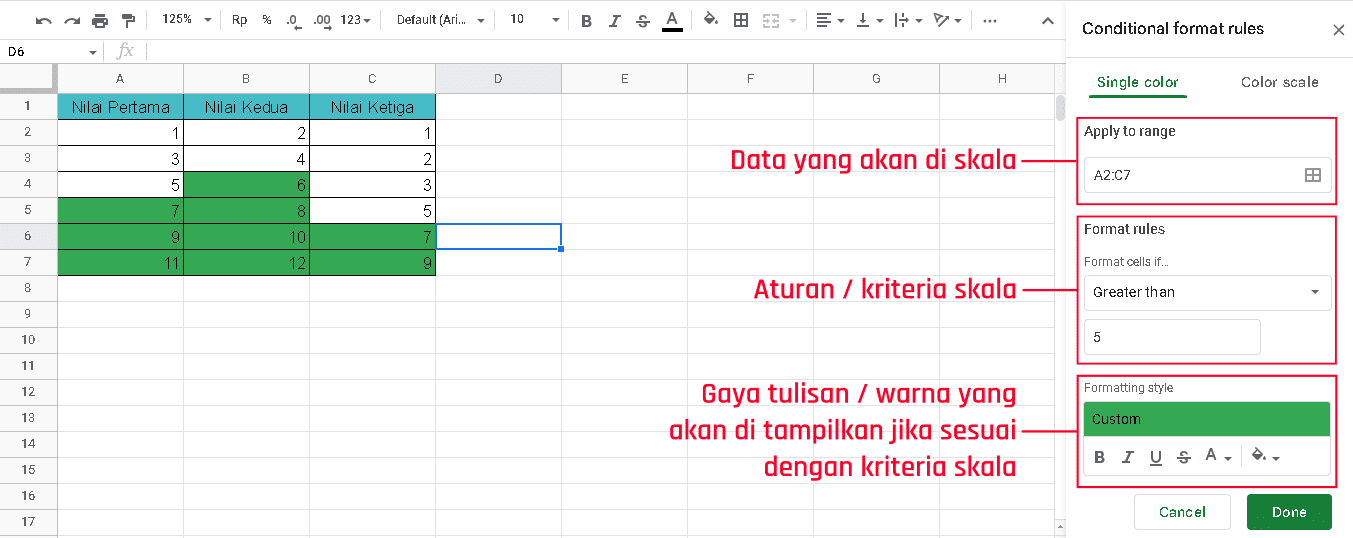
Lalu, pada contoh gambar selanjutnya, penulis menggunakan format skala gradasi untuk menetapkan aturan nilai tertentu. Dalam hal ini, jika nilai pada kolom terkait lebih rendah, berada pada pertengahan, atau lebih tinggi dari nilai didalam kriteria terkait, maka skala gradasi akan di tetapkan berdasarkan kelompoknya.
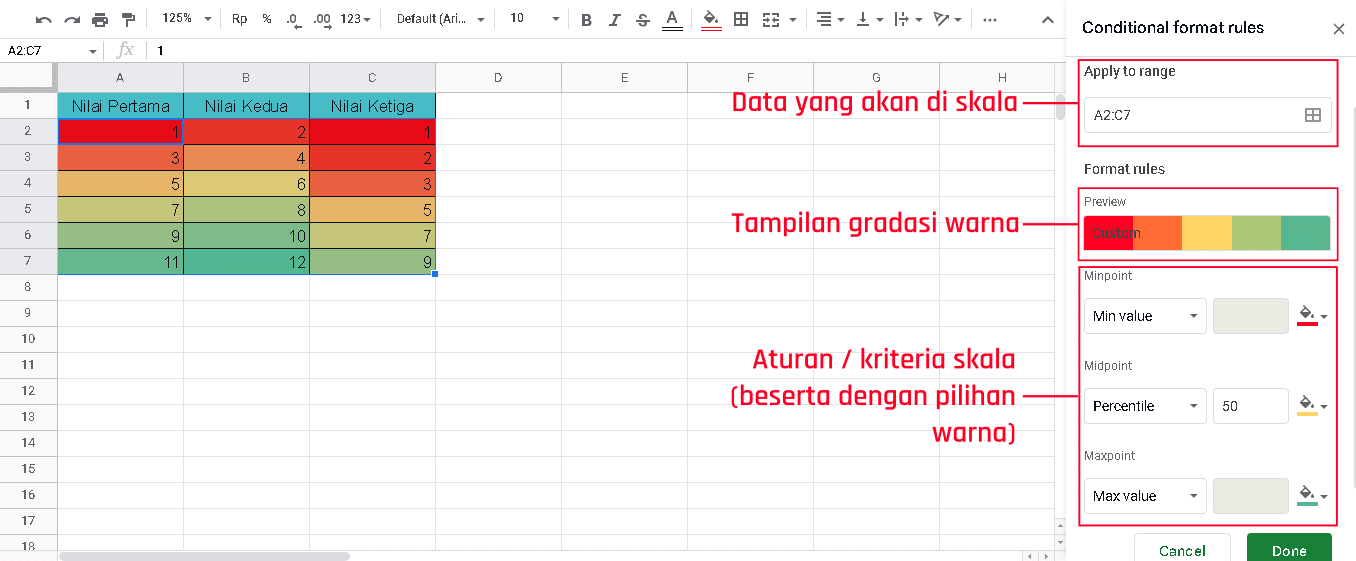
Tidak hanya itu, kamu juga dapat menggabungkan atau menambah aturan lainnya kedalam skala terkait menyesuaikan dengan keperluan sheet.
Demikian tutorial cara menerapkan skala warna berdasarkan nilai pada Google Spreadsheet. Semoga bermanfaat.


















