Cara Agar File Dokumen Ms.Word Tidak Bisa di Copy-Paste
Dalam kegiatan dan aktifitas sehari-hari, aplikasi Ms.Word digunakan untuk berbagai kebutuhan mulai dari menulis laporan, membuat skripsi, membuat essay dan membuat berbagai macam dokumen lainnya. Terlebih lagi, aplikasi Ms.Word sangat mudah digunakan dan tersedia berbagai macam fitur bermanfaat yang mempermudah penggunanya saat membuat file dokumen.
Mengunci File Dokumen Ms.Word?
Di aplikasi Ms.Word tersedia berbagai macam fitur bermanfaat, salah satu diantaranya adalah fitur Restrict Editing. Dengan memanfaatkan fitur ini, maka file dokumen Ms.Word akan terkunci dan tidak bisa dicopy-paste oleh siapapun. Terlebih lagi, apabila file tersebut merupakan file penting. Selain tidak bisa dicopy-paste file dokumen Ms.Word tersebut juga bisa diedit atau diubah oleh siapapun, kecuali kita yang membuat dan mengunci file dokumen tersebut.
Sebenarnya untuk bisa menggunakan fitur Restrict Editing di aplikasi Ms.Word 2007 dan Ms.Word 2010, hampir tidak ada perbedaanya. Hanya saja, pada aplikasi Ms.Word 2007 fitur Restrict Editing tersimpan di menu Protect Document. Untuk penjelasan yang lebih lengkap bagaimana agar file dokumen Ms.Word tidak bisa dicopy-paste, kita bisa mengikuti beberapa langkah mudah dibawah ini.
Tutorial
1. Buka salah satu file dokumen Ms.Word yang ingin kita kunci. Pilih menu Review dan kemudian pilih menu Restrict Editing.
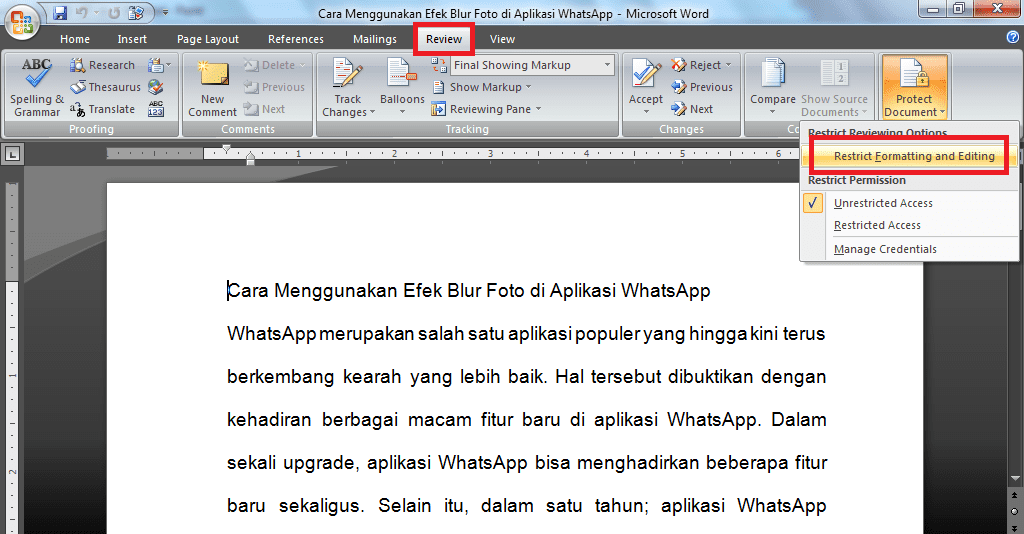
2. Pada kolom Editing restrictions, beri checklist pada kolom Allow only this type of editing in the document. Klik ikon panah bawah dan kemudian ubah option No changes (Read only) menjadi Filling in forms. Setelah itu klik tombol Yes, Start Enforcing Protection.
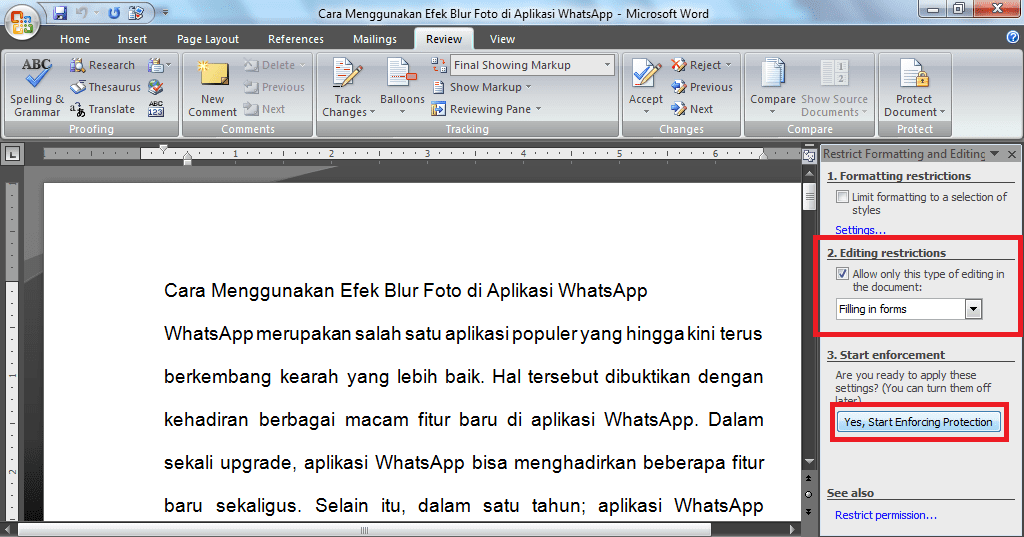
3. Terakhir, kita hanya perlu mengetikkan password pada kolom yang tersedia. Ketikkan password pada kolom Enter new password dan ketikkan kembali password tersebut di kolom Reenter password to confirm. Klik Oke untuk menyimpan. Selesai, kini file dokumen Ms.Word tersebut sudah tidak bisa di copy-paste. Selesai.
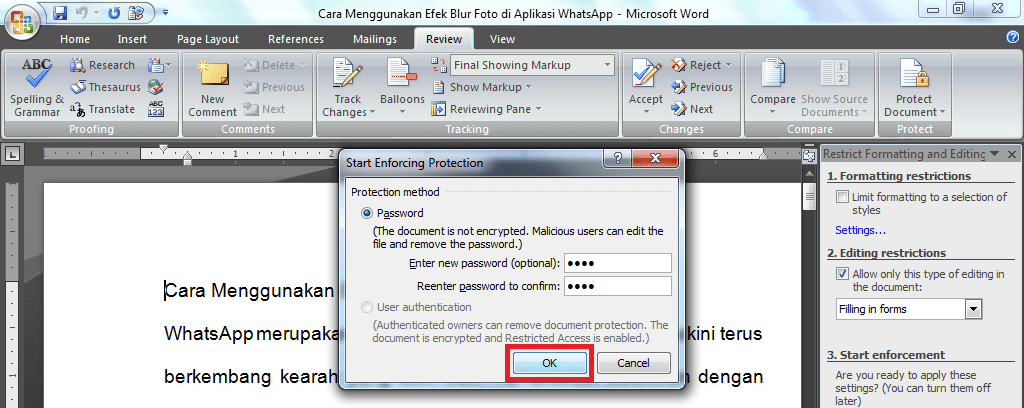
4. Agar file dokumen Ms.Word bisa kembali di copy-paste klik menu Review dan kemudian pilih menu Restrict Editing. Klik tombol Stop Protection dan kemudian ketikkan password yang tersimpan pada file dokumen Ms.Word tersebut. Klik tombol Ok dan kini file dokumen Ms.Word sudah bisa di copy-paste. Selesai.
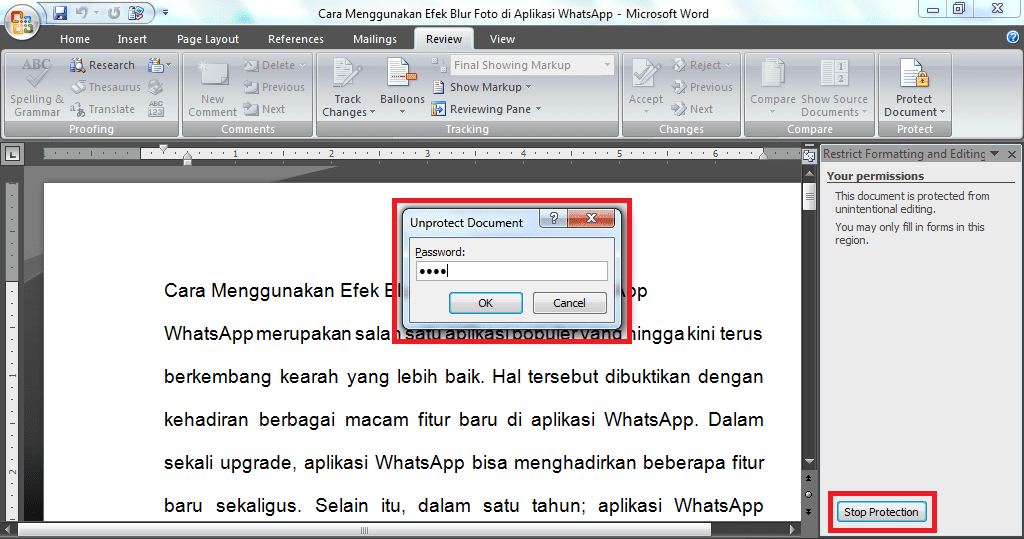
Lakukan beberapa langkah mudah diatas, agar file dokumen Ms.Word kita lainnya tidak bisa dicopy-paste. Dengan memanfaatkan fitur Restrict Editing, file dokumen Ms.Word kita lebih aman dan tidak bisa disalin oleh siapapun. Kita juga bisa kapanpun menonaktifkan fitur Restrict Editing, sehingga file dokumen Ms.Word tersebut bisa kembali dicopy-paste.












