Cara Membuat Tabel Konten Di Microsoft Word
Dalam dunia tulisan dan publikasi, pengorganisasian dokumen dengan rapi dan mudah dinavigasi adalah kunci keberhasilan. Tidak ada yang lebih membuat pembaca merasa terbantu daripada menemukan informasi yang mereka butuhkan dengan cepat dan tanpa kebingungan. Nah, di sinilah kehebatan tabel konten di Microsoft Word muncul.
Bagi pemula yang baru mengenal Microsoft Word, mungkin terlihat rumit untuk membuat tabel konten yang terstruktur dan menarik. Namun, jangan khawatir! Dalam panduan ini, kita akan menjelajahi langkah langkah sederhana yang akan memandu kamu dalam membuat tabel konten yang profesional dan fungsional dalam Microsoft Word.
Mari kita bayangkan, kamu sedang menulis sebuah dokumen yang panjang dengan banyak bagian dan subbagian. Bayangkan betapa mudahnya bagi pembaca untuk merasa kehilangan atau kesulitan menemukan bagian yang tepat. Inilah saatnya tabel konten hadir sebagai pahlawan. Dengan tabel konten yang baik, kamu dapat memberikan peta jalan yang jelas bagi pembaca, memungkinkan mereka untuk dengan mudah melompat ke bagian yang menarik minat mereka.
Namun, bagi pemula, memulai dengan tabel konten bisa terasa menakutkan. Jangan khawatir! Dalam panduan ini, penulis akan membahas langkah langkah yang mudah diikuti untuk pemula. Tapi tunggu, penulis akan memberikan definisi sedang pada tabel konten di microsoft word.
Table Content
Dalam Microsoft Word, “tabel konten” atau “daftar isi” adalah sebuah fitur yang memungkinkan pengguna untuk membuat daftar isi otomatis dalam dokumen. Tabel konten berfungsi sebagai indeks dokumen yang mencantumkan judul dan nomor halaman setiap bagian, subbagian, atau entri yang ditentukan pengguna.
Pengguna dapat membuat tabel konten dengan menggunakan gaya judul dan gaya paragraf yang ditentukan dalam dokumen. Ketika tabel konten dibuat atau diperbarui, Word akan mengumpulkan informasi tersebut dan menghasilkan daftar isi yang terdiri dari entri entri yang relevan dan nomor halaman yang sesuai. Pengguna juga dapat menambahkan hyperlink ke entri tabel konten untuk memudahkan navigasi di dalam dokumen.
Tabel konten dapat ditempatkan di awal dokumen, biasanya setelah halaman judul, atau di tempat lain sesuai kebutuhan pengguna. Jika ada perubahan pada struktur atau konten dokumen, pengguna dapat memperbarui tabel konten dengan mudah untuk merefleksikan perubahan tersebut. Dengan adanya tabel konten, pembaca dokumen dapat dengan cepat melihat ikhtisar tentang bagaimana dokumen tersebut terstruktur dan menemukan bagian bagian yang relevan dengan mudah.
Tutorial
1. Pertama kamu buka software microsoft word kamu.
2. Lalu pilih navbar menu references dan pilih menu table of contents pada gambar bawah ini :
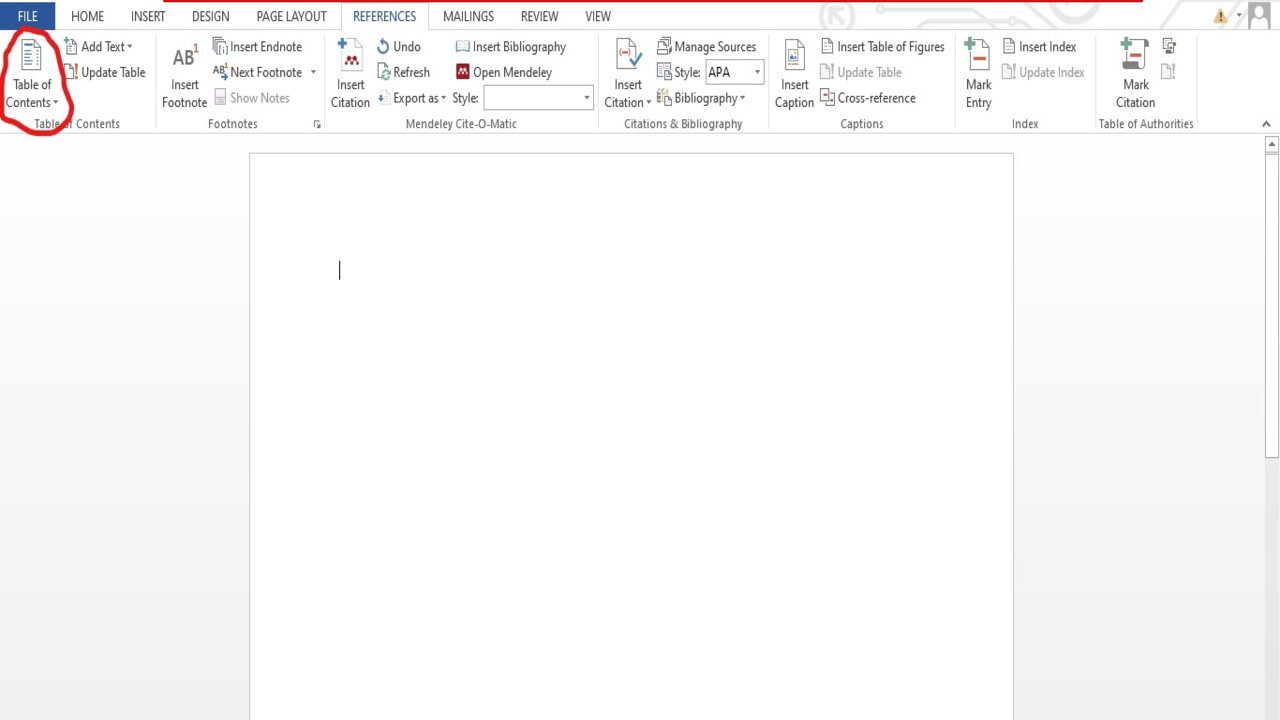
3. Klik, maka kamu akan muncul seperti ini :
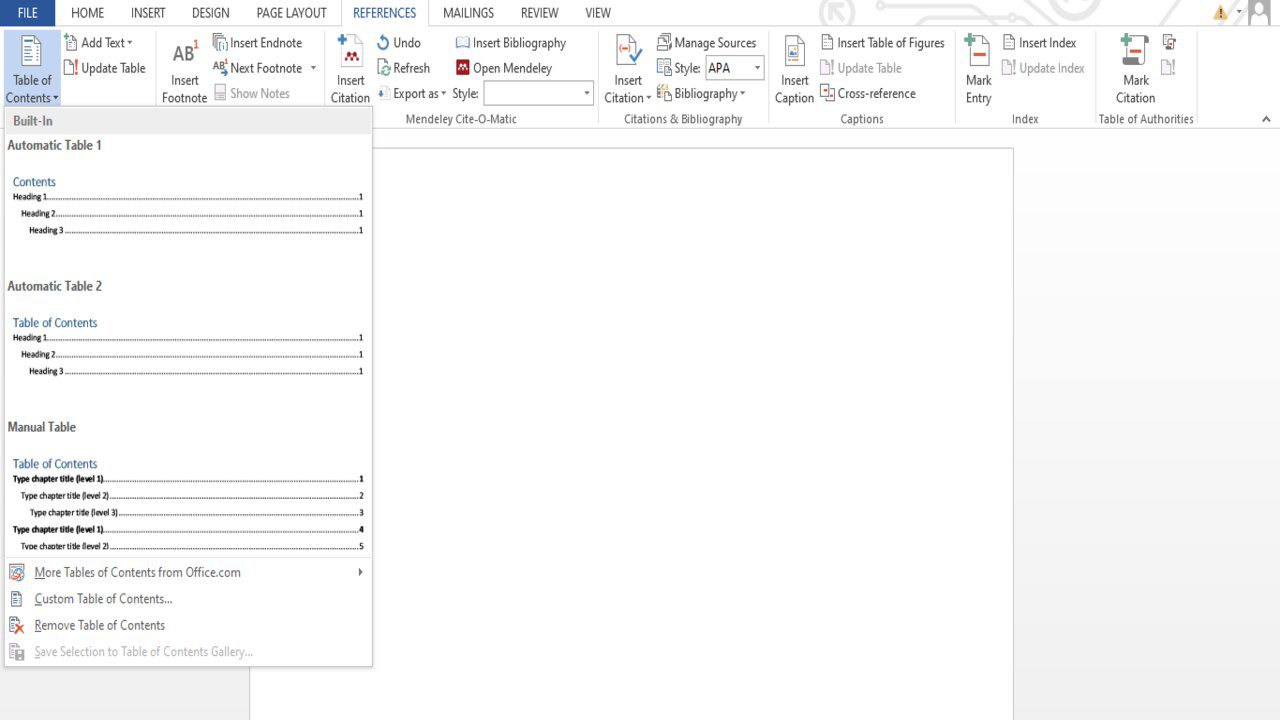
4. Pilih automatic table 1 agar bisa melakukan otomatis.
Jika sudah, maka kamu akan muncul peringatan seperti ini :
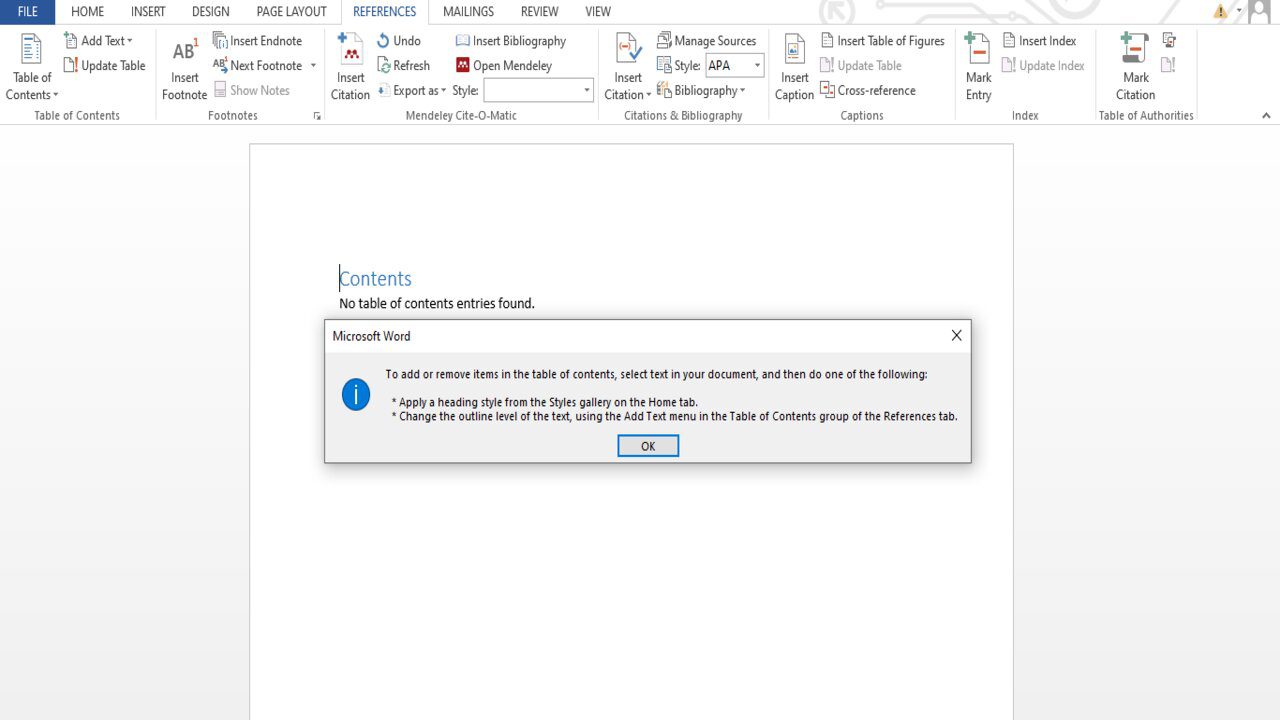
5. Kamu cukup tekan ok saja dan sekarang kamu buat beberapa judul yang di mana judul nya bebas saja. Di sini penulis sudah membuat judul yang terdapat beberapa judul di dalam halaman microsoft word. Caranya bagaimana? kamu cukup masuk navbar home lalu pilih heading 1 seperti gambar di bawah ini yang sudah tertulis judul dari penulis :
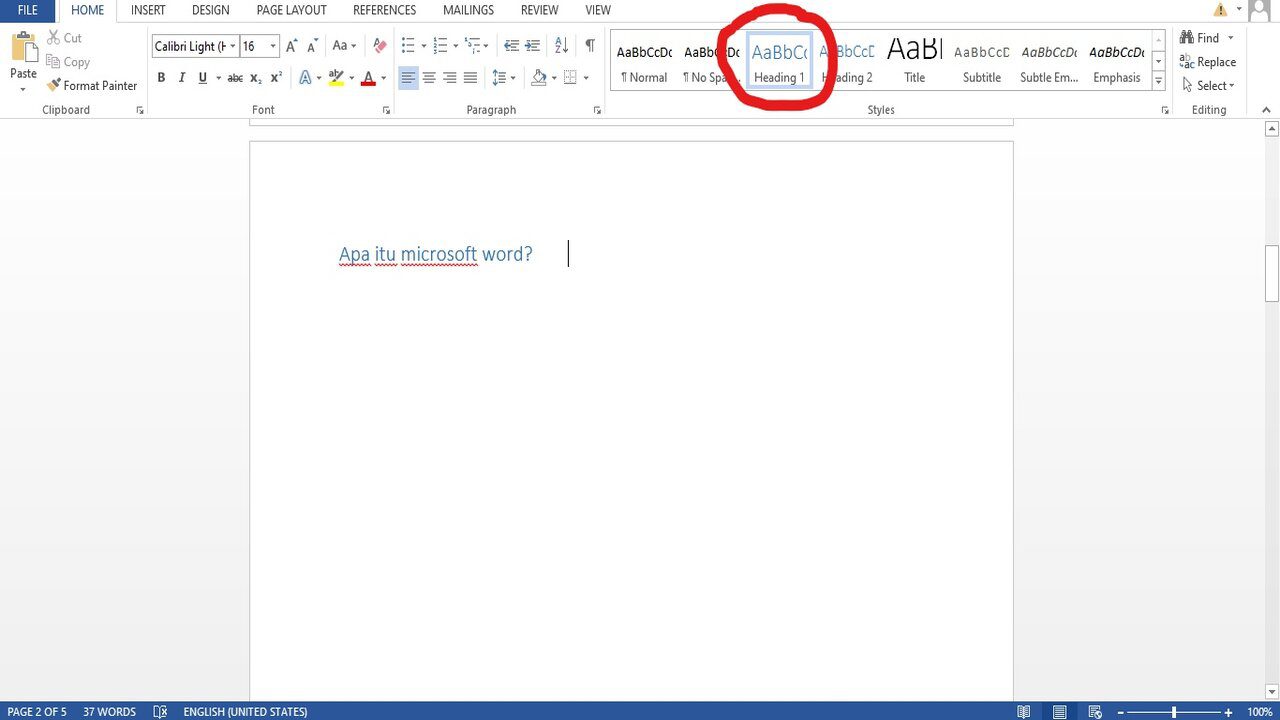
6. Jika sudah membuat beberapa judul di halaman microsoft word, kamu gulir ke atas yang mana pada halaman contents tadi pada langkah no 5. Kamu tekan teks no table of contents entries found lalu tekan update table. Maka akan muncul seperti ini :
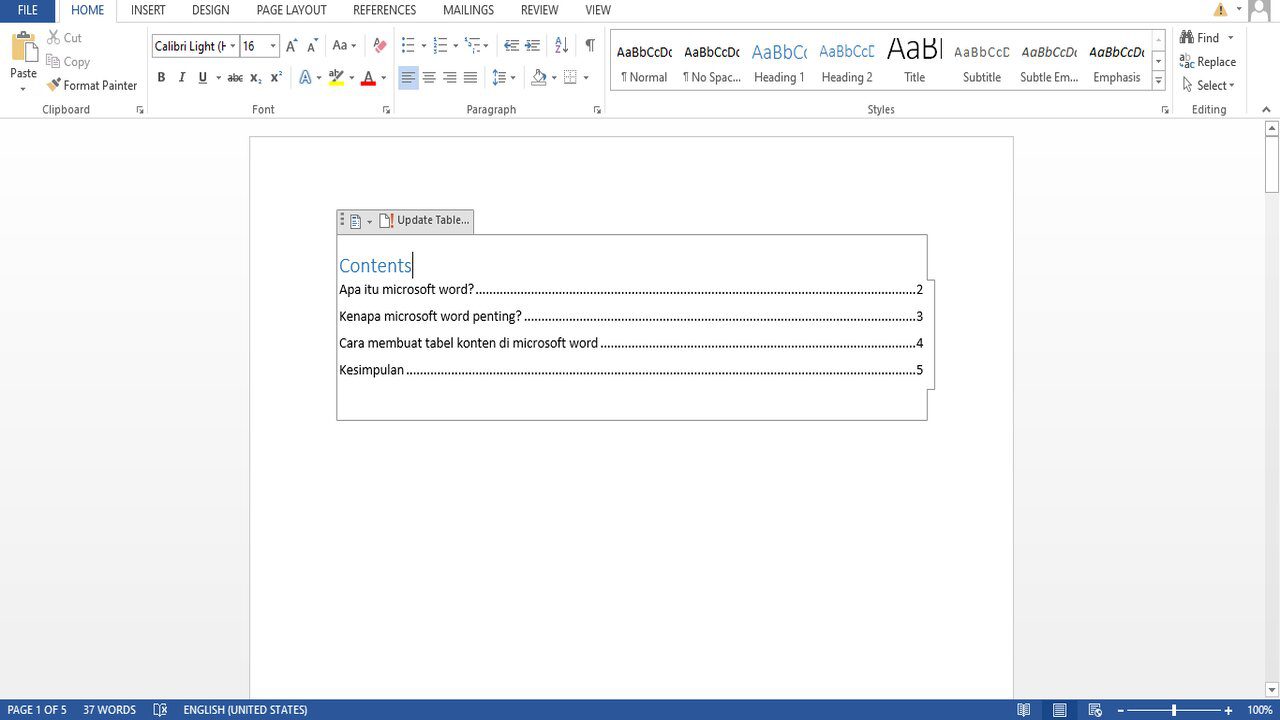
7. Jika kamu muncul peringatan seperti word is updating the table of contents artinya ada judul baru yang di tambah kan oleh kamu setelah melakukan langkah no 7 di atas. Kamu cukup pilih update entire table maka microsoft word akan menambahkannya secara otomatis.
Selesai.
Penutup
Penulis memaksimalkan dan mencoba membuat artikel ini semudah mungkin bagi pemula agar mudah di pahami. Penulis menggunakan microsoft word versi 2013, jika kamu menggunakan versi yang berbeda dari penulis mungkin ada beberapa perbedaaan menu microsoft word kamu. Terakhir, penulis benar benar ingin membagikan wawasan ini apa yang penulis tahu. Semoga bermanfaat.



















Galih Anggoro Prasetya
Agustus 14, 2023 at 16:09
Hai pembaca, jika kamu mengalami kebingungan pada tutorial ini mohon maaf ada kesalahan pengeditan dari pihak inwepo. Pada no 5 mengenai kalimat ini :
“kamu gulir ke atas yang mana pada halaman contents tadi pada langkah no 5”
Kamu sekarang lihat pada no 4, bukan no 5.
Pada no 7 mengenai kalimat ini :
“kamu setelah melakukan langkah no 7 di atas”
Kamu sekarang lihat pada no 6, bukan no 5. Sekali lagi mohon maaf ada kesalahan pengeditan dari pihak inwepo. Penulis tidak bisa mengubah langsung tutorial artikel ini ketika sudah di publish.
Galih Anggoro Prasetya
Agustus 14, 2023 at 16:11
Typo :
Kamu sekarang lihat pada no 6, bukan no 7.
Galih Anggoro Prasetya
Agustus 14, 2023 at 16:16
Oops ada yang typo lagi wkwk maaf. Intinya kalian bisa lakuin dan memikirkan sendiri ya jika ada yang janggal.
Galih Anggoro Prasetya
Agustus 14, 2023 at 16:40
Maaf ya typo ada kesalahan penulisan pada komentar lagi, gara gara saya ngantuk wkwk mohon maaf gak bisa edit juga komentar nya. Bila ada kesalahan bisa komen aja nanti saya sebagai penulis akan jawab bila saya ada waktu untuk mengecek nya. Terima kasih.