Cara Menambahkan Watermark Logo di Dokumen Ms Word
Dengan memanfaatkan aplikasi Ms.Word, kita bisa membuat dokumen dengan mudah dan cepat. Terlebih lagi, di aplikasi Ms.Word tersedia berbagai macam fitur bermanfaat yang akan membantu kita membuat dokumen menjadi lebih rapi dan menarik. Dan, salah satu fitur yang sangat bermanfaat dan sering digunakan adalah fitur watermark.
Menambahkan Watermark di Dokumen Ms.Word
Pada umumnya, fitur watermark digunakan pada dokumen atau surat resmi dari sebuah instansi atau perusahaan. Ada dua jenis watermark yang bisa ditampilkan di dokumen Ms.Word; yaitu watermark teks dan watermark logo. Untuk watermark teks, kita bisa mengetikan teks yang ingin kita tampilkan di background dokumen. Sedangkan watermark logo, kita bisa menampilkan logo instansi atau perusahaan di background dokumen.
Watermark Logo
Sebenarnya, untuk bisa menampilkan watermark logo di dokumen Ms.Word sangatlah mudah. Selain itu, kita juga bisa mengatur tampilan watermark logo menjadi lebih jelas atau transparan. Kita juga bisa mengatur ukuran watermark logo sesuai dengan kebutuhan.
Untuk bisa menambahkan watermark logo di dokumen Ms.Word sangatlah mudah, kita bisa mengikuti beberapa langkah sederhana di bawah ini.
Tutorial
1. Sebelum kita menambahkan watermark logo di dokumen Ms.Word, siapkan terlebih dahulu logo yang ingin dijadikan watermark di dokumen Ms.Word.
2. Sekarang, buka salah satu dokumen Ms.Word yang diberikan watermark logo. Klik menu Page Layout dan kemudian klik menu Watermark. Untuk bisa menambahkan watermark logo, klik menu Custom Watermark.
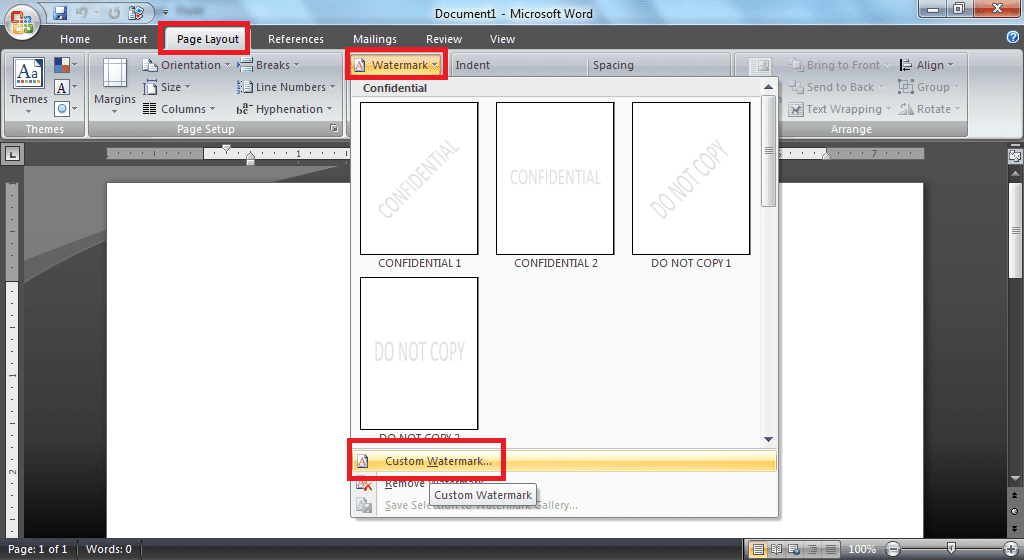
3. Pilih Picture Watermark dan klik tombol Select picture. Kemudian, cari dan pilih logo yang sudah kita siapkan sebelumnya di galleri perangkat. Klik Insert.
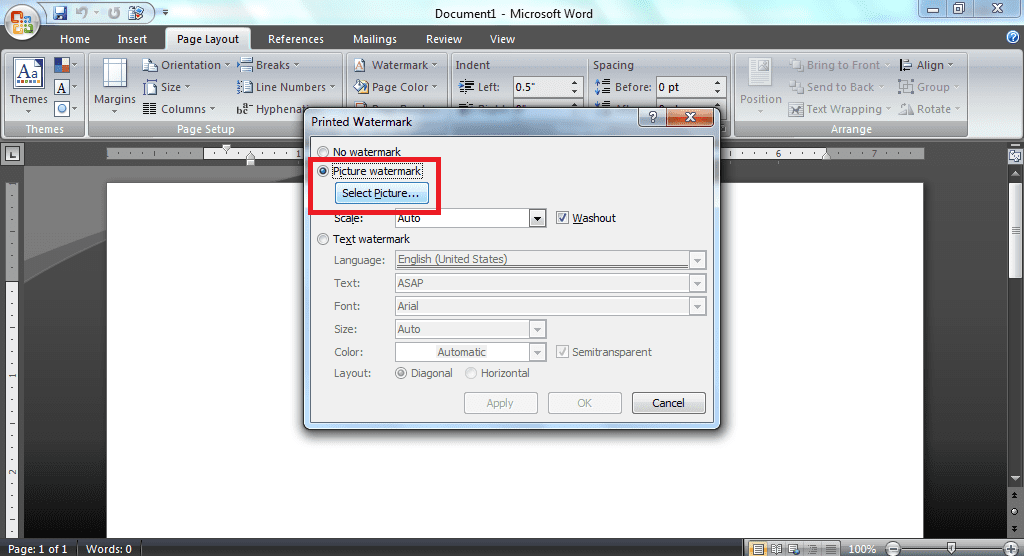
4. Setelah logo dipilih, klik tombol Ok untuk menerapkan watermark logo di dokumen Ms Word.
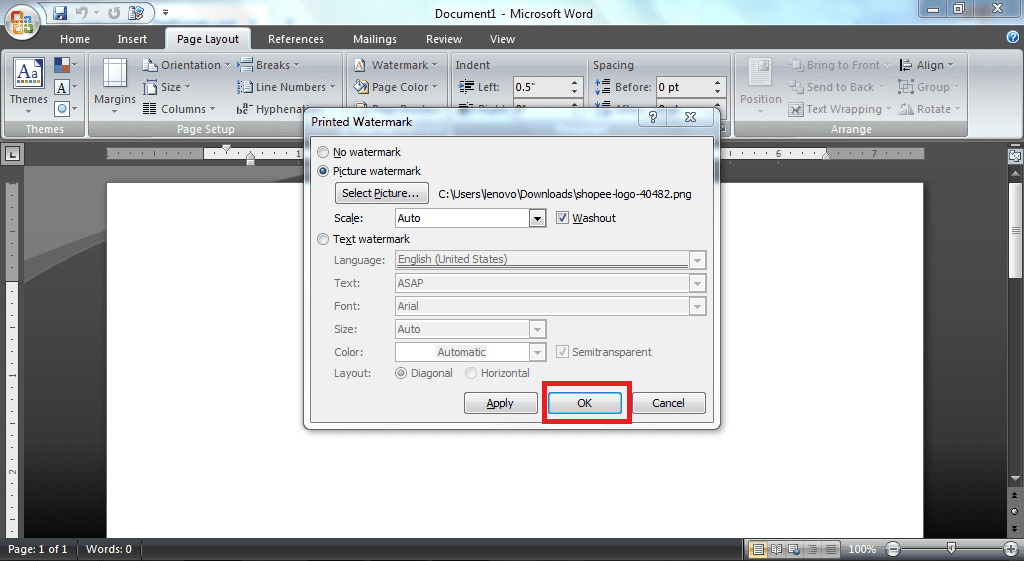
5. Kurang lebih berikut tampilan watermark logo di dokumen Ms Word.
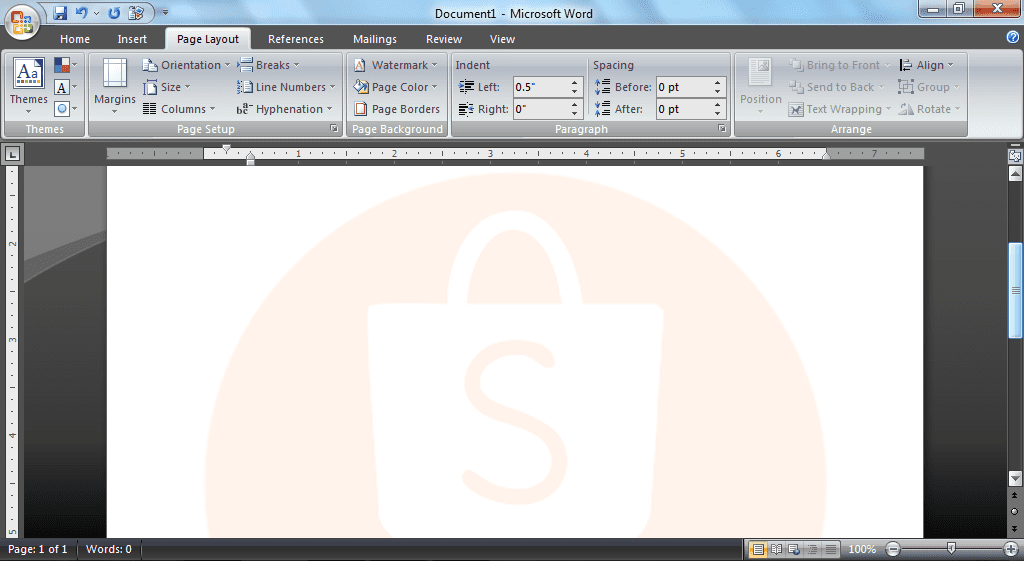
6. Untuk memperjelas tampilan watermark dan mengubah ukuran watermark sesuai dengan kebutuhan; buka kembali menu Custom Watermark. Hapus checklist Washout dan pilih ikon panah bawah Scale. Pilih ukuran watermark sesuai dengan kebutuhan dan kemudian klik Ok.
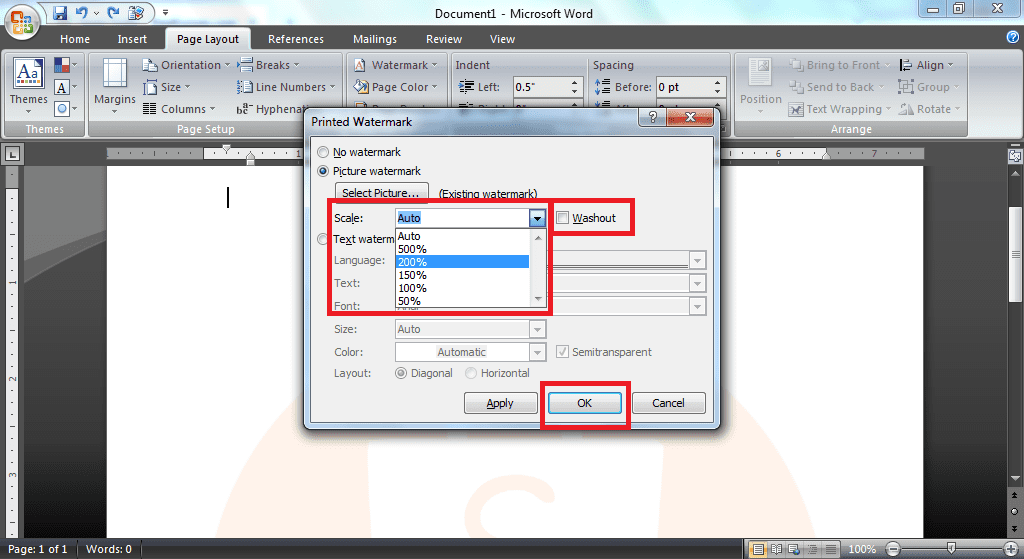
7. Selesai, sekarang tampilan logo menjadi lebih jelas dan ukuran logo sudah diatur sesuai dengan kita.
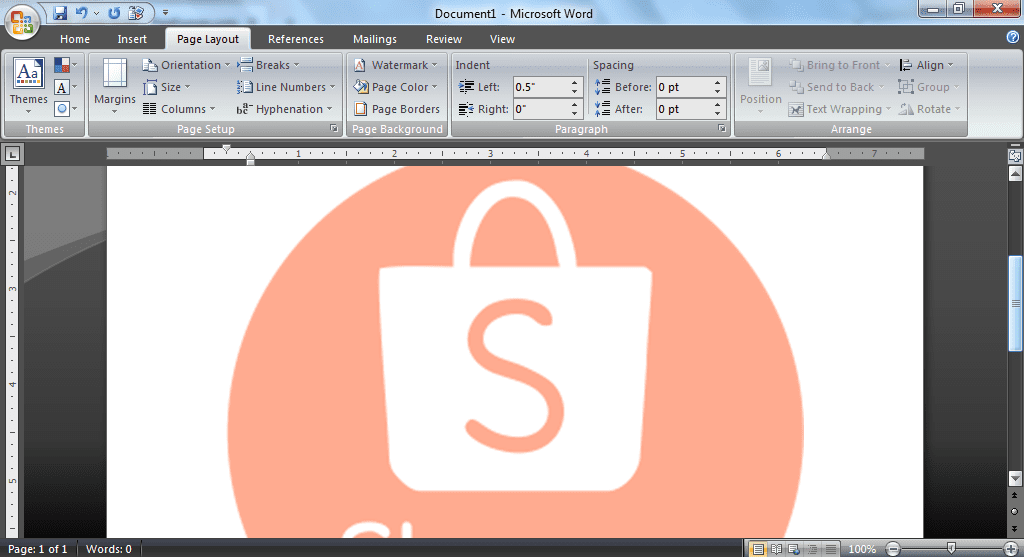
Kesimpulan
Hanya dengan beberapa langkah sederhana seperti diatas, kini kita dapat menambahkan watermark logo di dokumen Ms.Word. Terlebih lagi, kita bisa mengatur tampilan dan ukuran watermark sesuai dengan kebutuhan kita. Sekian tutorial menambahkan watermark logo di dokumen Ms.Word dan semoga bermanfaat.


















