Cara Menyisipkan Gambar pada Footer di Word dengan WPS Office
Membuat dan mengolah dokumen berupa kata merupakan salah satu aktivitas yang paling banyak dilakukan oleh orang-orang saat ini baik dari tingkat pelajar, mahasiswa, pekerja, dan lain sebagainya. Dari sekian banyak bentuk file, yang paling sering digunakan ialah dokumen berbentuk word. Dengan menggunakan aplikasi pengolahnya kita dapat menggunakan fasilitas-fasilitas untuk mengedit text sehingga menjadi dokumen yang kita inginkan atau butuhkan.
Header dan footer merupakan salah satu fasilitas yang terdapat pada dokumen word untuk kita meletakkan sesuatu yang dibutuhkan pada bagian atas atau bawah sebuah dokumen. Di dalam header kita dapat meletakkan kop surat pun keterangan lain di bagian atas dokumen. Sama halnya dengan footer, di sini kita dapat menyisipkan nomor halaman, catatan kaki, dan keterangan lain yang pengguna butuhkan.
Dan salah satu yang dapat kita sisipkan pula pada footer maupun header ialah gambar, sebagaimana yang akan kita bahas dalam tutorial kali ini. Yaitu tentang cara untuk menyisipkan gambar pada footer dalam file dokumen word.
Baca Juga: Cara Membuat Catatan Kaki (Footnote) di Microsoft Word
Namun, di dalam tutorial kali ini penulis menggunakan perangkat WPS Office sebagai aplikasi untuk mengolah kata tersebut. Sedangkan untuk aplikasi Microsoft Word yang pada umumnya digunakan mungkin tidak akan jauh berbeda.
Tutorial
1. Langkah pertama, buka aplikasi pengolah kata serta dokumen yang ingin diedit footer atau headernya. Dan langsung saja arahkan kursor pada menu insert kemudian pilih header and footer.
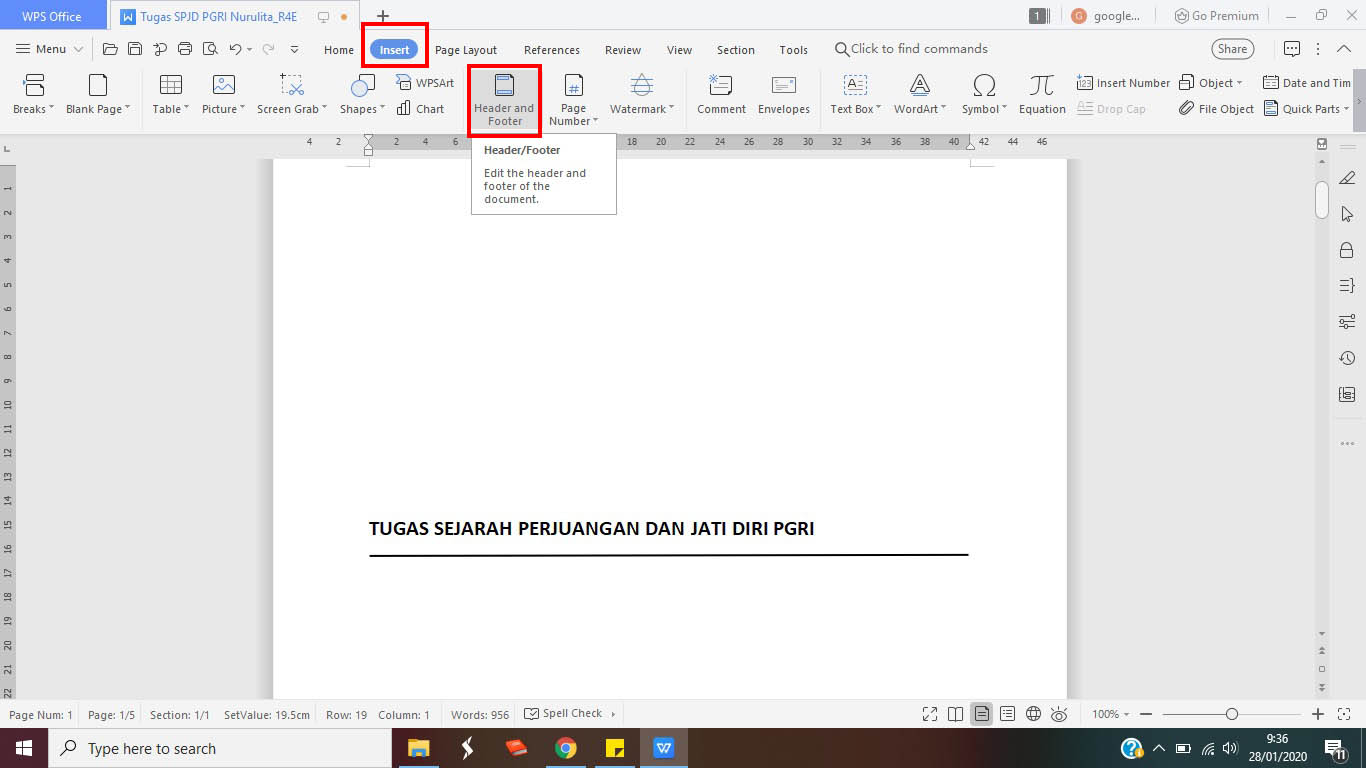
2. Lalu pilih Pictures setelah muncul menu Header and Footer untuk menyisipkan gambar yang dibutuhkan. Arahkan pada bagian footer.
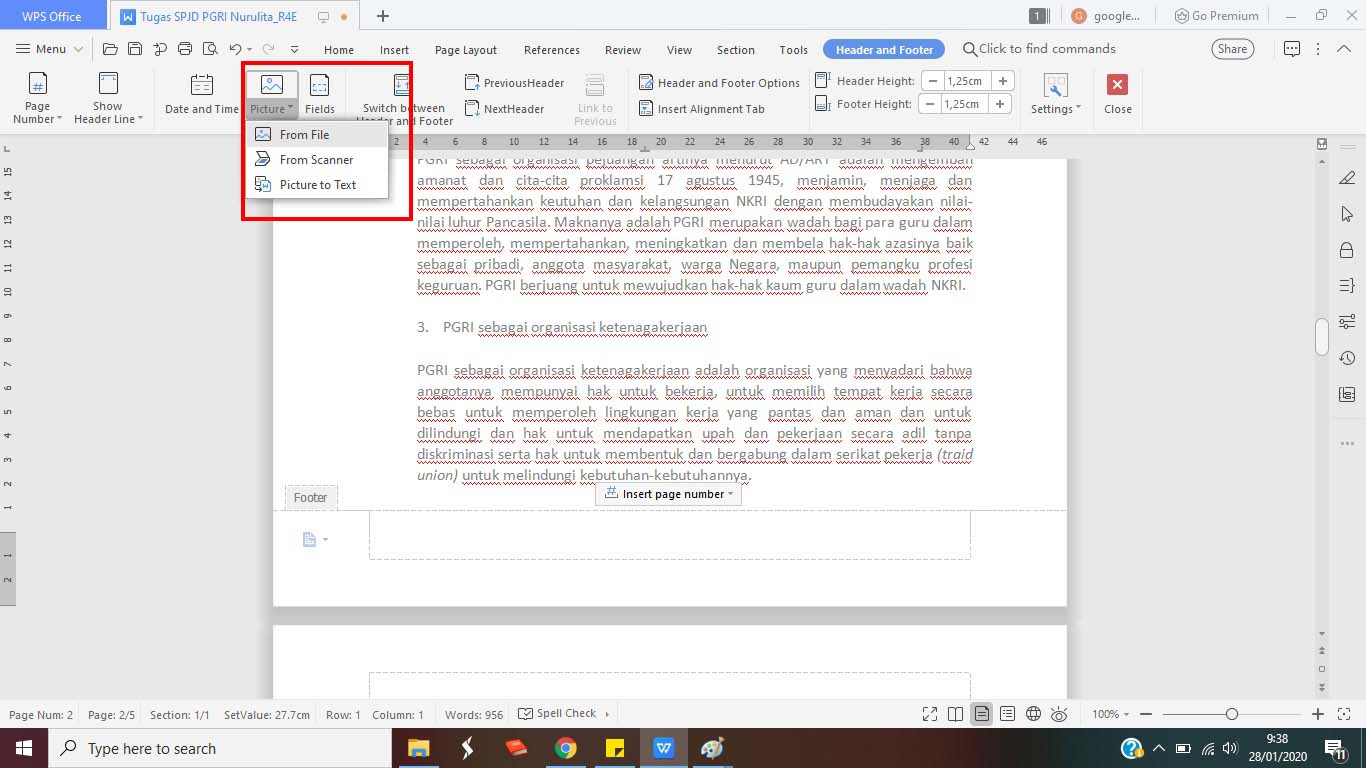
3. Atur ukuran atau tata letak yang diinginkan dengan gambar tersebut.
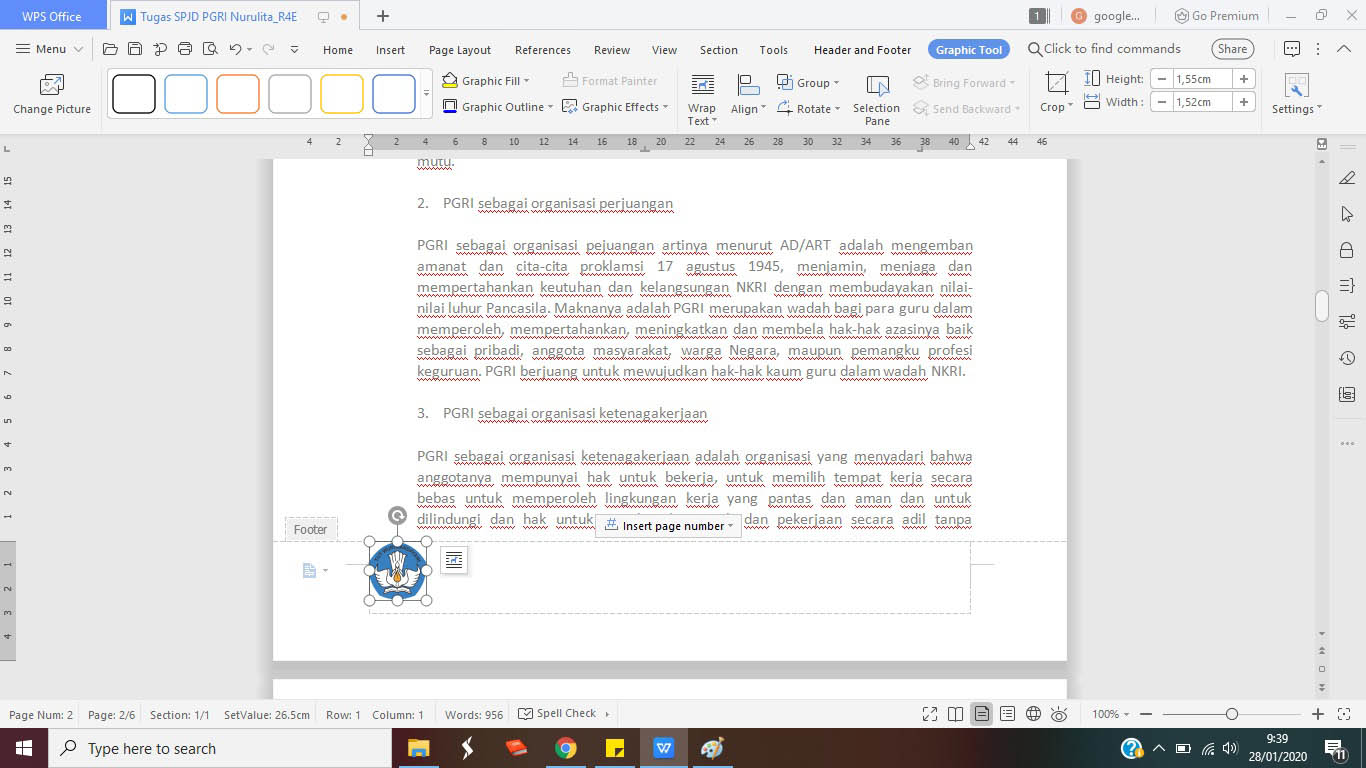
4. Selanjutnya, jika dalam dokumen terdapat cover yang ingin kita bedakan dan tidak membutuhkan footer pada bagian itu, masih dalam menu Header and Footer klik Header and Footer Option untuk mengaturnya.
5. Setelah itu muncul jendela optionnya, ceklis pada bagian Different First Page untuk menghilangkan footer pada halaman pertama. Dan klik OK.
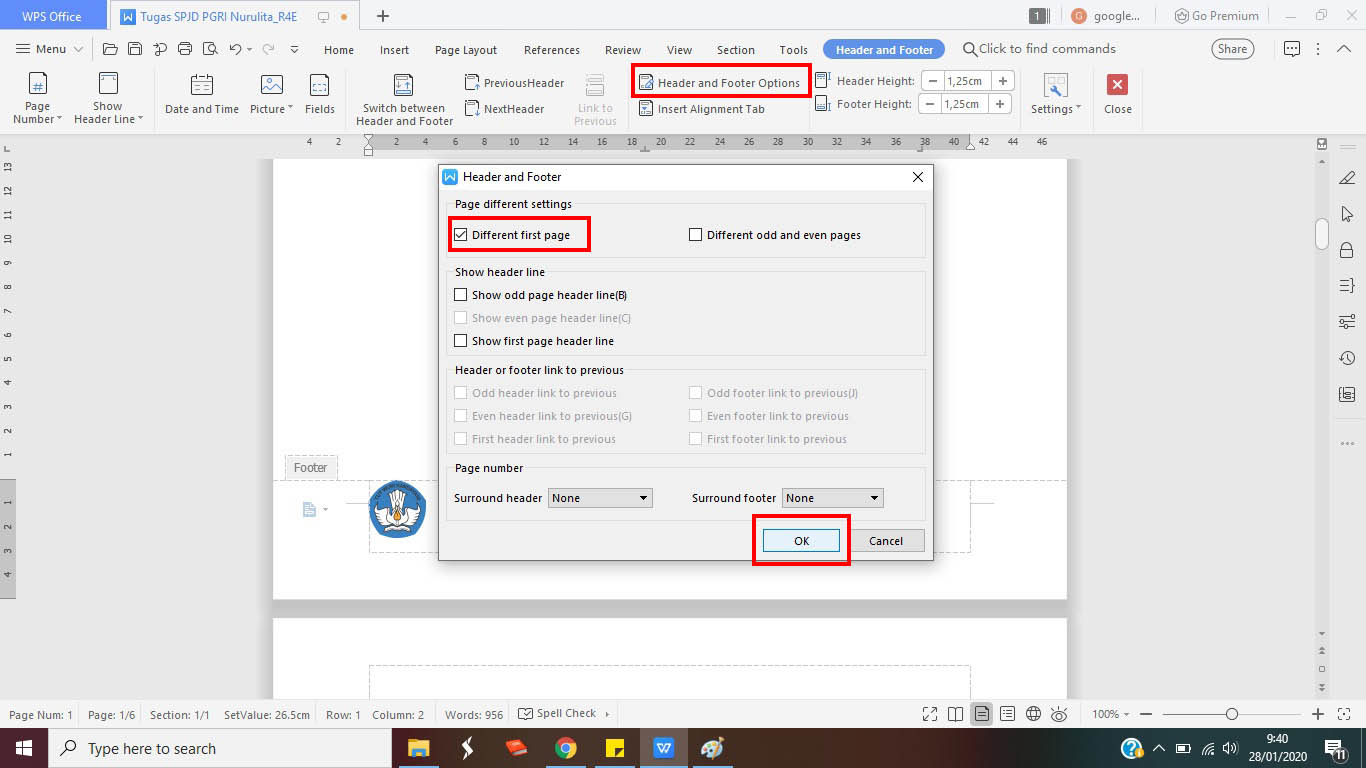
Maka hasilnya akan seperti gambar berikut ini.
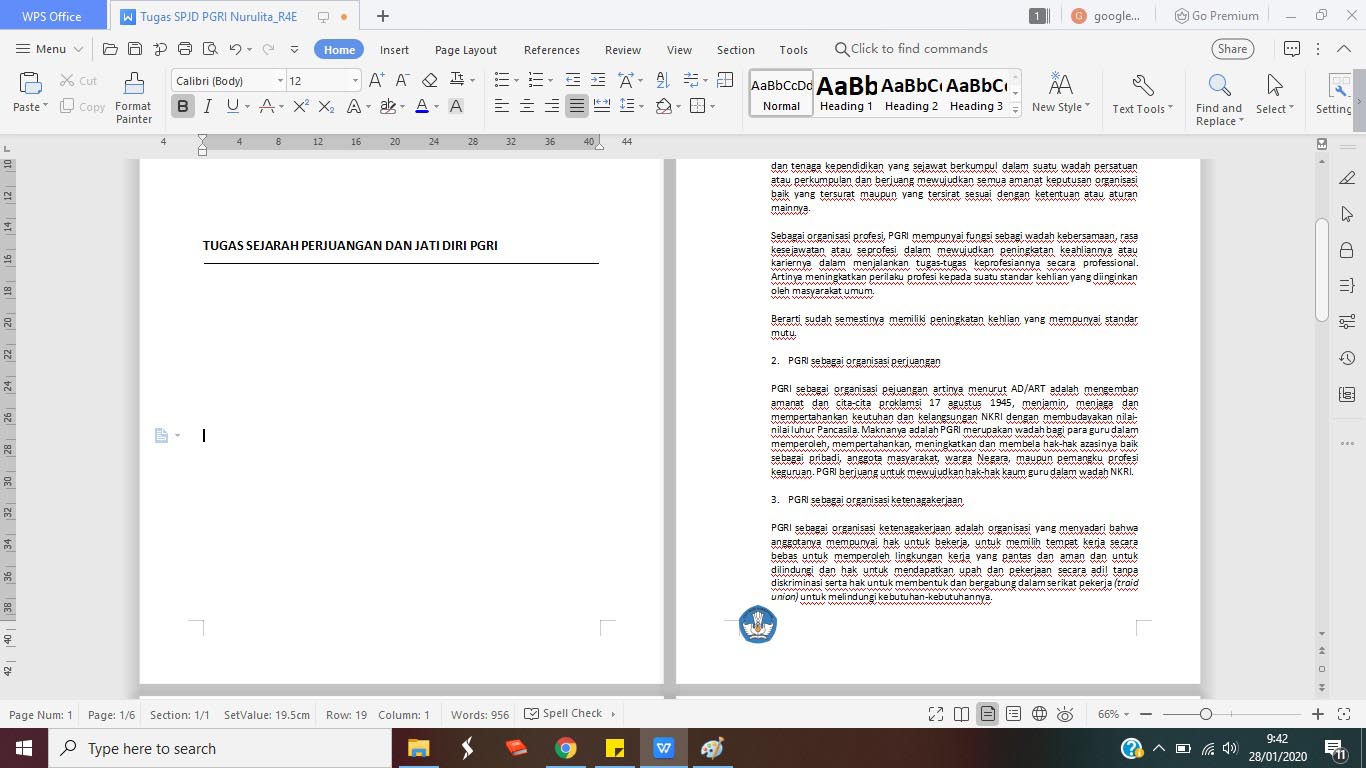
Selesai. Cukup mudah bukan? Dengan pengaturan terutama yang ada pada langkah nomor empat dan lima pula kita tidak perlu untuk memisahkan file dokumen yang saling berkaitan. Baik, sekian—semoga tutorial ini bermanfaat dan dapat membantu.
Kesimpulan
Footer pada word berfungsi untuk membuat nomor halaman, catatan kaki, dan keterangan lain. Di dalam Footer kita juga dapat memasukan gambar bukan hanya sekedar teks saja. Untuk dapat menyisipkan gambar pada footer kamu dapat mengikuti beberapa langkah mudah pada tutorial di atas dengan menggunakan WPS Office.


















