Sekarang ini memang aplikasi desain sudah sangat banyak dan memiliki bermacam-macam fitur, salah satunya adalah aplikasi Corel Draw. Aplikasi ini merupakan suatu aplikasi editing foto yang memang banyak digunakan orang-orang pada saat ini. Corel Draw memiliki berbagai macam fitur yang diperlukan oleh seorang pengguna untuk mengubah dan mengedit foto sesuai dengan apa yang mereka inginkan. Dari berbagai macam fitur yang ditawarkan, salah satu fitur nya adalah menghapus latar atau background pada sebuah foto untuk mengambil objek yang berada di dalamnya. Pada kesempatan kali ini saya akan membagikan tutorial bagaimana cara menghilangkan latar pada suatu foto ketika kita hanya ingin mengambil objeknya saja.
Disini saya akan menggunakan Corel Draw X8 64 bit, jika teman teman menggunakan versi lain itupun juga bisa karena tiap versi pada Corel Draw penempatan fungsi fungsinya mirip. Oke langsung kita mulai.
Tutorial
1. Langkah pertama adalah membuat dokumen baru pada aplikasi Corel Draw dengan klik New Document, lalu pilih setting-an kertas yang akan digunakan, seperti ukuran kertas dan lain-lain. Apabila sudah di-setting semua klik Ok.
2. Selanjutnya masukkan gambar yang nantinya akan dihilangkan latar atau background nya dengan cara klik File, lalu klik Import. Maka akan muncul jendela baru disitu pilih gambarnya, setelah terpilih klik Import.
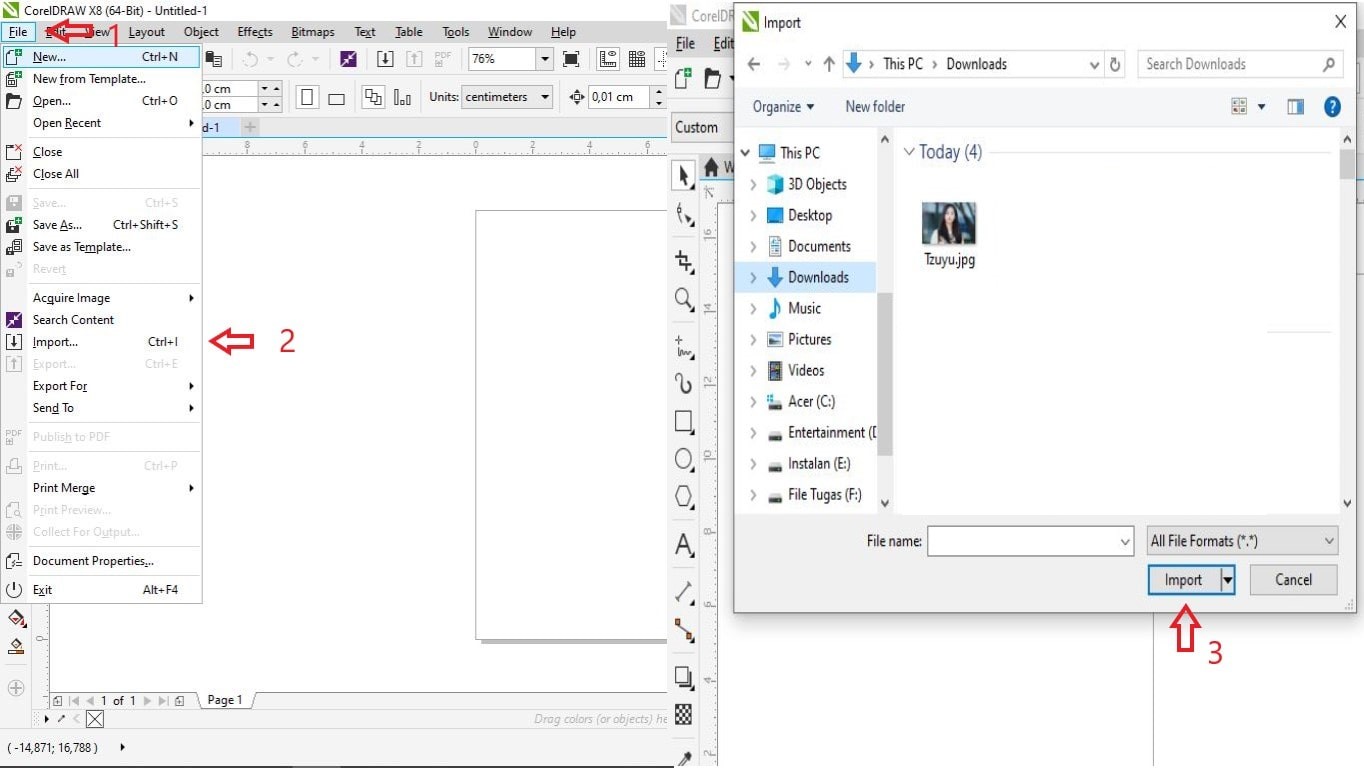
3. Langkah ketiga pilih icon yang ditunjuk panah lalu klik Pen.
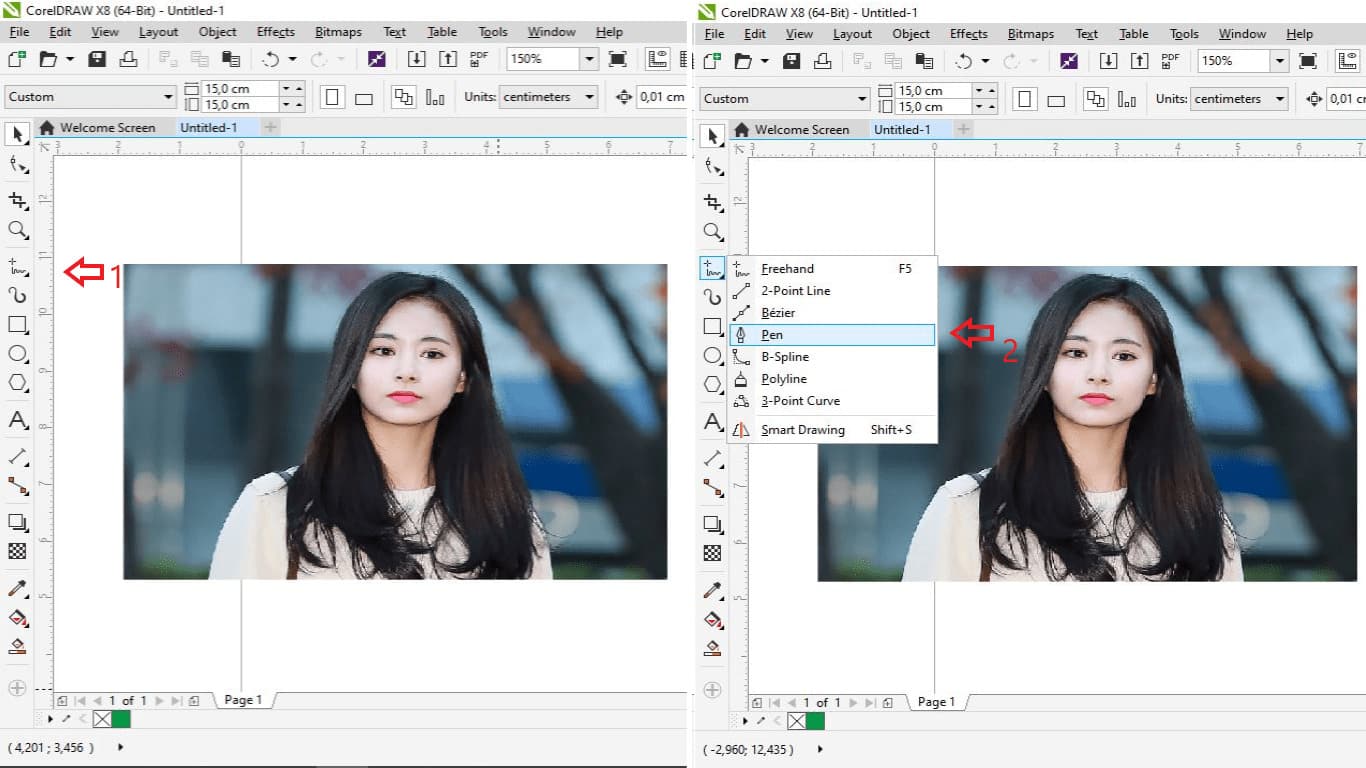
4. Selanjutnya lakukan seleksi dengan mengklik bagian tepi objek mengikuti alur objek sampai menemui titik yang pertama. Semakin banyak titik yang dibuat maka hasil potongannya nanti akan lebih halus, maka disarankan untuk memperbanyak titik sepanjang tepi objek agar menghasilkan hasil yang optimal.
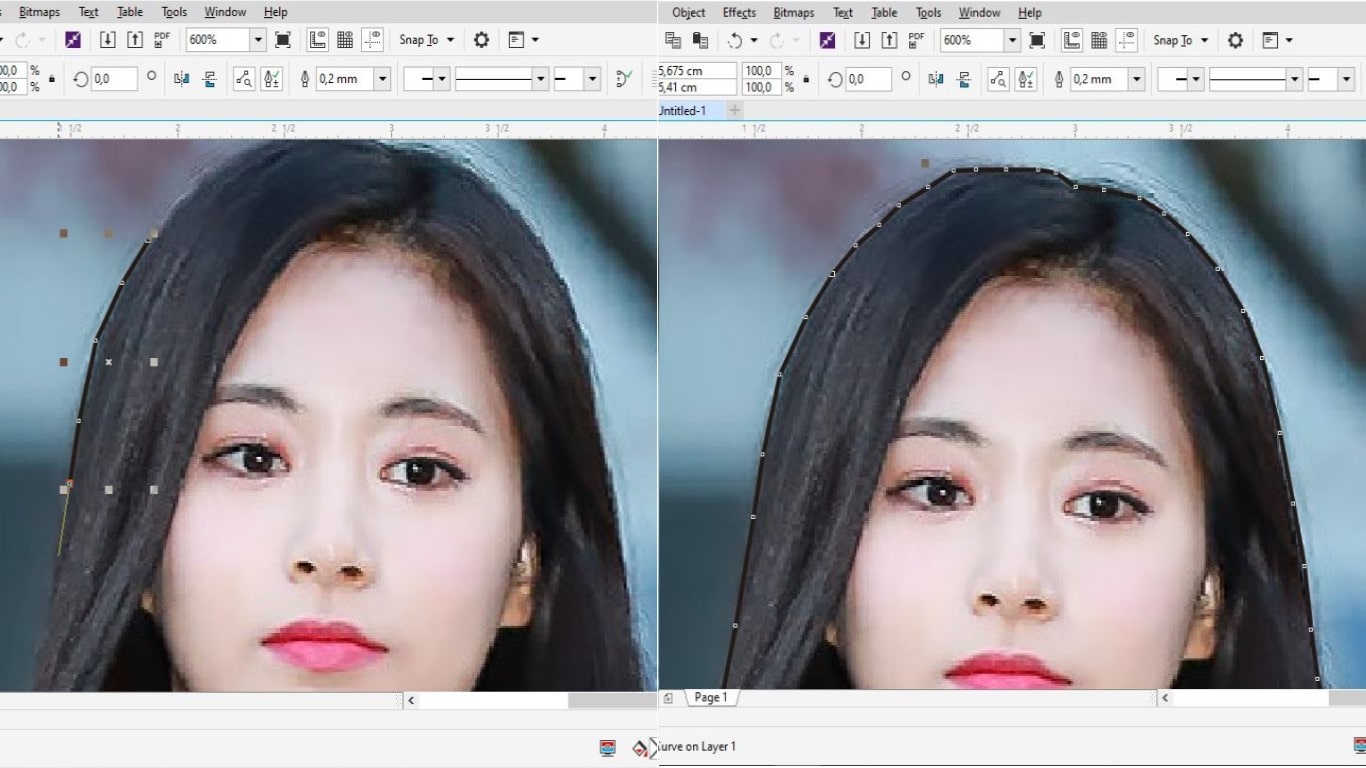
5. Langkah kelima, klik Windows lalu pilih Dockers lalu klik Shaping. Maka akan muncul jendela baru pada sisi kanan.
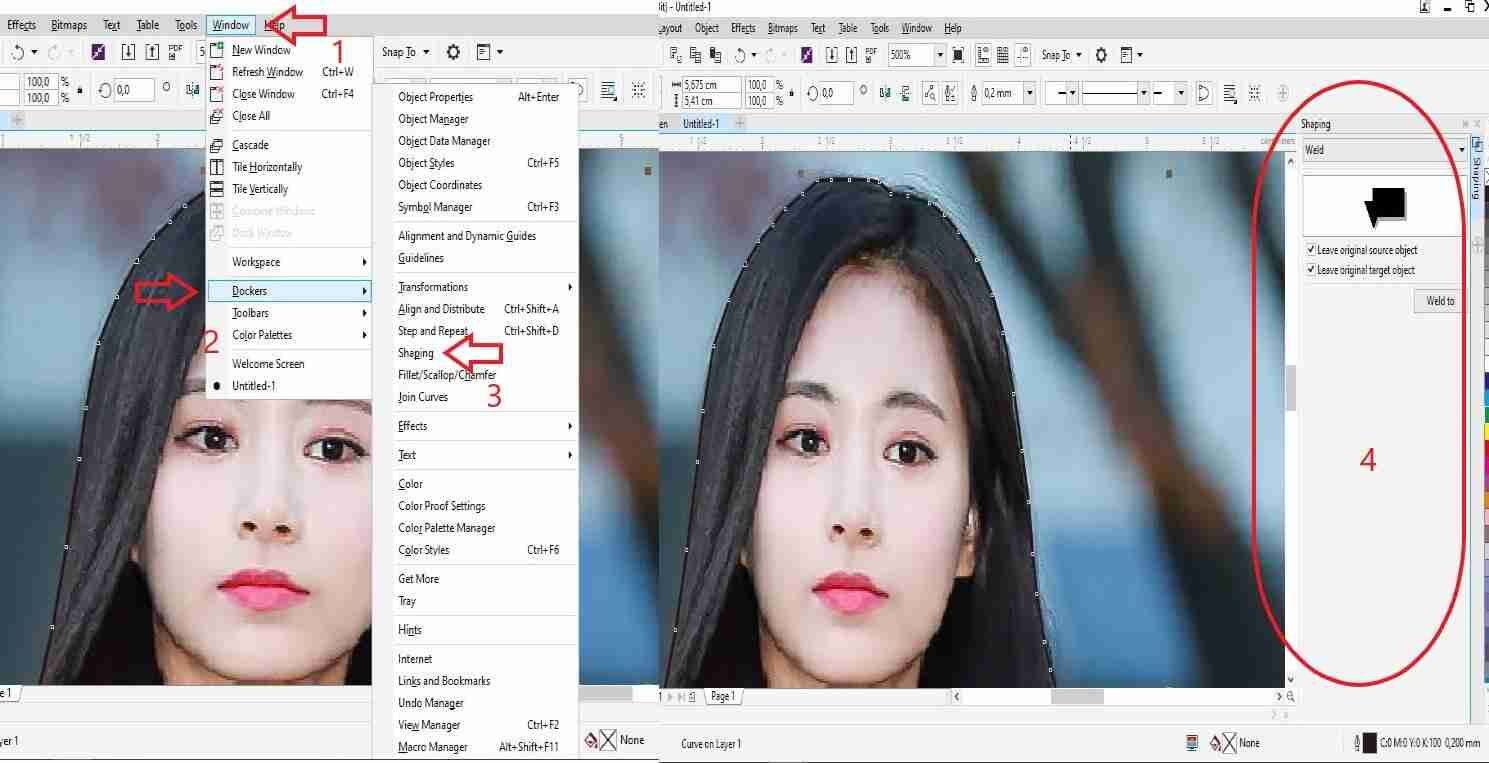
6. Lalu pilih Weld, ganti dengan Intersect.
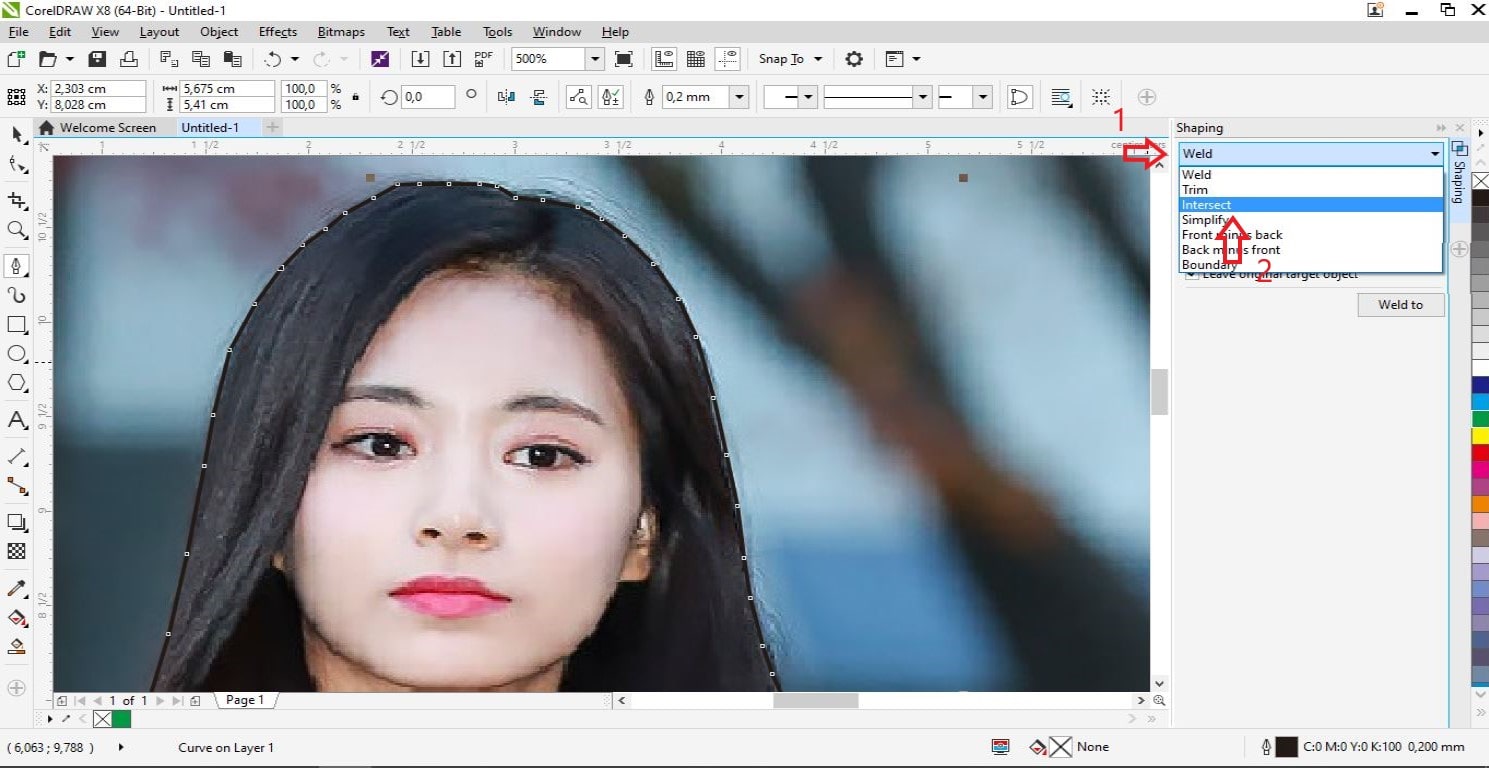
7. Klik tombol Intersect With, lalu klik terserah dimana saja pada background foto, pada gambar saya ilustrasikan di lingkaran nomor 2.
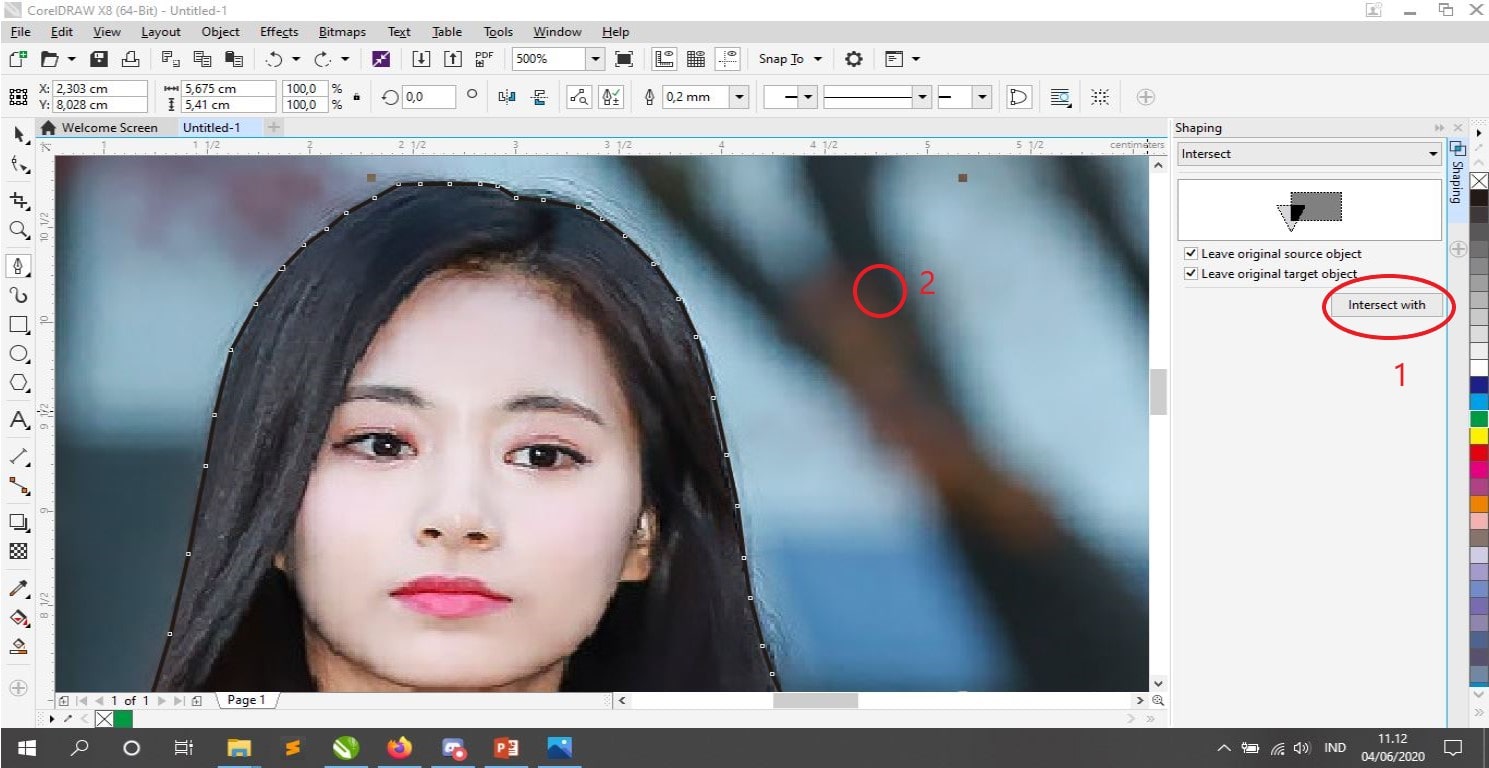
8. Sebelumnya saya membuat bidang baru berwarna hijau yang tujuannya untuk mengecek apakah objek benar-benar terpisah dengan background-nya. Setelah itu pilih objek lalu geser ke bidang yang kosong.
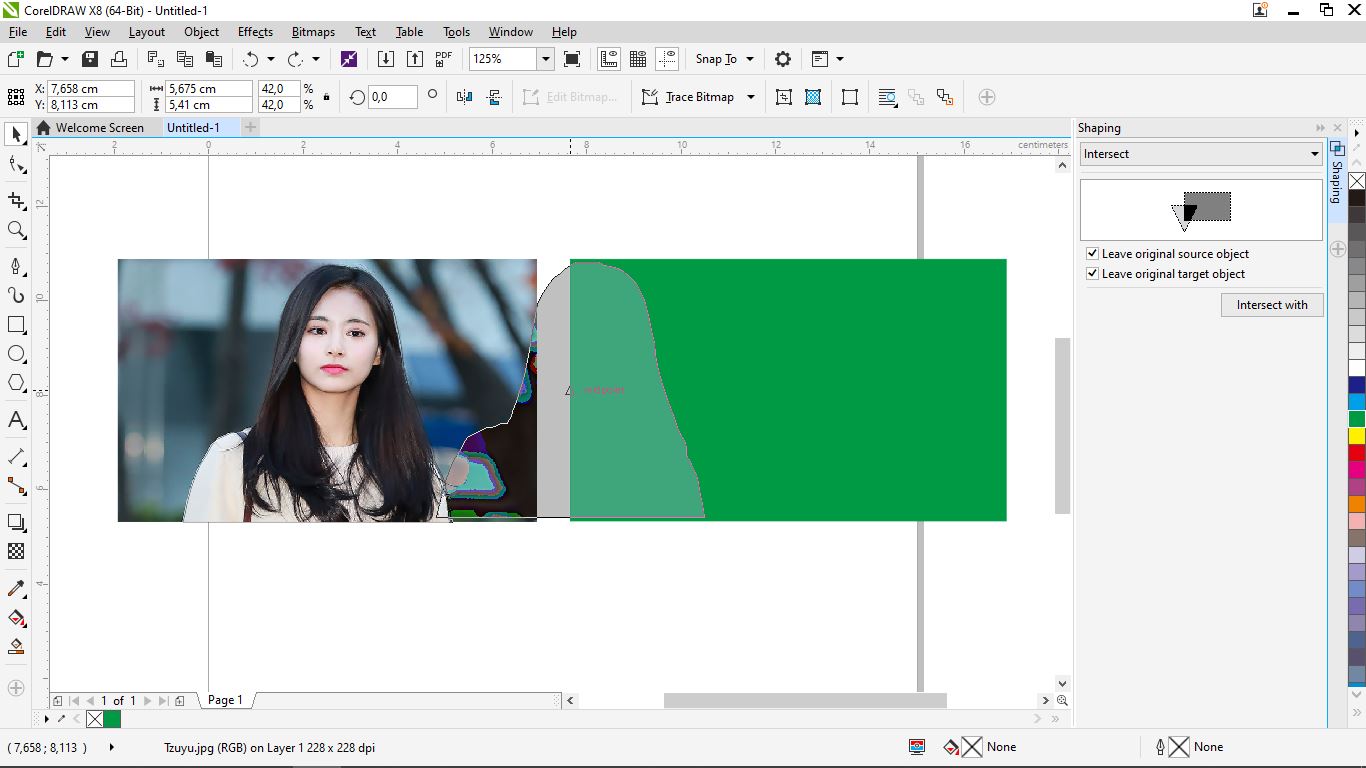
9. Objek telah berhasil dipisahkan dengan background pada foto aslinya.
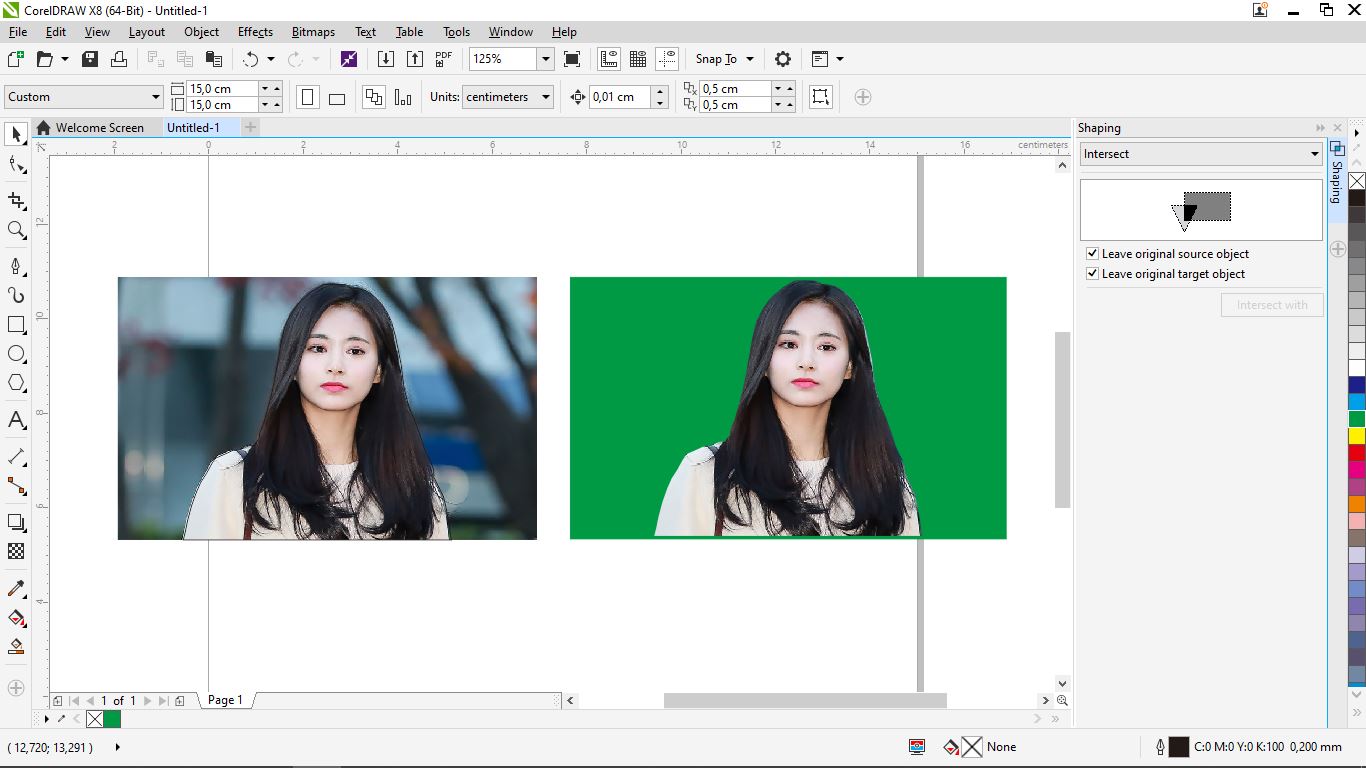
Demikianlah tutorial cara menghapus background pada foto, semoga bermanfaat.






