Cara Membuat Thumbnail dengan Efek Long Shadow di Photoshop
Thumbnail merupakan sebuah gambar mini yang biasanya digunakan pada sebuah postingan di web atau pun video. Thumbnail yang memiliki peran dalam itu. Jika disamakan dengan buku, Thumbnail merupakan sampul atau cover-nya. Semakin keren dan menarik nya sebuah Thumbnail, maka semakin besar pula peluang untuk mendapatkan banyak pengunjung. Oleh sebab itu, kita harus padai membuat Thumbnail untuk menarik perhatian pengunjung.
Desain Thumbnail yang popular dan sering kali digunakan oleh website terkenal adalah dengan gaya tampilan Flat Design lalu di kombinasikan dengan Efek Long Shadow. Contohnya, seperti gambar di bawah ini.
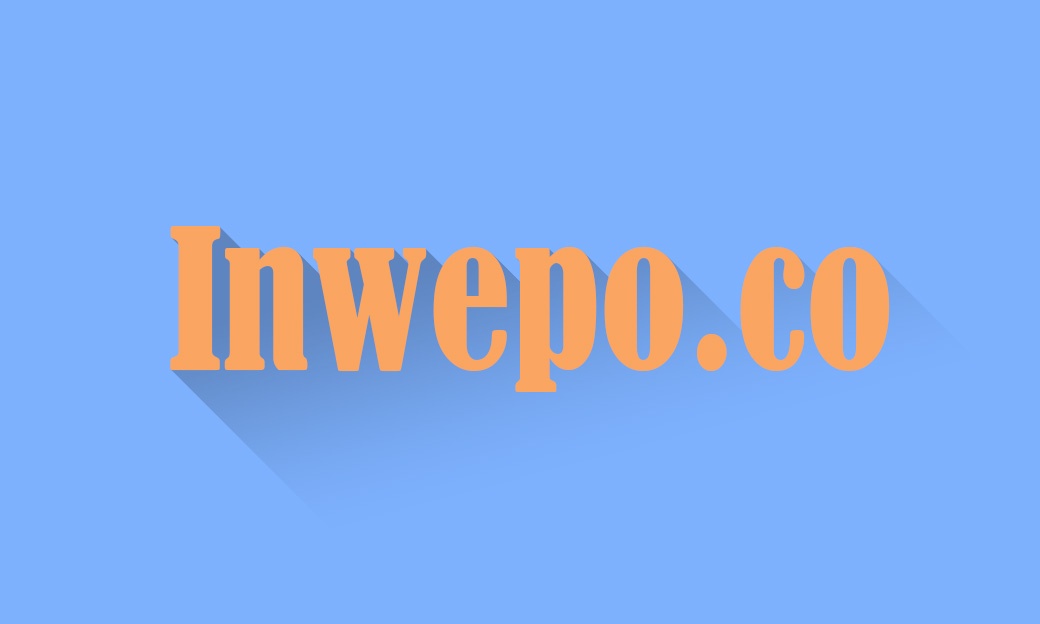
Di website berbagi gambar gratis, seperti Freepik gaya Thumbnail seperti ini sudah banyak disediakan secara gratis untuk di download dan digunakan pada website. Namun terbatas, dan hanya itu-itu saja. Tampilan Thumbnail seperti ini banyak sekali peminatnya. Pasalnya, memiliki tampilan yang simple, namun terlihat elegan dan keren, juga cukup mudah untuk membuatnya. Dengan menggunakan aplikasi Adobe Photoshop dan PC jadul pun kita bisa membuatnya.
Nah, buat kamu yang bertanya-tanya, Bagaimana Sih Cara Membuat Thumbnail Seperti Itu? Pake Aplikasi Apa? Sekarang sudah tidak perlu lagi melontarkan pertanyaan tersebut. Karena, di kesempatan kali ini, penulis akan memberikan satu tutorial singkat Cara Membuat Thumbnail Keren dengan Efek Long Shadow di Adobe Photoshop Jika kamu tertarik, kamu bisa simak dalam tutorial berikut ini.
Tutorial
Cara Menambahkan Efek Long Shadow di Adobe Photoshop
Sebelum membuat thumbnailnya, kita akan menambahkan Efek Long Shadow nya dahulu di software Adobe Photoshop.
1. Download dulu Efek Long Shadow nya : Download Efek Long Shadow
2. Extrak file zip Efek Long Shadow nya menggunakan software Winrar.
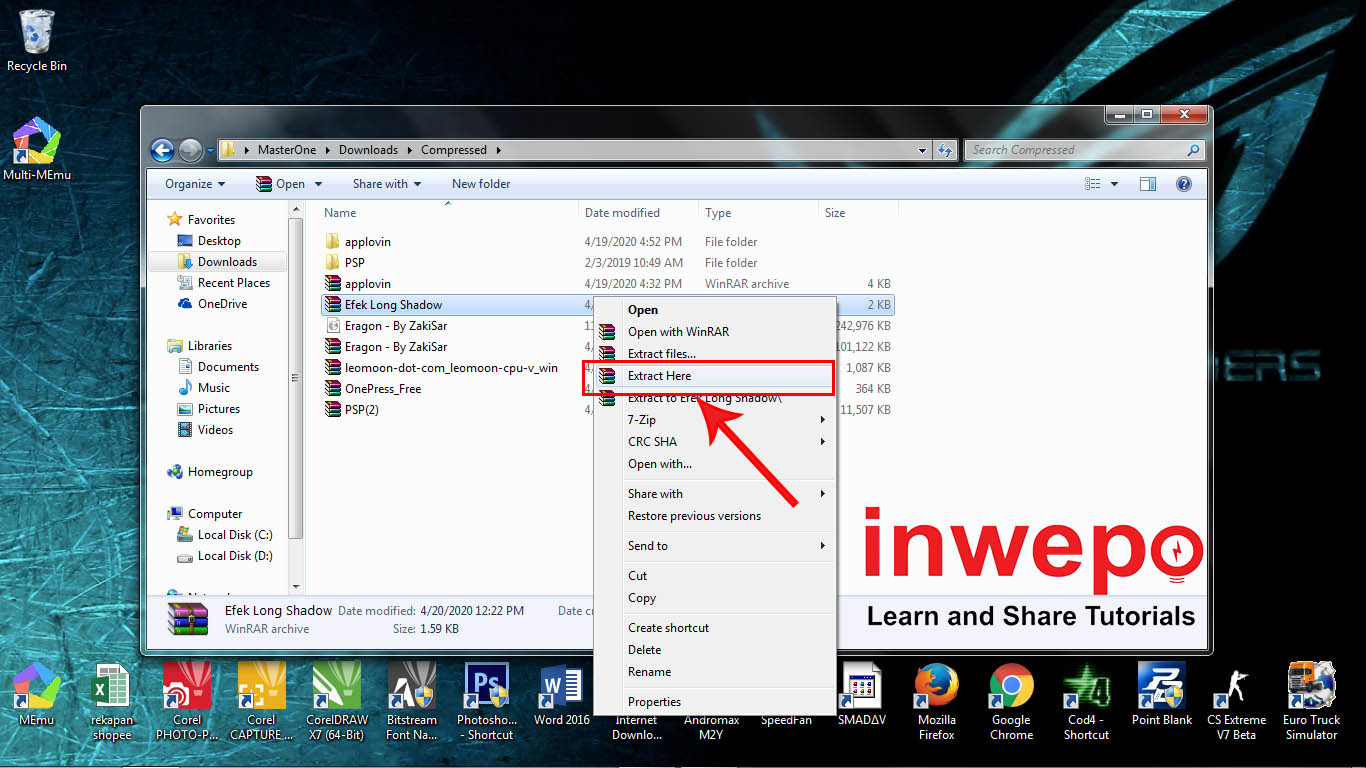
3. Setelah itu, copy file Long Shadow2.atn dan Long Shadow3.atn lalu pastekan di folder Actions. Secara default, untuk menemukan nya silahkan buka Program Files (x86) – Presets – Actions – Pastekan Disini.
Namun, jika kamu tidak menemukannya, besar kemungkinan kamu menggunakan software Photoshop bajakan atau versi portable nya seperti saya. Untuk menemukan folder Actionsnya, silahkan klik kanan pada icon software Adobe Photoshop nya – Lalu pilih Open File Location – App – PhotoshopCS6 – Presets – Actions.
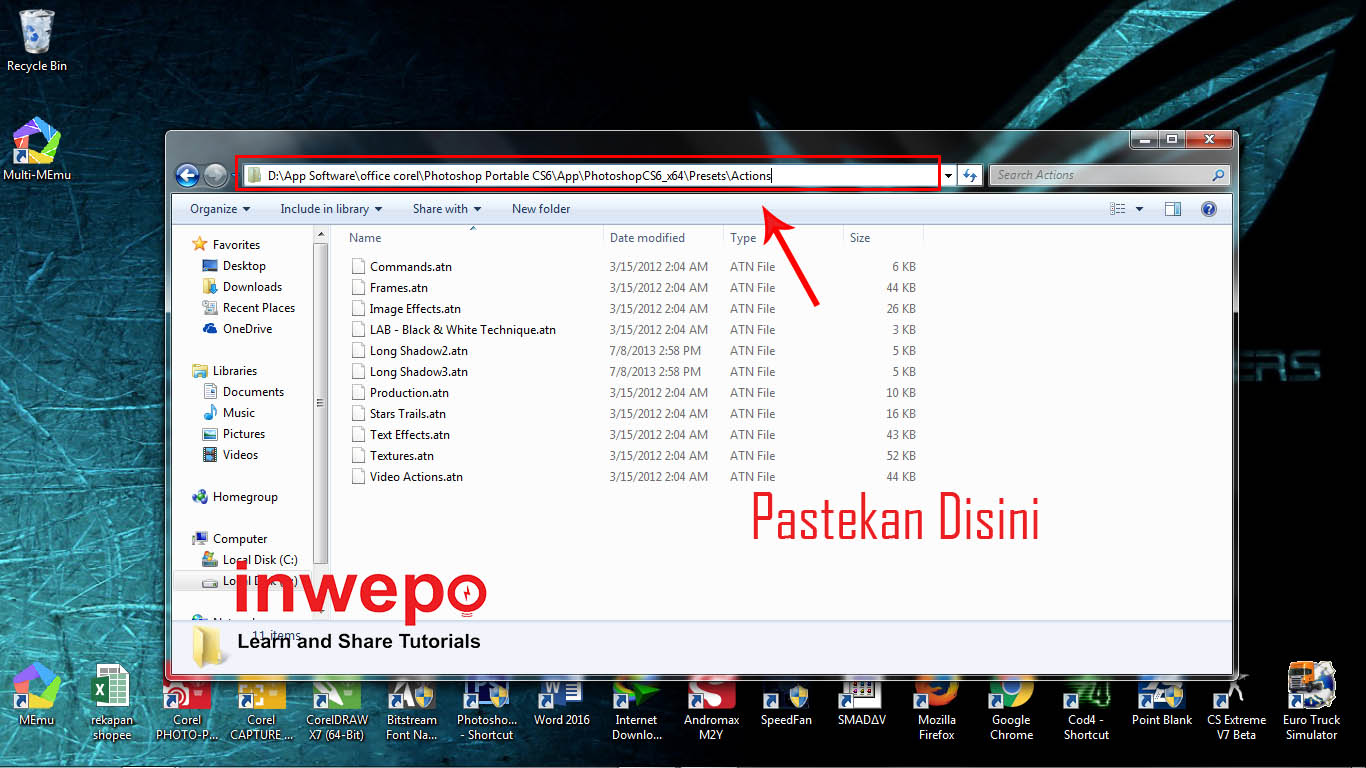
4. Sampai di sini kamu sudah berhasil menambahkan efek long shadow nya.
Cara Membuat Thumbnail dengan Efek Long Shadow di Adobe Photoshop
Setelah berhasil menambahkan efek long shadow, langkah selanjutnya kita akan membuat thumbnail dengan efek long shadownya.
1. Buka software Adobe Photoshop.
2. Buat sebuah layer baru yang kosong dengan ukuran persegi (example: 250x250px).
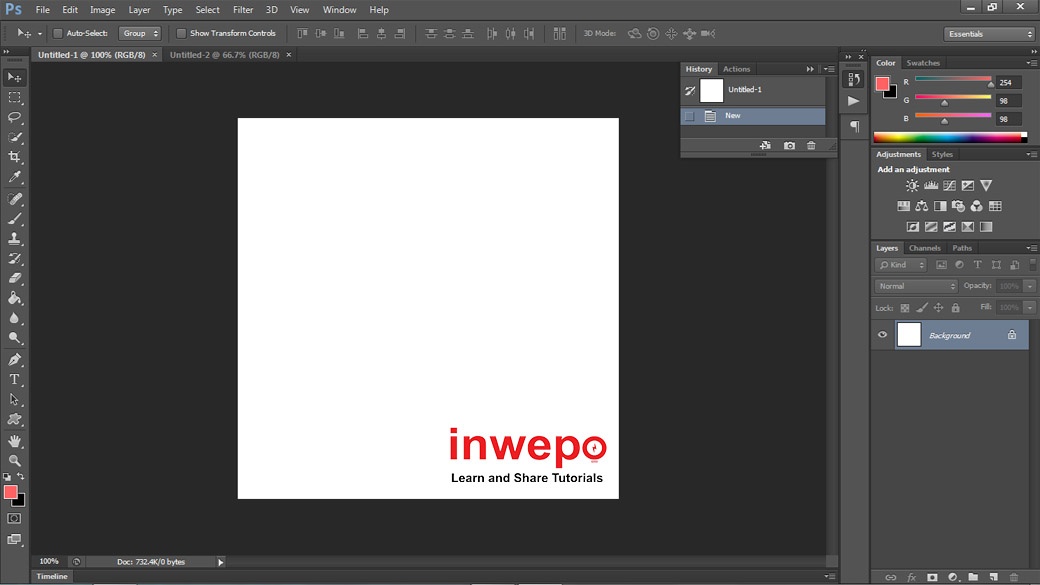
3. Beri warna dasar pada layer tersebut. Disarankan untuk memberikan warna muda.
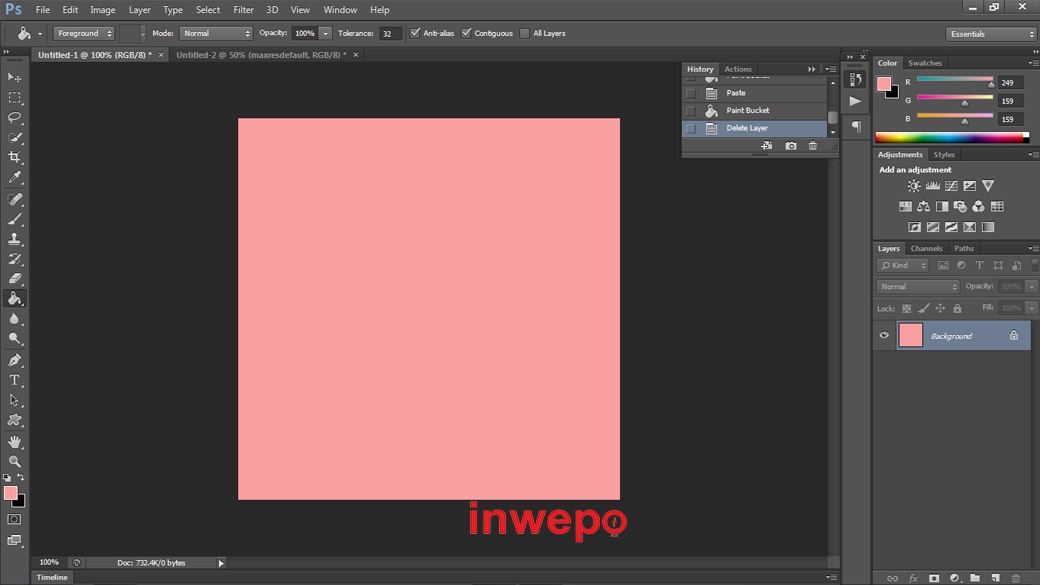
4. Selanjutnya, masukan Ikon atau gambar yang ingin dijadikan Thumbnail. Sangat disarankan untuk menggunakan gambar yang tanpa background. Untuk cara menambahkan gambarnya pilih File – Place – Masukan Gambar.
Baca Juga: Cara Menghapus Background Foto dengan Mudah
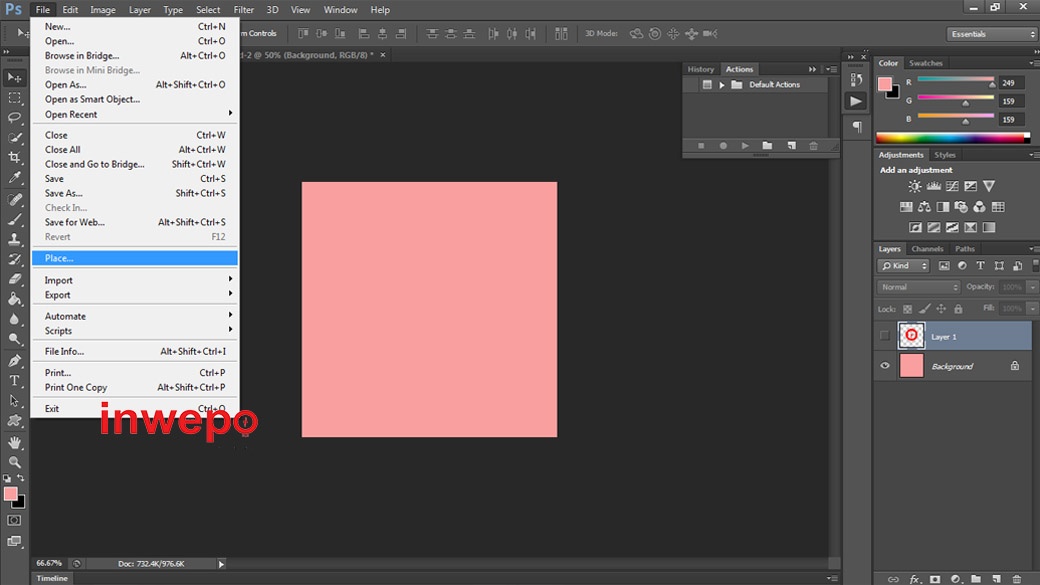
5. Setelah berhasil memasukan gambarnya, sekarang kita akan menambahkan Effect Long Shadow pada gambar tersebut. Caranya, pilih menu Actions. Namun, jika tidak ada tab menu Actions pada Photoshop kamu, silahkan pilih Windows – Actions atau ALT+F9.
Pada Tab Menu Actions pilih Garis Tiga Kecil yang ada di pojok kanan atas – Lalu pilih Long Shadow2 dan Long Shadow3.
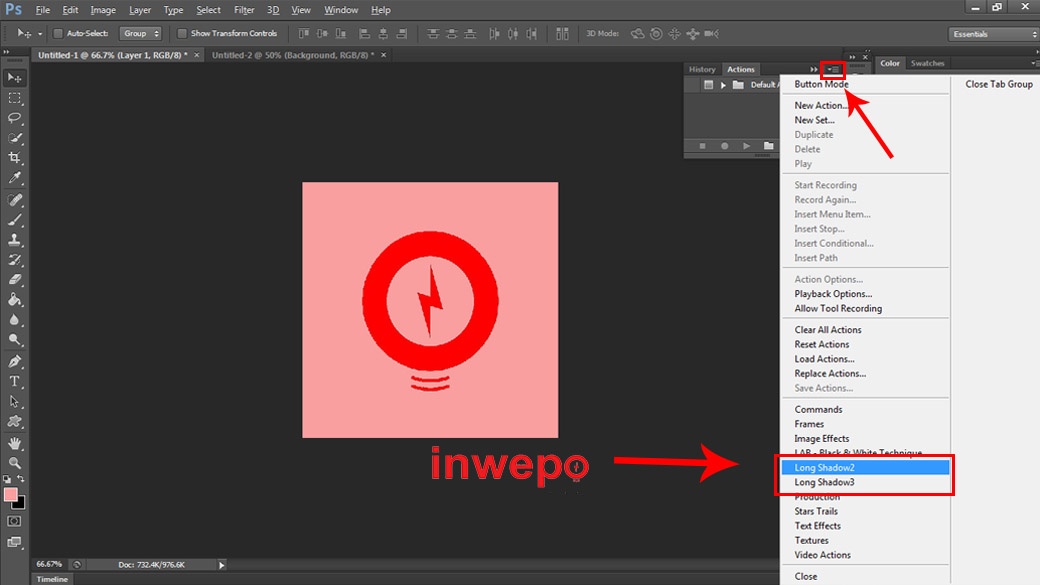
6. Masih di Tab Menu Action, silahkan kamu pilih Long Shadow lalu Play Selection pada layer Logo atau gambar yang dimasukan tadi.
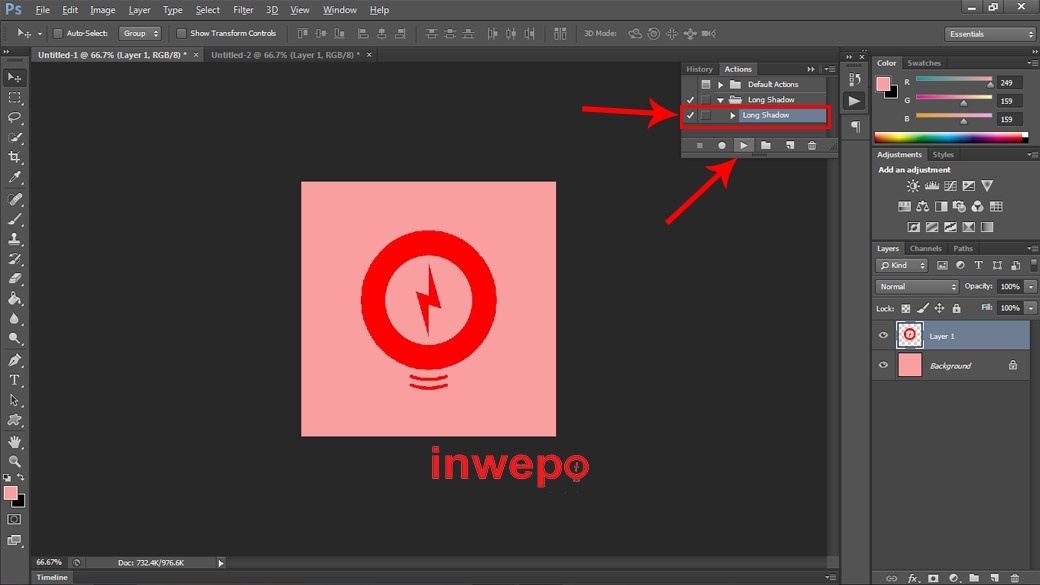
7. Sampai di sini kamu sudah berhasil membuat Thumbnail dengan Efek Long Shadow. Namun, jika dirasa masih kurang, kamu bisa mengubah nya, seperti angle dan opacity bayangan nya. Tinggal kamu double click saja menu Effects dan Gradient Overlay.
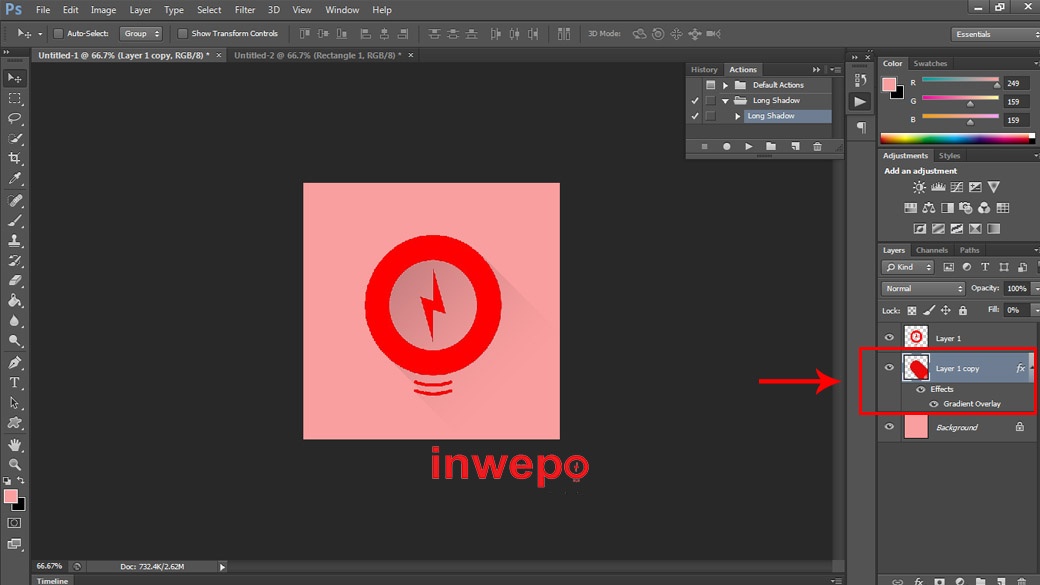
8. Jika semuanya dirasa sudah cukup, langkah terakhir kamu hanya perlu menyimpan hasil editing nya tadi. Pilih File – Save As atau Shift+Ctrl+S.
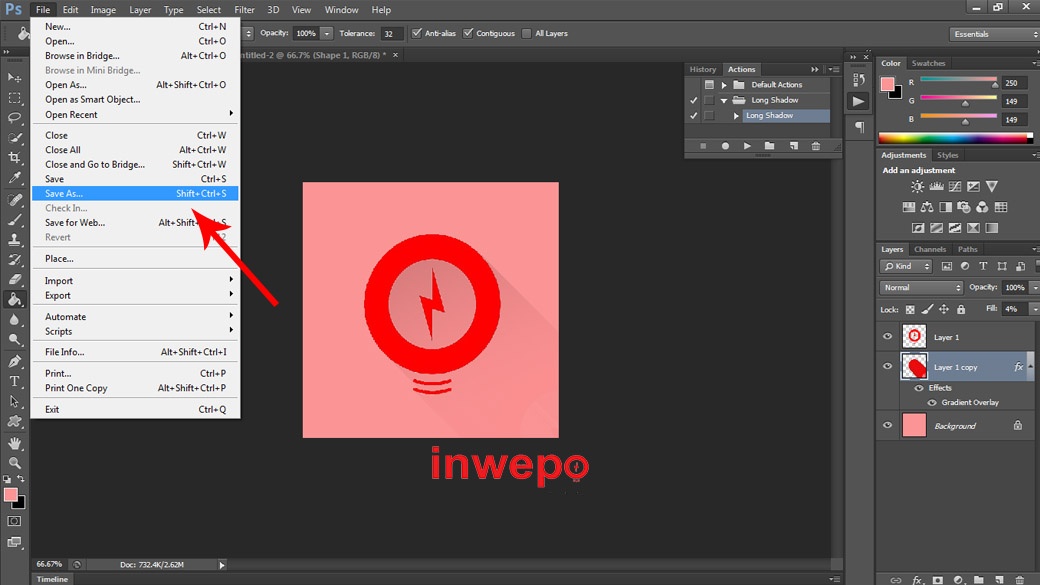
9. Selesai.
Berikut adalah tampilan Thumbnail dengan Efek Long Shadow yang telah berhasil dibuat menggunakan software Adobe Photoshop.
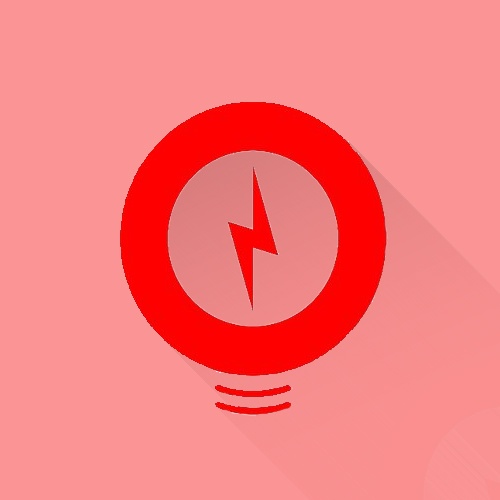
Sekian tutorial Cara Membuat Thumbnail Keren dengan Efek Long Shadow di Adobe Photoshop yang telah penulis bagikan untuk kamu. Memang sedikit rumit apabila baru ‘pertama kali’ membuatnya. Itu hal yang wajar. Jika sudah terbiasa, ini akan menjadi sangat mudah, terlebih jika sering membuatnya. Selamat mencoba.












