Pada tutorial sebelumnya penulis telah memberikan tutorial untuk membuat project baru pada Android Studio yang dapat kalian baca di bawah ini :
Baca juga :
- Cara Instalasi JDK (Java Development Kit) SE pada Windows
- Cara Instalasi IDE Android Studio pada Windows
Pada tutorial kali ini penulis akan menjelaskan bagaimana membuat Activity untuk Splashscreen pada Android Studio. Splashcreen merupakan tampilan pembuka dari sebuah aplikasi yang bertujuan untuk mengenalkan aplikasi, biasanya dengan menampilkan nama aplikasi atau logo dari aplikasi itu sendiri selama beberapa detik. Berikut adalah tahapannya :
1. Buat sebuah activity dan layout baru.
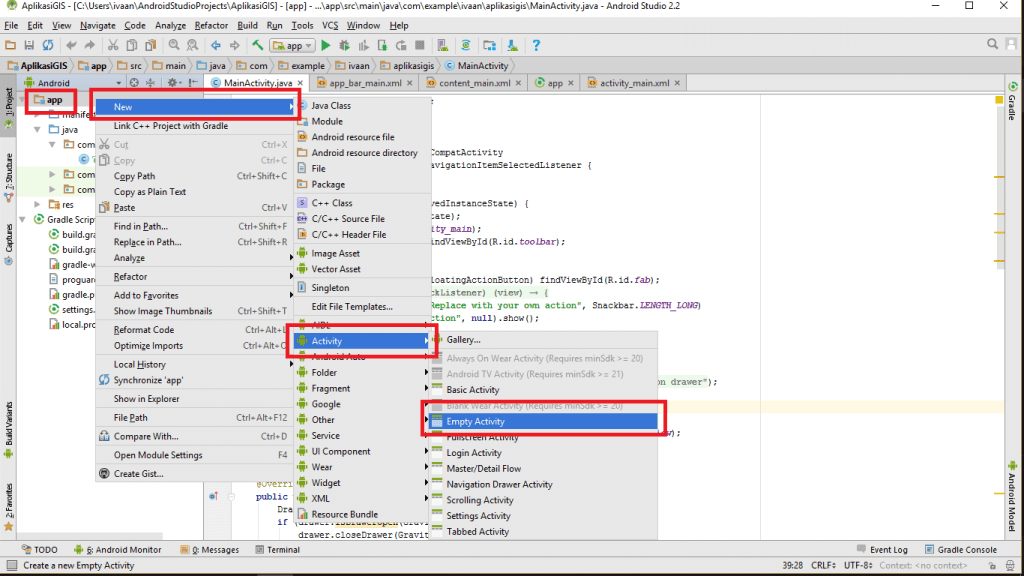
Pada gambar diatas adalah cara membuat sebuah activity (.java) dan layout (.xml) secara sekaligus. Setiap layout / tampilan (.xml) pada Android memiliki satu atau beberapa file activity (.java ).
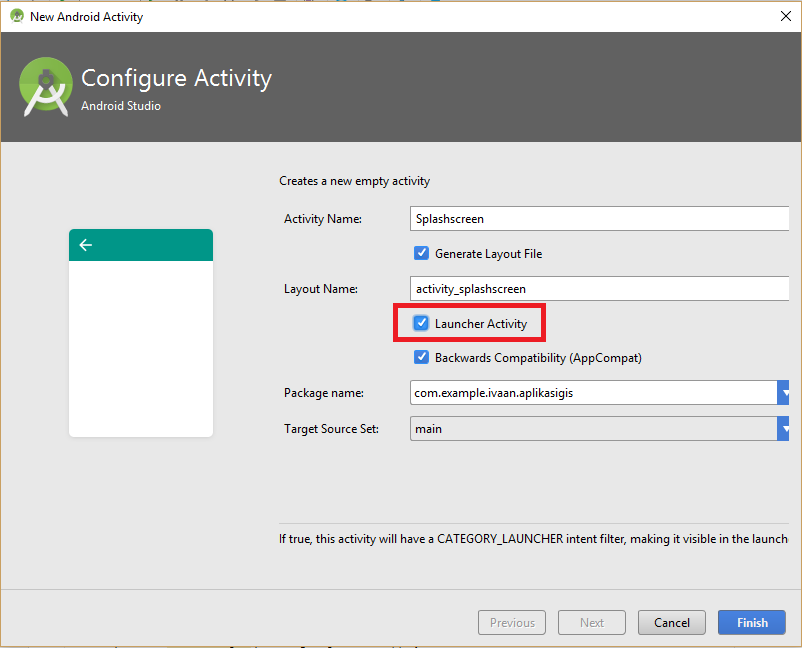
Selanjutnya isikan nama activity dengan nama “Splashscreen” lalu otomatis nama layout akan menyesuaikan. Ceklist “Launcher Activity” agar menjadi layout pertama yang akan di proses saat aplikasi dijalankan. Lalu pilih Finish
2. Berikutnya mendesain tampilan Splashcreen.xml
<?xml version="1.0" encoding="utf-8"?>
<RelativeLayout
xmlns:android="http://schemas.android.com/apk/res/android"
xmlns:tools="http://schemas.android.com/tools"
android:orientation="vertical"
android:id="@+id/activity_splashscreen"
android:layout_width="match_parent"
android:layout_height="match_parent"
android:background="#1A237E"
tools:context="com.example.ivaan.aplikasigis.Splashscreen">
<ImageView
android:layout_width="200dp"
android:layout_height="200dp"
android:src="@drawable/ms"
android:layout_centerHorizontal="true"
android:layout_centerVertical="true" />
</RelativeLayout>
Pada code diatas menggunakan layout induk RelativeLayout. RelativeLayout merupakan sebuah tag untuk tampilan xml, dimana item di dalam tag tersebut dapat diletakan secara bebas dan fleksibel.
Untuk src=”drawable/ms” merupakan file gambar icon yang sudah dimasukan pada project aplikasi. Untuk memasukan gambar cukup kalian copy file gambar yang ingin dimasukan kemudian pada navigasi “drawable” disebelah kir, klik kanan kemudian paste.
3. Memberi code pada Splashscreen.java
package com.example.ivaan.aplikasigis;
import android.content.Intent;
import android.os.Handler;
import android.support.v7.app.AppCompatActivity;
import android.os.Bundle;
public class Splashscreen extends AppCompatActivity {
private final int SPLASH_DISPLAY_LENGTH = 3000;
@Override
protected void onCreate(Bundle savedInstanceState) {
super.onCreate(savedInstanceState);
setContentView(R.layout.activity_splashscreen);
new Handler().postDelayed(new Runnable(){
@Override
public void run() {
Intent mainIntent = new Intent(Splashscreen.this,MainActivity.class);
Splashscreen.this.startActivity(mainIntent);
Splashscreen.this.finish();
}
}, SPLASH_DISPLAY_LENGTH);
}
}
Copy Paste code diatas pada Splashscreen.java yang telah dibuat pada langkah 1. Pada code diatas terdapat methode run() yang didalamnya terdapat perintah Intent dimana Intent merupakan statement untuk berpindah activity dari Splashscreen.java ke MainActivity.java. dan akan dijalankan selama 3000ms = 1 second.
4. Setelah itu buka AndroidManifest.xml. (app > manifest > AndroidManifest.xml)
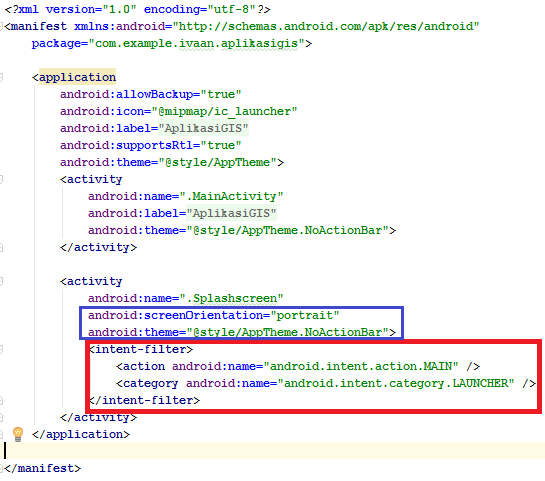
Manifest merupakan sebuah file .xml yang berisi informasi tentang package (paket) pada project, yang didalamnya terdapat komponen Aplikasi seperti, Activity, Services, User Permission, Content Provider dll. Jadi jika kalian ingin membuat Activity baru, pastikan sudah didaftarkan pada file ini.
Pada AndroidManifest tambahkan code seperti diatas. Dimana pada kotak biru yang merupakan bagian dari activity untuk Splashscreen, screenOrientation berfungsi agar tampilan aplikasi selalu dalam orientasi portrait.
Kemudian pada kotak merah merupakan perintah untuk menjadikan activity Splashscreen sebagai activity Launcher atau, tampilan yang akan dijalankan pertama kali saat aplikasi dijalankan.
4. Jika semua langkah diatas sudah dilakukan, kemudian lakukan Run App dengan memilih Run pada toolbar. Kalian dapat melihat hasilnya pada emulator atau jika kalian memiliki device Android, maka cukup colokan Android kalian pada PC kalian menggunakan kabel usb, kemudian tunggu hingga proses update driver device selesai dan lihat hasilnya pada device Android kalian.
Berikut ini hasil dari emulator :
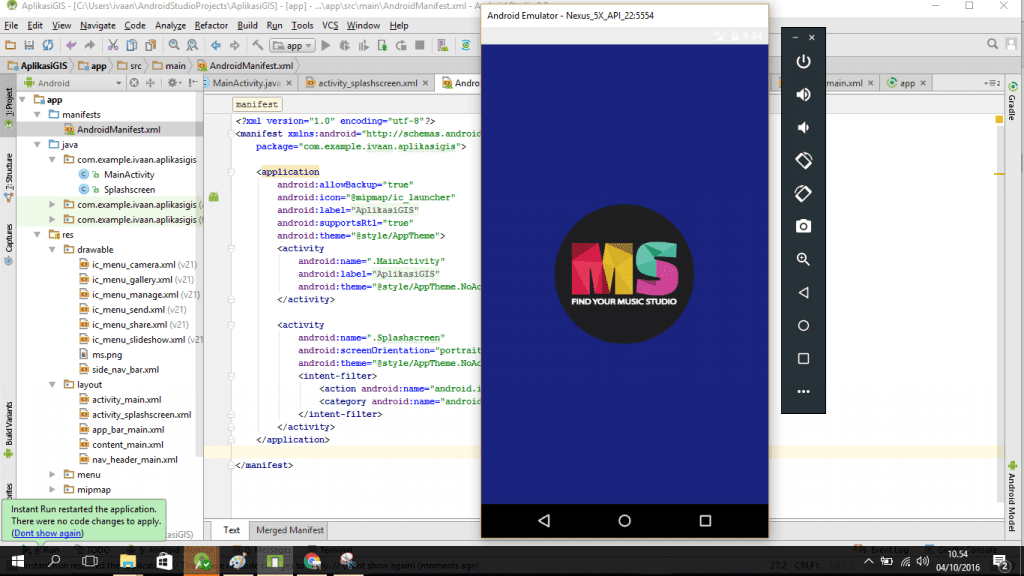
Selamat mencoba.



















sindi
Juni 8, 2017 at 00:44
kenapa ya pada saat saya klik kanan pada app dan pilih new, tidak ada tampilan activitynya?
Agus Jeffrianto
Oktober 31, 2018 at 08:57
kenapa ya pas saya run apk nya melalu kabel usb malah jadi 2 aplikasi yang terinstal di hp saya?