Cara Instalasi JDK (Java Development Kit) SE pada Windows
Sebelum mulai membuat sebuah projek yang menggunakan bahasa pemrograman Java seperti Android Studio, maka dibutuhkan beberapa komponen pendukung agar bahasa Java dapat dikompilasi dan dimengerti oleh komputer / PC. Salah satunya adalah JDK.
Java Development Kit (JDK) adalah sebuah aplikasi yang dibuat oleh Sun Microsystems untuk membuat dan memodifikasi program Java. JDK mempunyai fungsi untuk mengkompilasi kode-kode java menjadi aplikasi java.
Berikut ini merupakan tahapan cara instalasi JDK pada Windows :
1. Download JDK versi terbaru
Download JDK (http://www.oracle.com/technetwork/java/javase/downloads/jdk8-downloads-2133151.html)
Pilih Accept License Agreement terlebih dahulu kemudian unduh JDK versi terbaru dan sesuaikan dengan sistem operasi yang kalian gunakan.
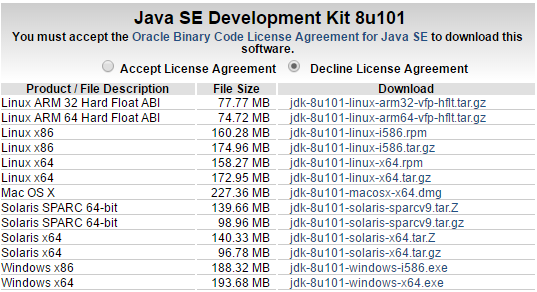
2. Klik 2 kali pada file instalasi jdk yang telah di unduh, kemudian akan muncul window seperti di bawah ini :
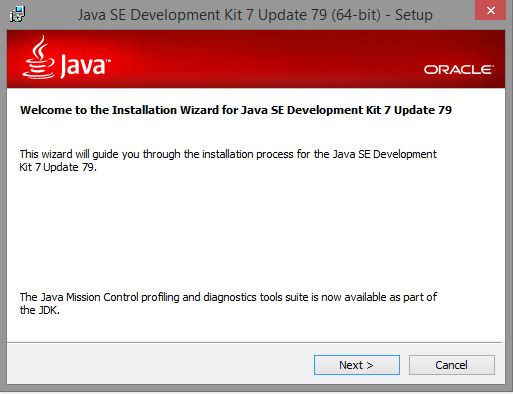
Lanjutkan dengan memilih next.
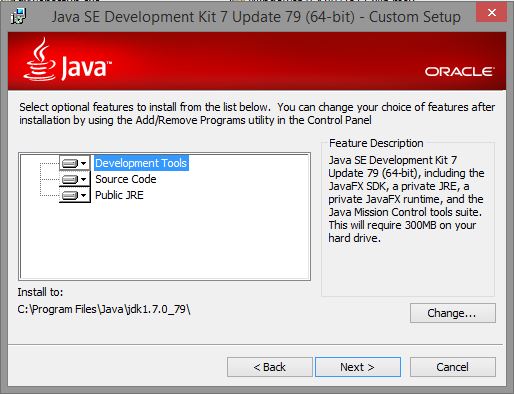
Pemilihan instalasi komponen JDK seperti JRE, kemudian pilih tempat penyimpanan instalasi, kemudian next.
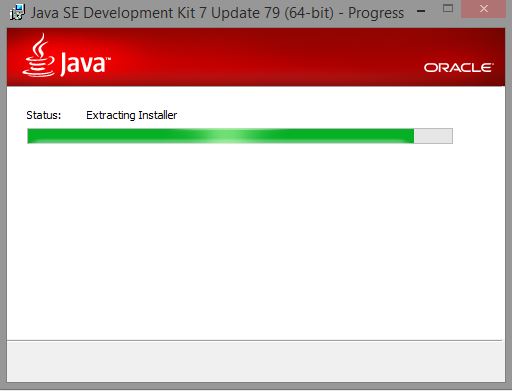
Tunggu proses instalasi hingga selesai.
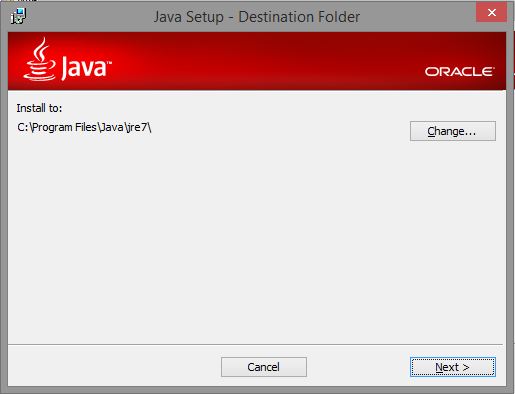
Pemilihan tempat penyimpanan instalasi JDK, biarkan default, kemudian next.
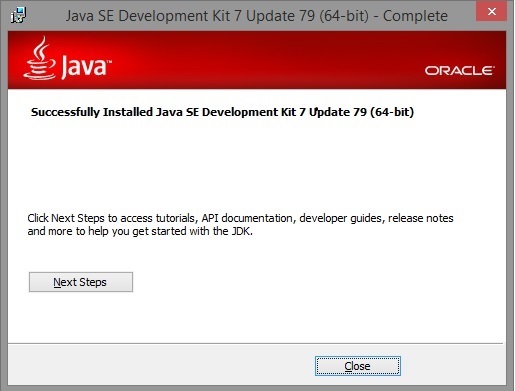
Instalasi JDK berhasil, pilih close.
3. Jika JDK sudah terinstal, langkah selanjutnya adalah mengatur PATH dari jdk agar dapat terbaca oleh sistem. Berikut ini adalah langkah mengatur PATH JDK :
Pada My Computer klik kanan > Properties. Kemudian pilh Advanced System settings.
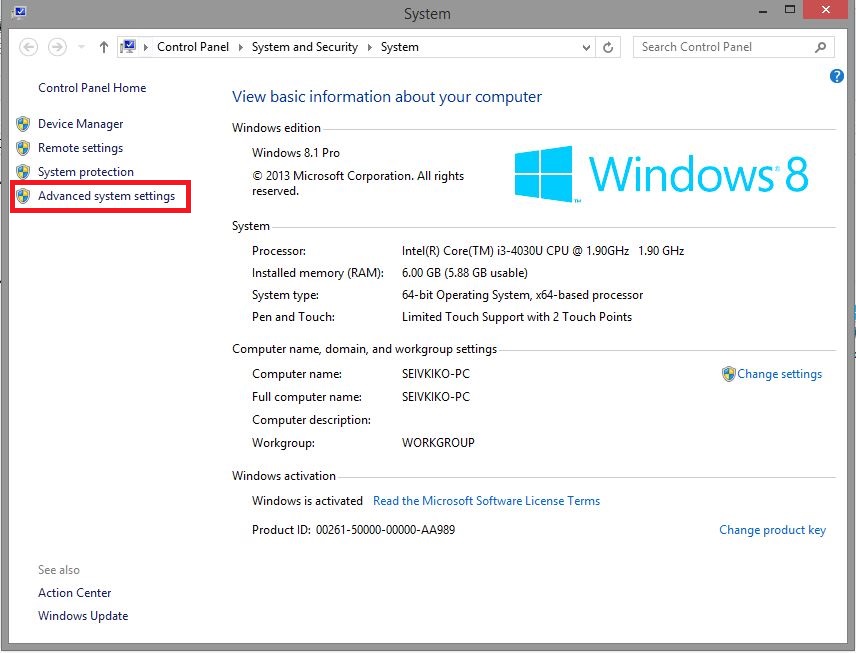
Selanjutnya pilih Environment Variables.
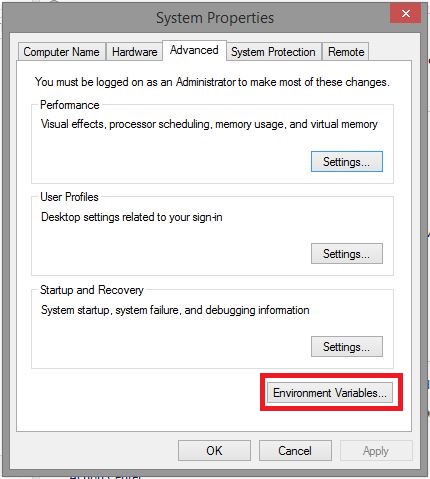
Kemudian pilih New pada User Variables, isikan Variable name dengan “PATH” dan Variable value dengan direktori tempat penyimpanan intalasi JDK sampai dengan folder bin seperti di bawah ini :
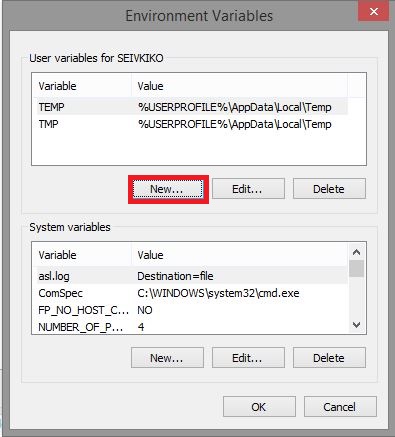
Membuat Path baru.
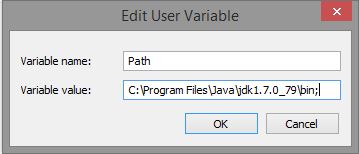
Mengisi direktori file instalasi JDK
4. Untuk mencoba apakah JDK yang telah diinstal dan di setting pathnya sudah dapat berfungsi, kalian dapat membuka CMD, pada keyboard tekan windows+R > ketikan “cmd” tanpa tanda kutip. Jika sudah ketikan “javac” pada CMD tanpa tanda kutip. Jika muncul seperti dibawah ini maka proses instalasi JDK berhasil :
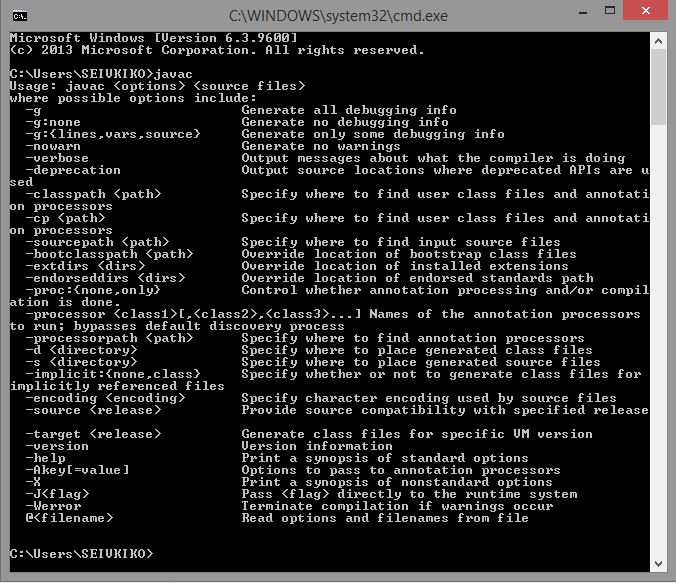
Instalasi JDK berhasil dan sudah dapat berfungsi
Demikian tutorial instalasi JDK pada windows. Dengan ini, jika kalian ingin membuat suatu program aplikasi baik mobile, desktop, atau lainnya yang menggunakan bahasa Java, maka komputer / PC kalian sudah dapat mengkompile setiap sintaks dari bahasa java agar dapat diproses dan dimengerti oleh komputer / PC kalian.


















