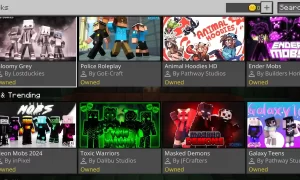Banyak sekali jenis gambar atau foto dengan teknik smudge antara lain Smudge painting, smudge 3D, Hard Smudge, soft smudge dan lain-lain. Sesuai dengan banyaknya nama yang berbeda-beda begitu juga gambar yang dihasilkan akan jelas berbeda. Seperti halnya Hard smudge dengan Soft smudge kedua jenis ini jelas berbeda gambar yang dihasilkan, jika pada Hard smudge gambar akan terlihat kasar seperti pada lukisan menyisakan goresan-goresan pada gambar, sedangkan jika pada soft smudge hasil gambar yang dihasilkan jelas lebih halus. Pada hard smudge ini tidak ada tambahan lain untuk membuatnya seluruh gambar diedit seluruhnya atau digosok hanya menggunakan smudge tool.
berikut Inwepo jelaskan tutorial hard smudge :
Langkah Pertama :
buka dan masukan gambar yang akan di-edit kedalam photoshop.
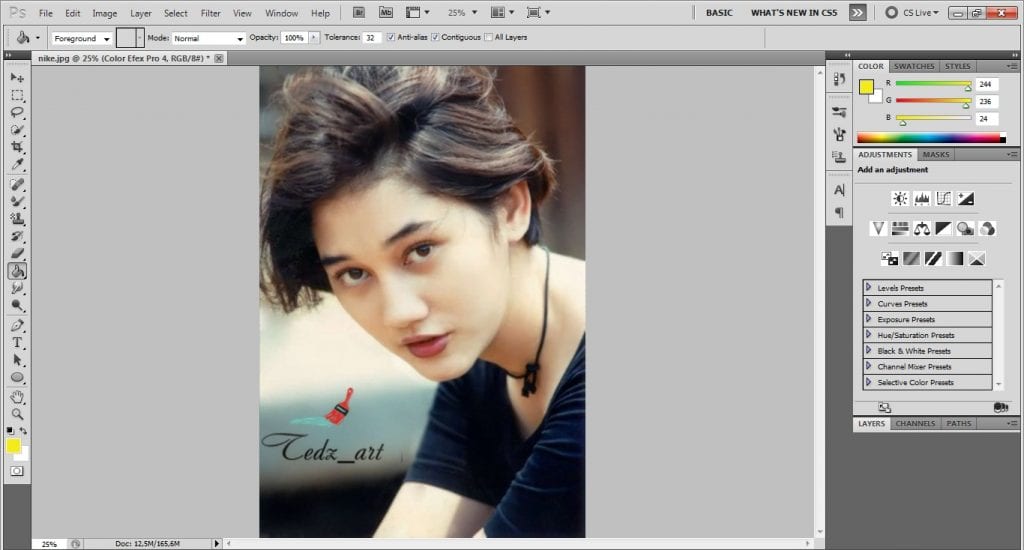
Langkah Kedua :
Ubah ukuran gambar Klik Image – Image Size, atur resolusinya menjadi 300 alasan mengubah ukuran agar nanti tidak terasa berat saat melakukan smudge dan lebih terlihat jelas dan tidak blur saat seang di perbesar.
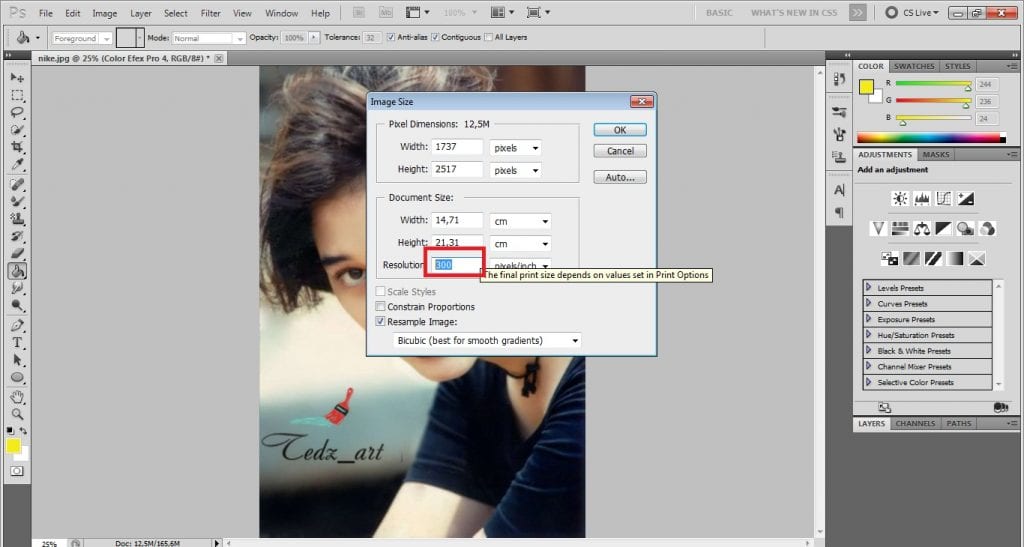
Langkah Ketiga :
Duplikat Foto, kemudian Klik Filter – Other – High pass atur nilainya sesuai keinginan asal dengan catatan tidak terlalu cerah dan tidak terlalu gelap, kemudian ubah Blending Modenya menjadi High Light.
Langkah Keempat :
Atur nilai Level dan curve gambar ubah menjadi agak gelap nilainya tergantung gambar yang di edit.
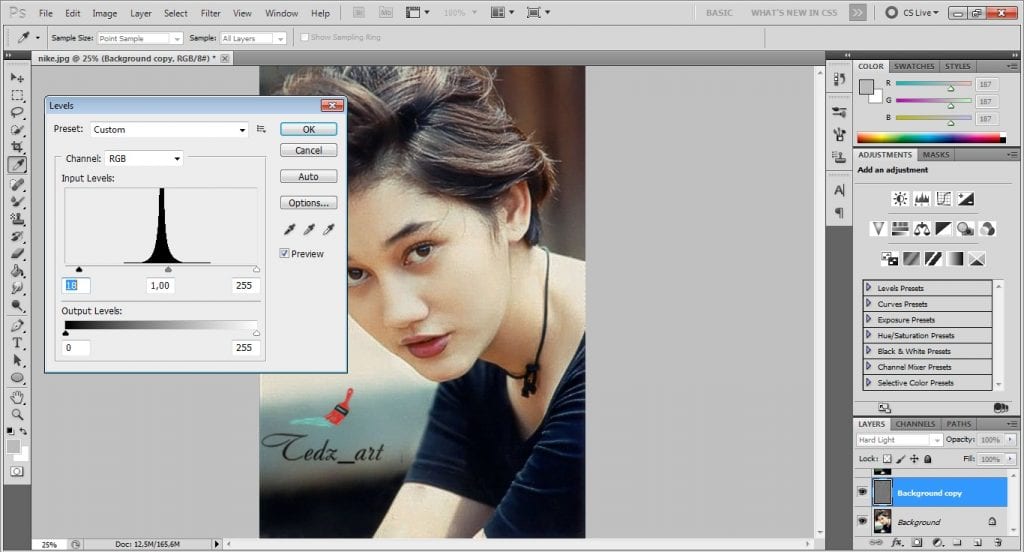
Langkah Kelima :
Klik Image – Adjustment – Hue/Saturation, atur sesuai nilai yang dirasa cocok.
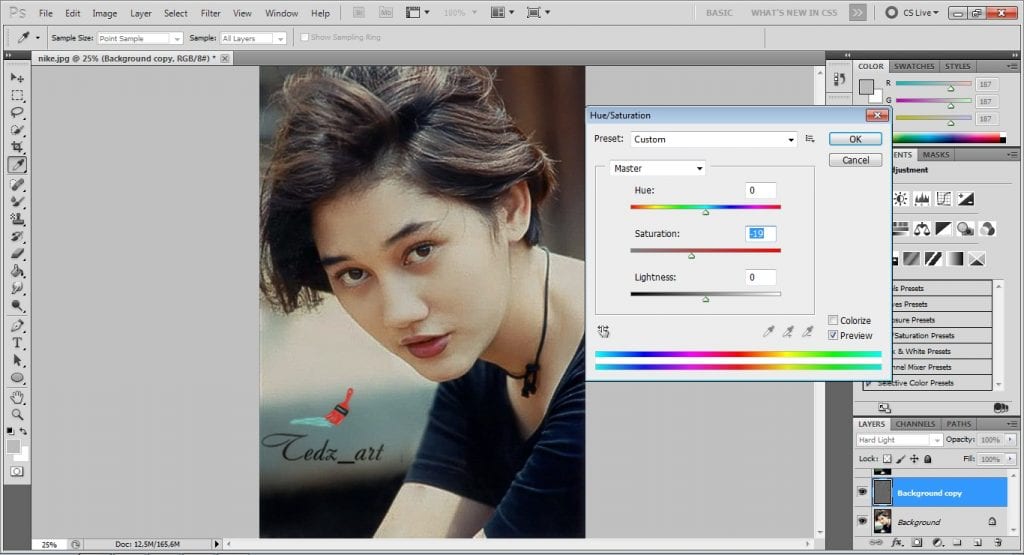
Langkah Keenam :
Klik Image – Adjustment – Selective Collor, atur sesuaikan dengan gambar.
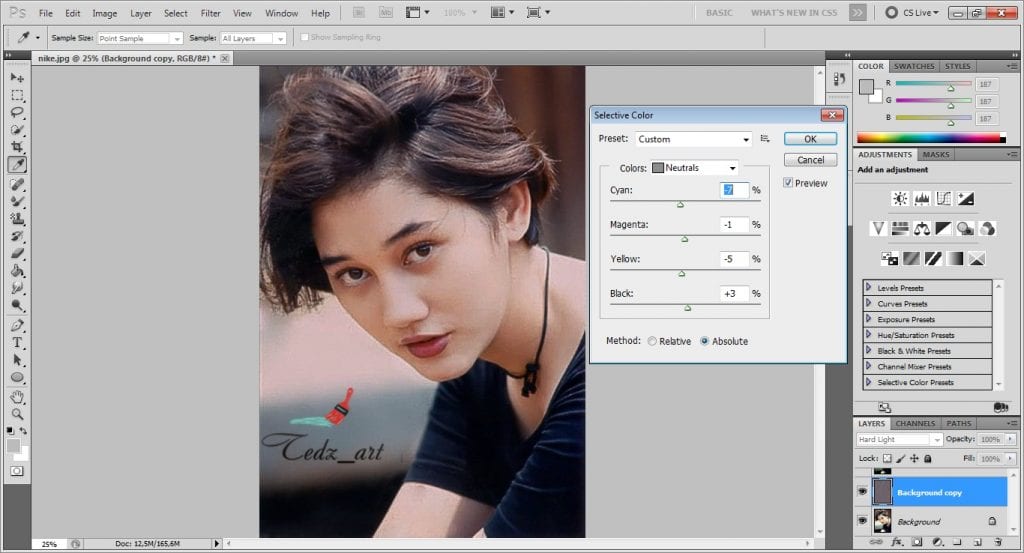
Langkah Ketujuh :
Klik Fillter – Filter Galery – Paint Daubs, atur nilainya sesuai gambar yang di edit.
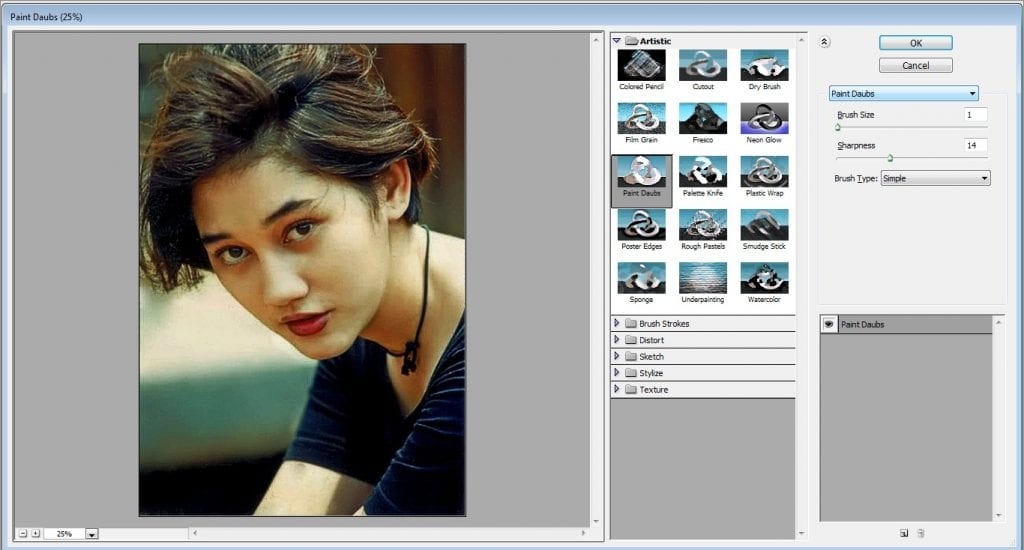
Langkah Kedelapan :
Mulai menggosok Gunakan Smudge Tool dengan Brush Thick Heavy dengan strenght 90-95, jika ingin menggunakan 100% juga akan lebih bagus jika kita sudah sangat mahir menggosoknya.
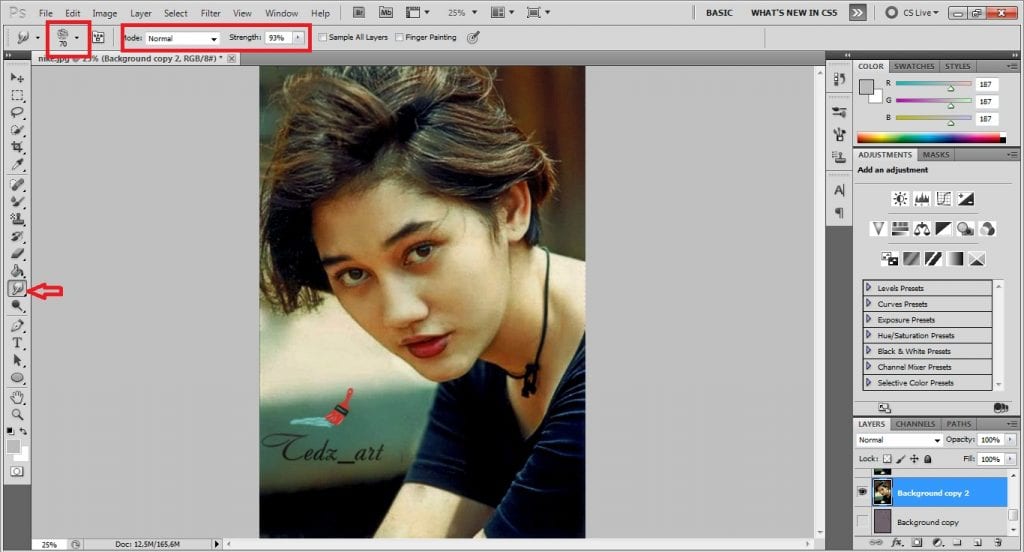
Gosok secara perlahan ikuti aluran yang ada pada gambar.
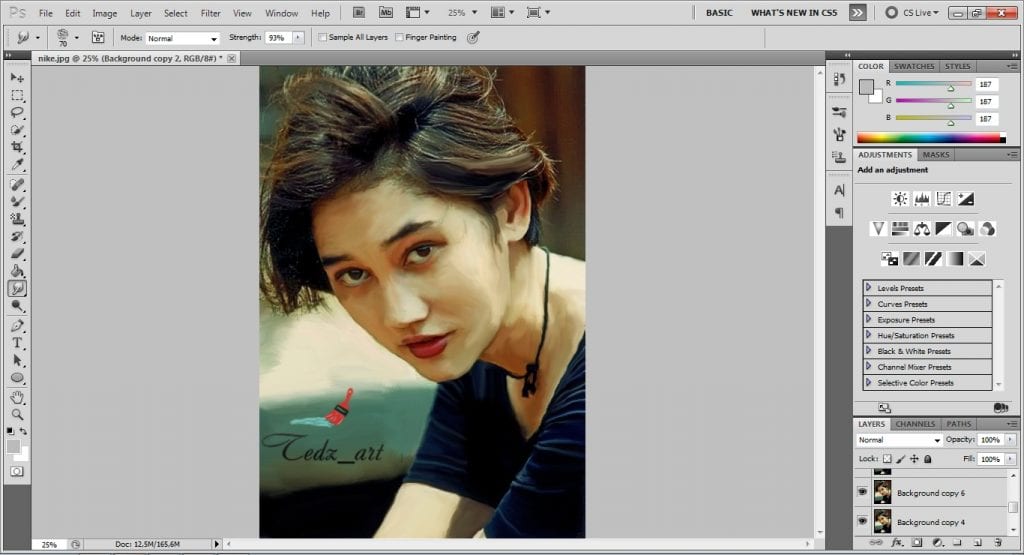
untuk bagian rambut jika mempunyai brush khusus bisa digunakan tetapi jika tidak ada memakai brush thick heavy juga tidak masalah.
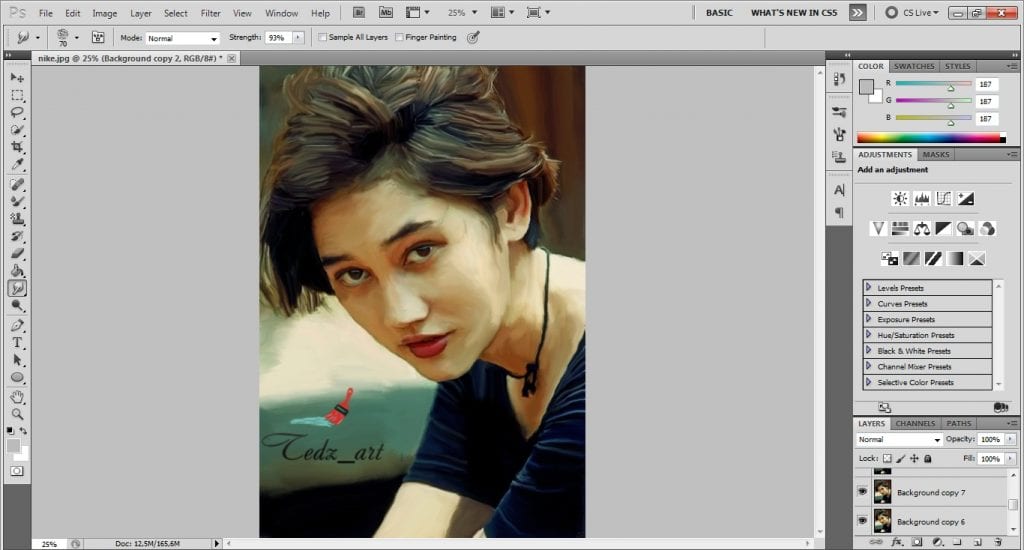
Langkah Kesembilan :
buat dua layer baru kemudian siram dengan paint bucket warna hitam dan putih atur menjadi Overlay dan fill 72% Opacity 55%. Kemudian satukan gambar seluruhnya.
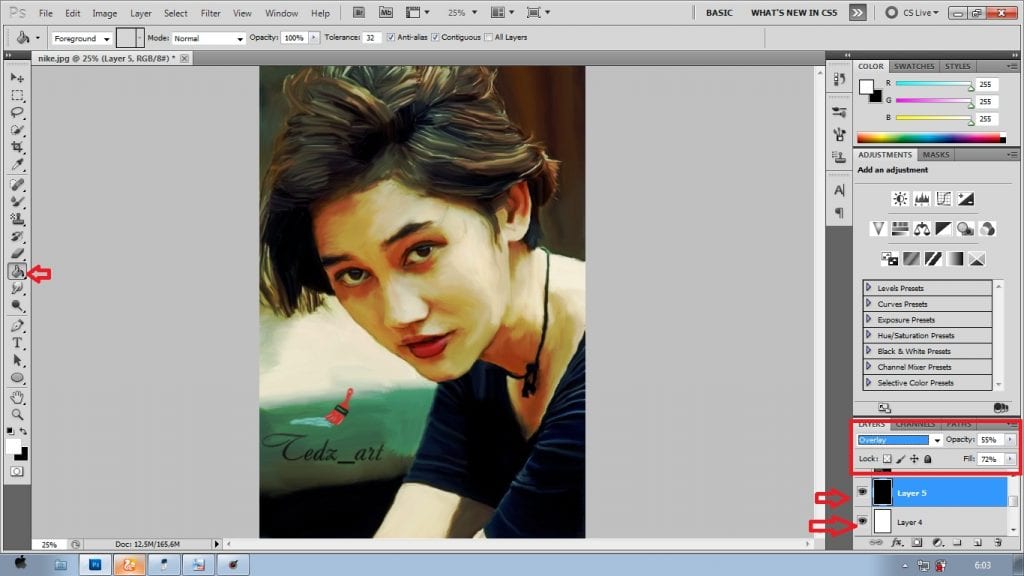
Langkah Kesepuluh :
Klik Image – Adjustment – Level, atur nilainya.
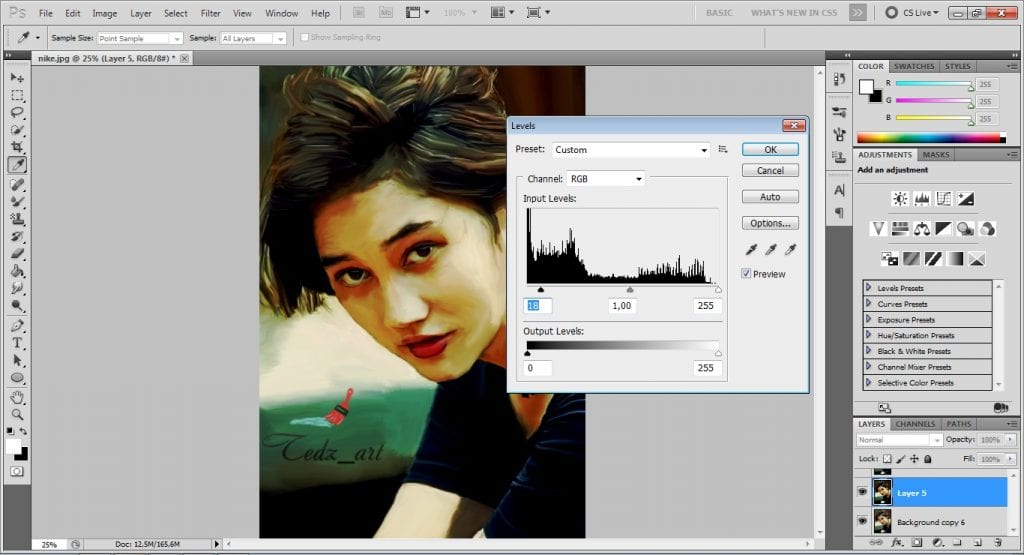
Langkah Kesebelas :
Klik Image – Adjustment – Hue/ Saturation.
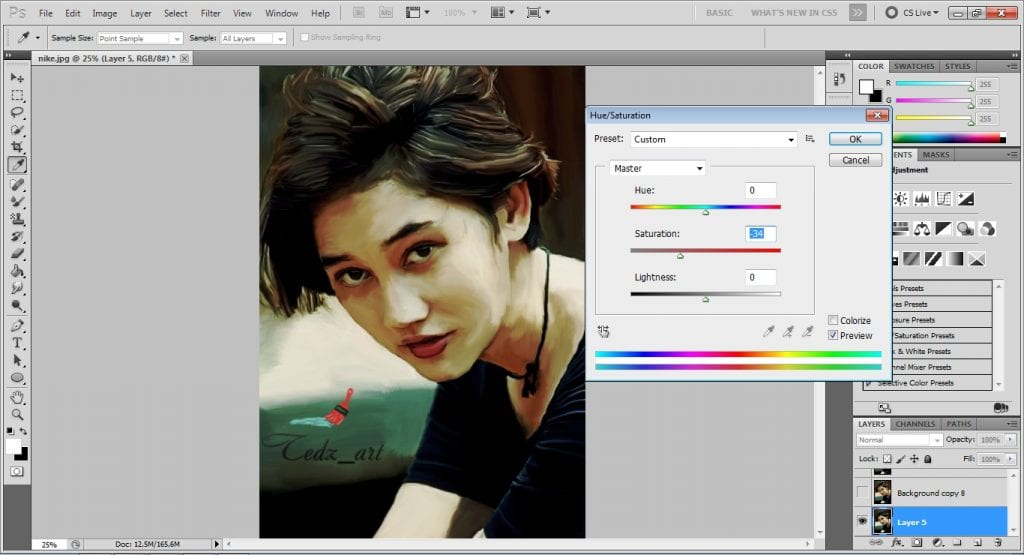
Langkah Kedua Belas :
Klik Fillter – Filter Galery – Paint Daubs, atur nilainya.
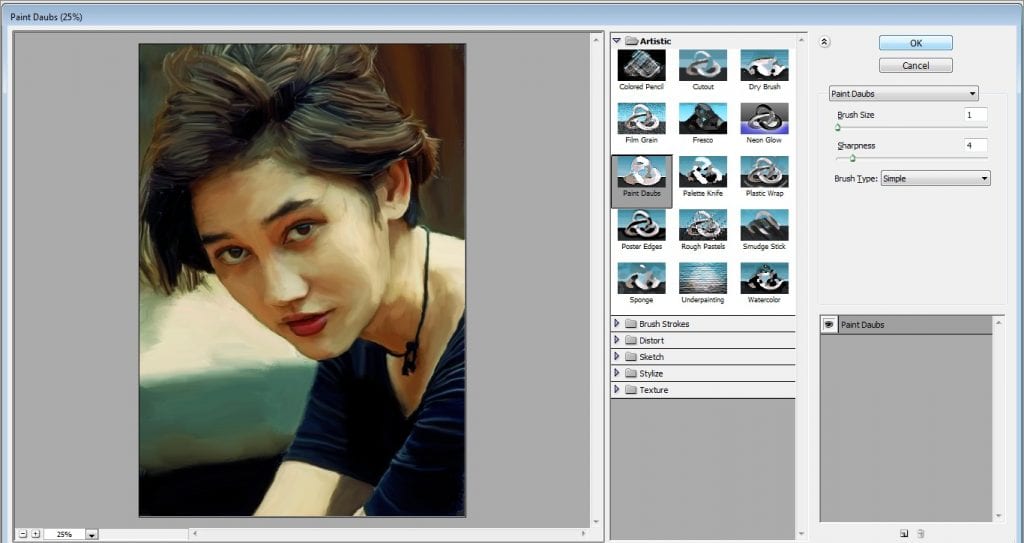
Langkah Ketiga Belas :
Klik Fillter – Noise – Reduce Noise, atur nilainya kembali.
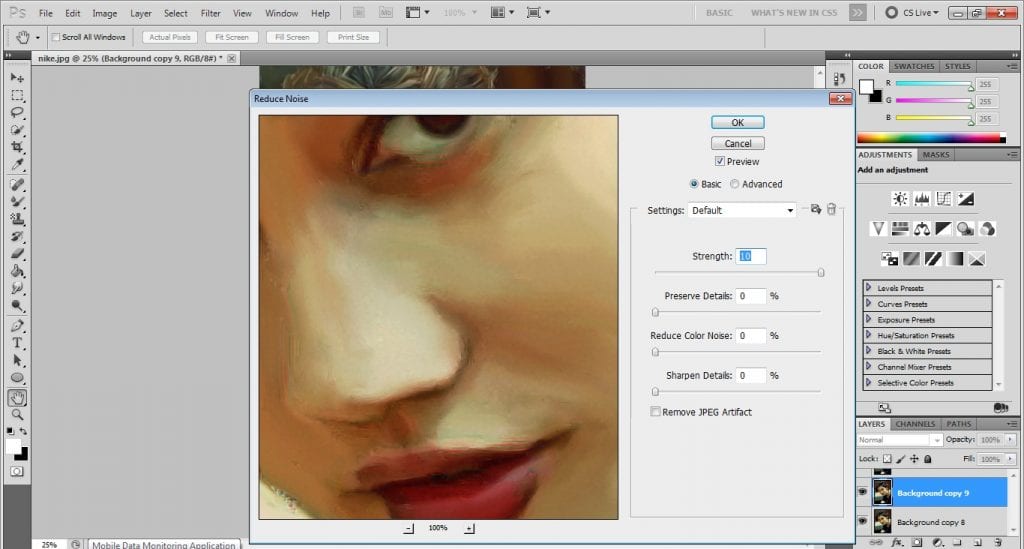
Langkah Keempat Belas :
Gunakan Doodge tools dan Burn tools Untuk mencerahkan bagian yang terkena cahaya dan menggelapkan bagian yang gelap.
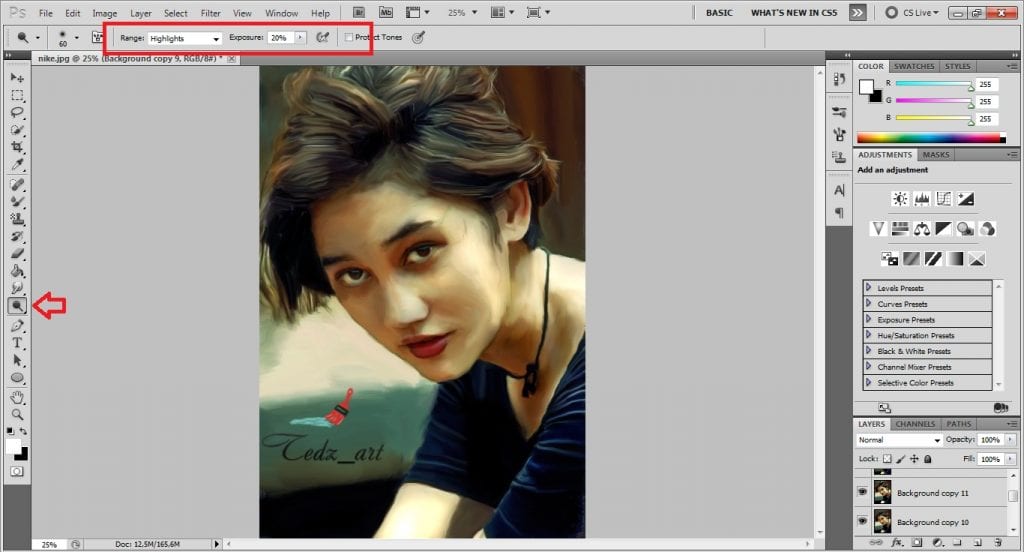
selesai, jika dirasa masih kurang dalam hal warna silahkan mainkan bagian pewarnaan dengan mengganti nilai Collor Balance, Bridghtness dan lain-lain sesuai dengan keinginan.
Berikut gambar sebelum di edit.

Dan Inilah Hasil dari Hard Smudge.

berikut gambar lain dari hasil Hard Smudge.