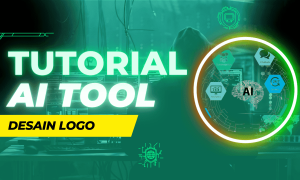Sekarang ini memang aplikasi desain sudah sangat banyak dan memiliki bermacam macam fitur, salah satunya adalah aplikasi Corel Draw. Aplikasi ini merupakan suatu aplikasi editing foto yang memang banyak digunakan orang orang pada saat ini. Corel Draw memiliki berbagai macam fitur yang diperlukan oleh seorang pengguna untuk mengubah dan mengedit foto sesuai dengan apa yang mereka inginkan. Dari berbagai macam fitur yang ditawarkan, salah satu fitur nya adalah memasukkan suatu foto ke dalam bingkai berbentuk apapun bisa berbentuk lingkaran, persegi maupun segitiga.
Pada tutorial kali ini akan diajarkan bagaimana untuk memasukkan foto atau gambar ke dalam bingkai atau objek, tentunya ini akan sangat memudahkan untuk temen-temen yang ingin membingkai foto-foto keluarga dengan berbagai macam bentuk bingkai yang unik.
Baca Juga : Cara Mengaktifkan Fitur Project Timer di Corel Draw Terbaru
Pada tutorial ini menggunakan Corel Draw versi X8 64 bit, jika kamu menggunakan versi di bawahnya atau di atasnya juga bisa karena pada setiap versi Corel Draw penempatan fungsi menunya tidak jauh berbeda. Berikut tutorialnya.
Tutorial
Buat Projek baru
1. Siapkan project baru dalam Corel Draw.
2. Lalu siapkan foto yang akan dimasukkan dan buat objek sederhana 2 dimensi yang nantinya berfungsi sebagai bingkai, bentuk nya boleh bebas mau lingkaran, segitiga, ataupun persegi. Pada tutorial ini akan membuat bidang datar elips.
Baca juga: Cara Mengatur Resolusi dan Ukuran File Gambar di CorelDraw
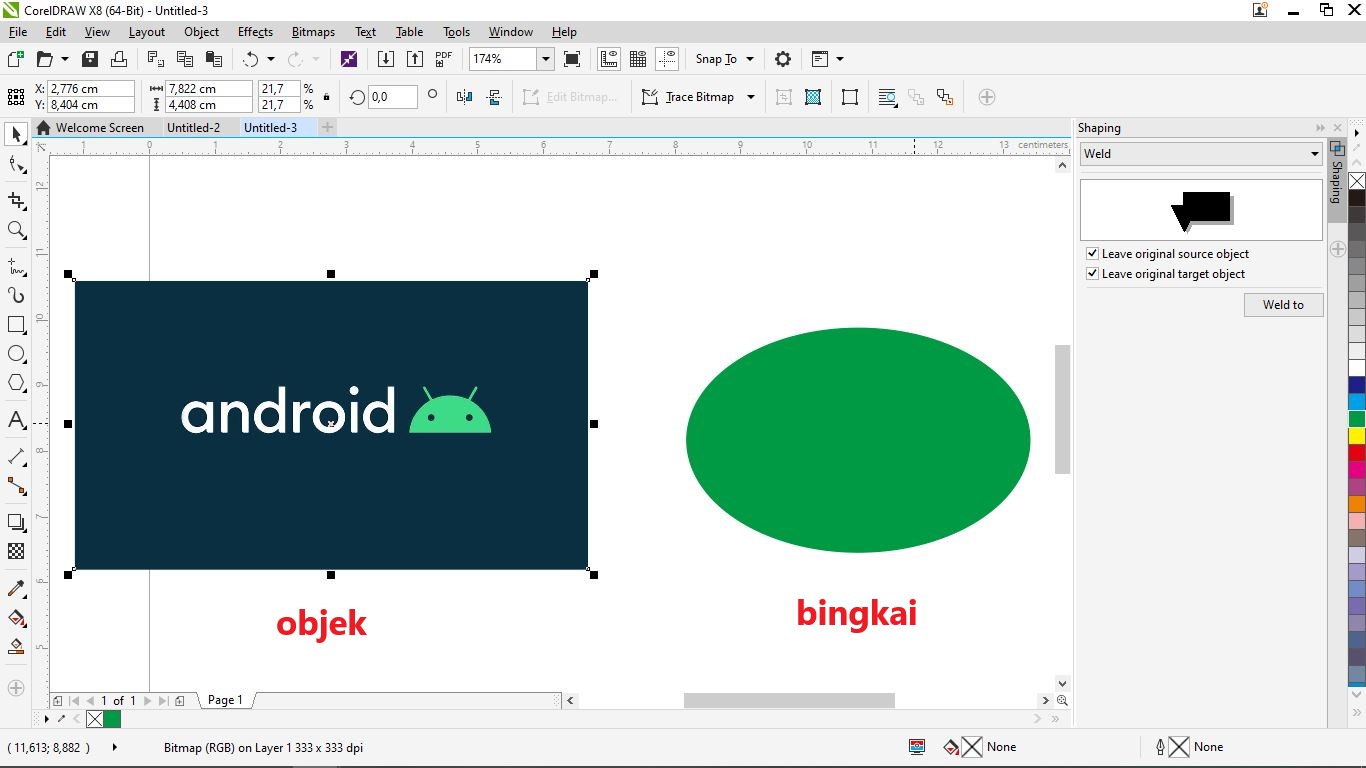
PowerClip Inside
3. Selanjutnya pada area foto Klik Kanan, lalu pilih PowerClip Inside. Setelah itu arahkan kursor ke bagian bingkai lalu Klik Kiri.
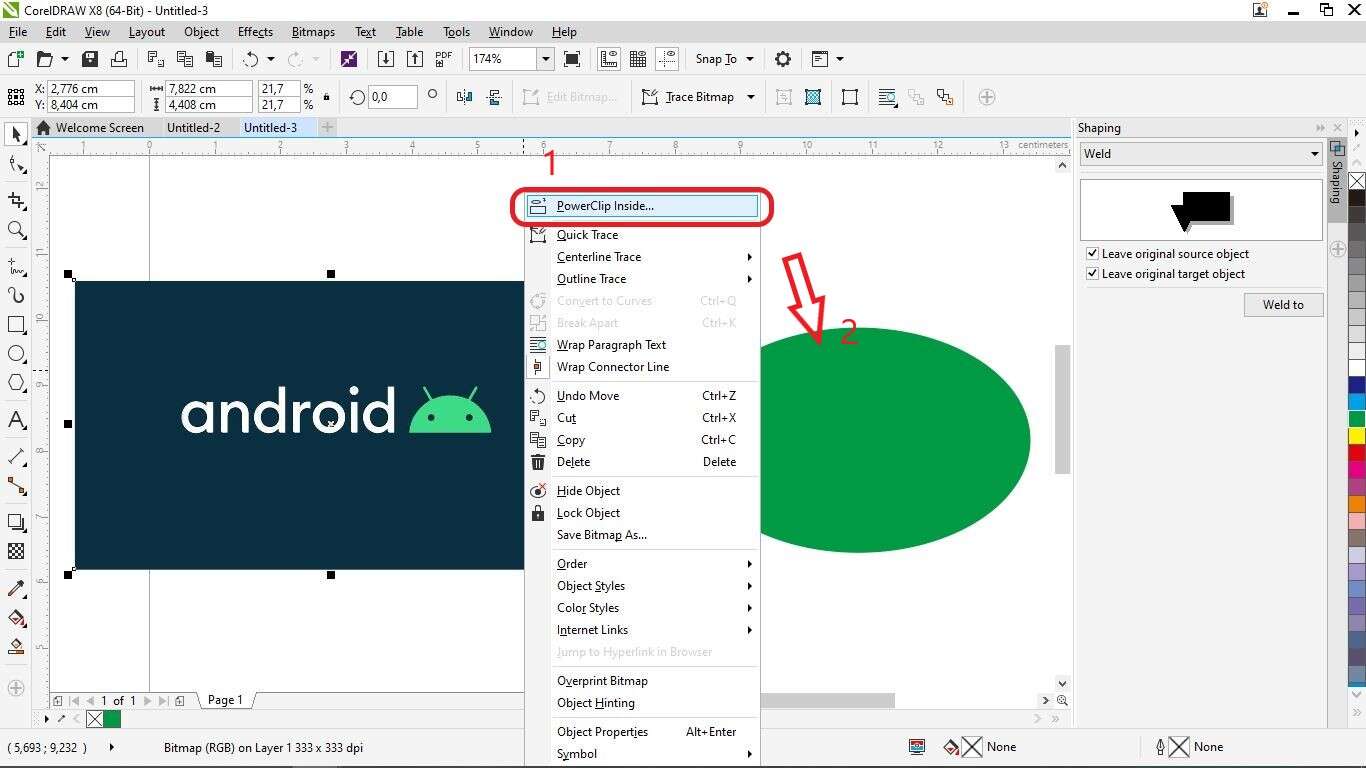
4. Maka hasilnya akan seperti pada gambar. Foto memang sudah masuk dalam bingkainya, namun letaknya masih kurang pas sehingga perlu dilakukan penyesuaian terhadap bingkainya.
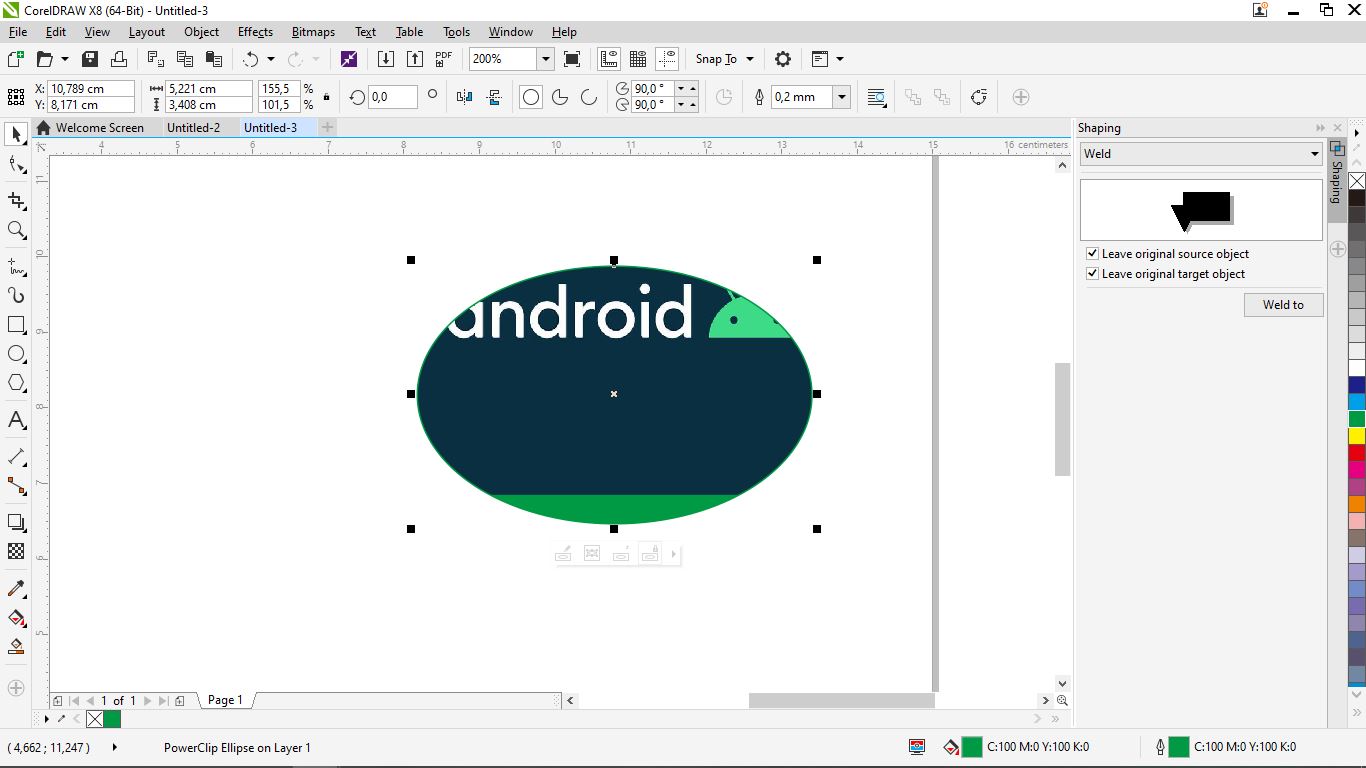
Edit PowerClip
5. Selanjutnya adalah menyesuaikan letak foto pada bingkai agar terlihat pas. Caranya adalah klik pada Edit PowerClip.
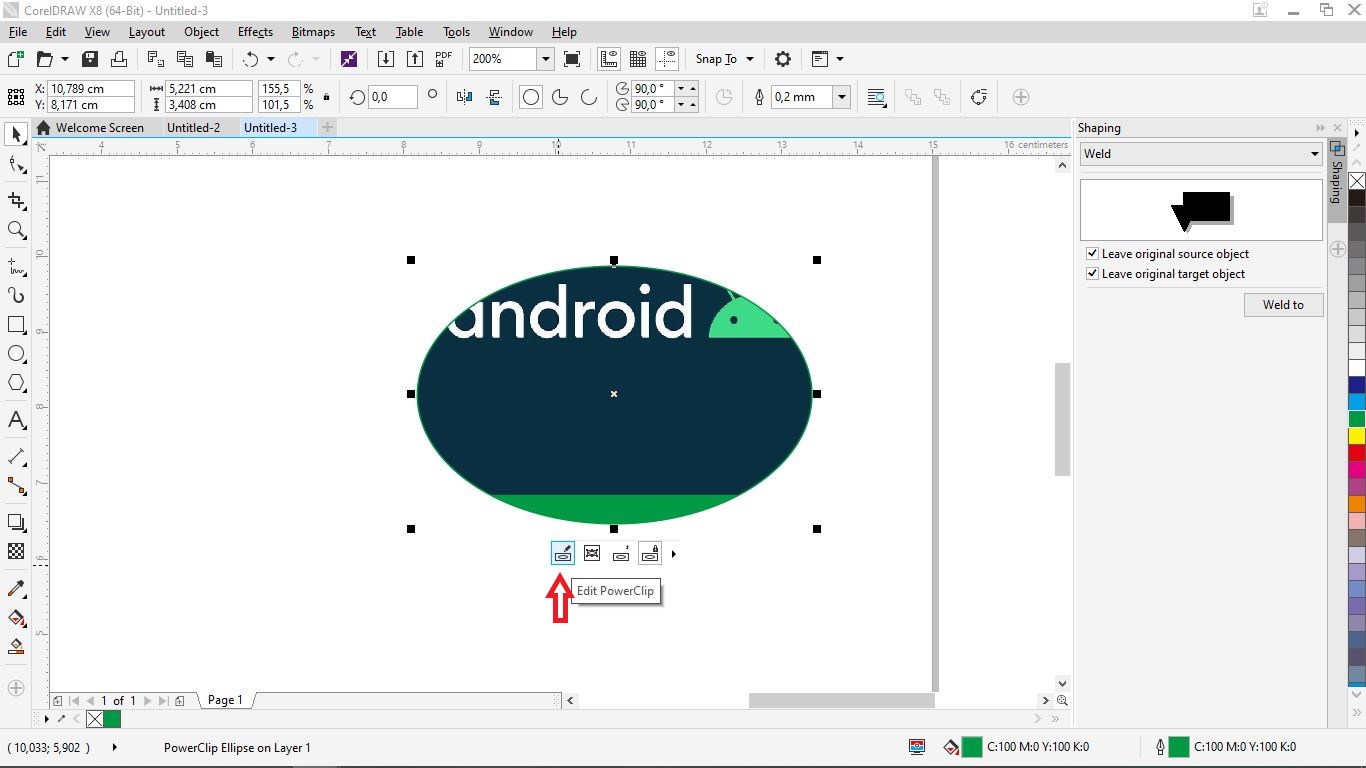
6. Lalu sesuaikan foto dengan bingkainya agar terlihat pas, dengan menggerakkan letak foto. Konten/objek yang akan dibingkai jangan sampai melebihi garis biru karena itu merupakan tepi dari bingkainya, jadi usahakan object nya berada ditengah area bingkai.
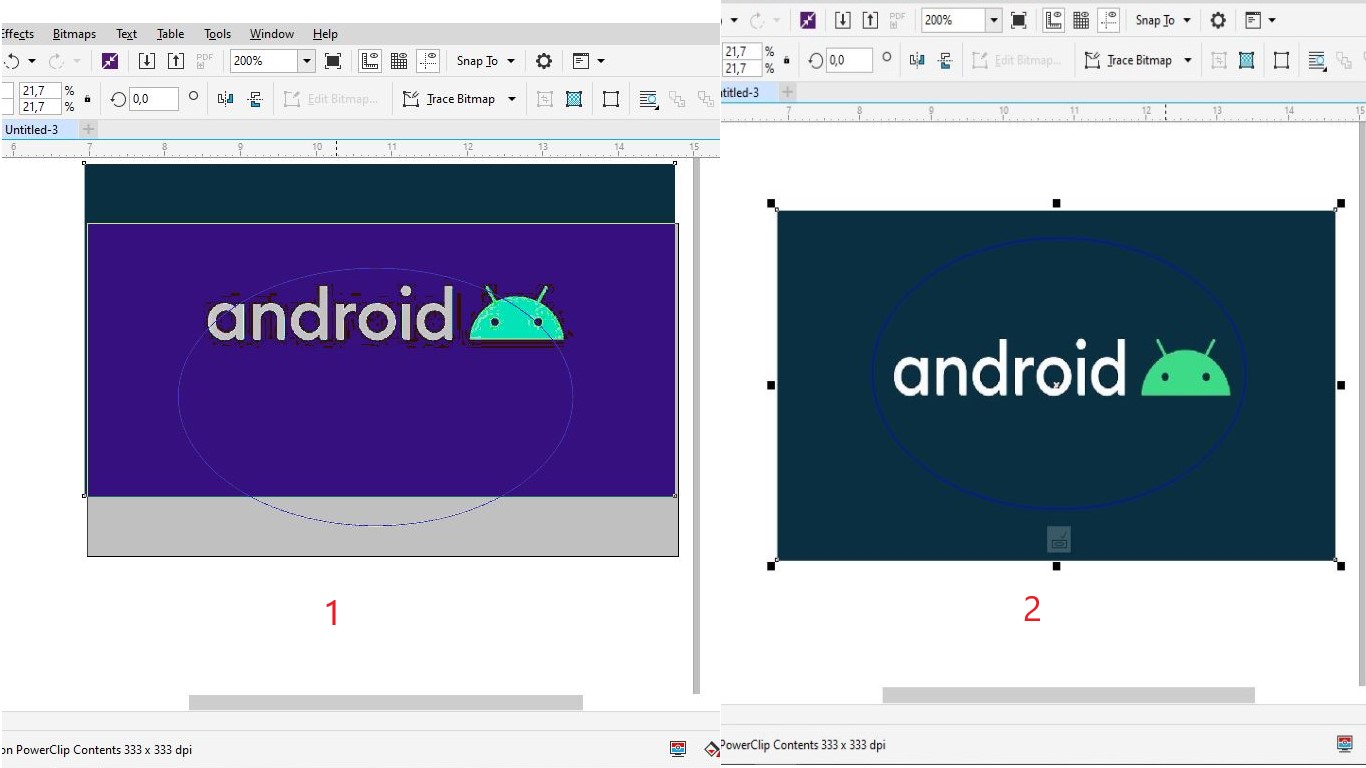
Stop Editing Content
7. Setelah foto berada tepat dengan apa yang diinginkan, maka jangan lupa untuk dikuci dengan menekan tombol Stop Editing Content.
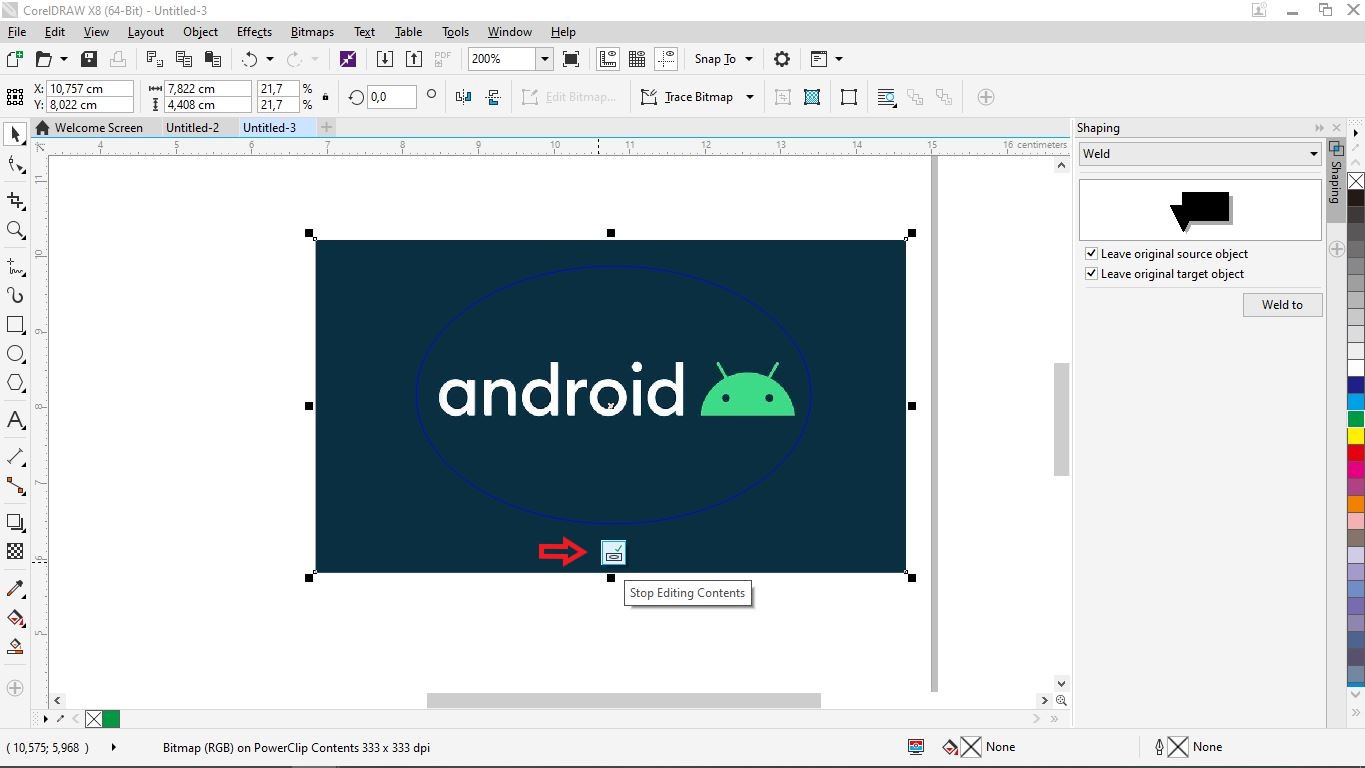
8. Maka hasilnya akan seperti gambar di bawah ini, bagian foto yang melebihi area garis biru yang merupakan tepi bingkai akan otomatis terbuang dan foto sudah masuk ke dalam bingkainya.
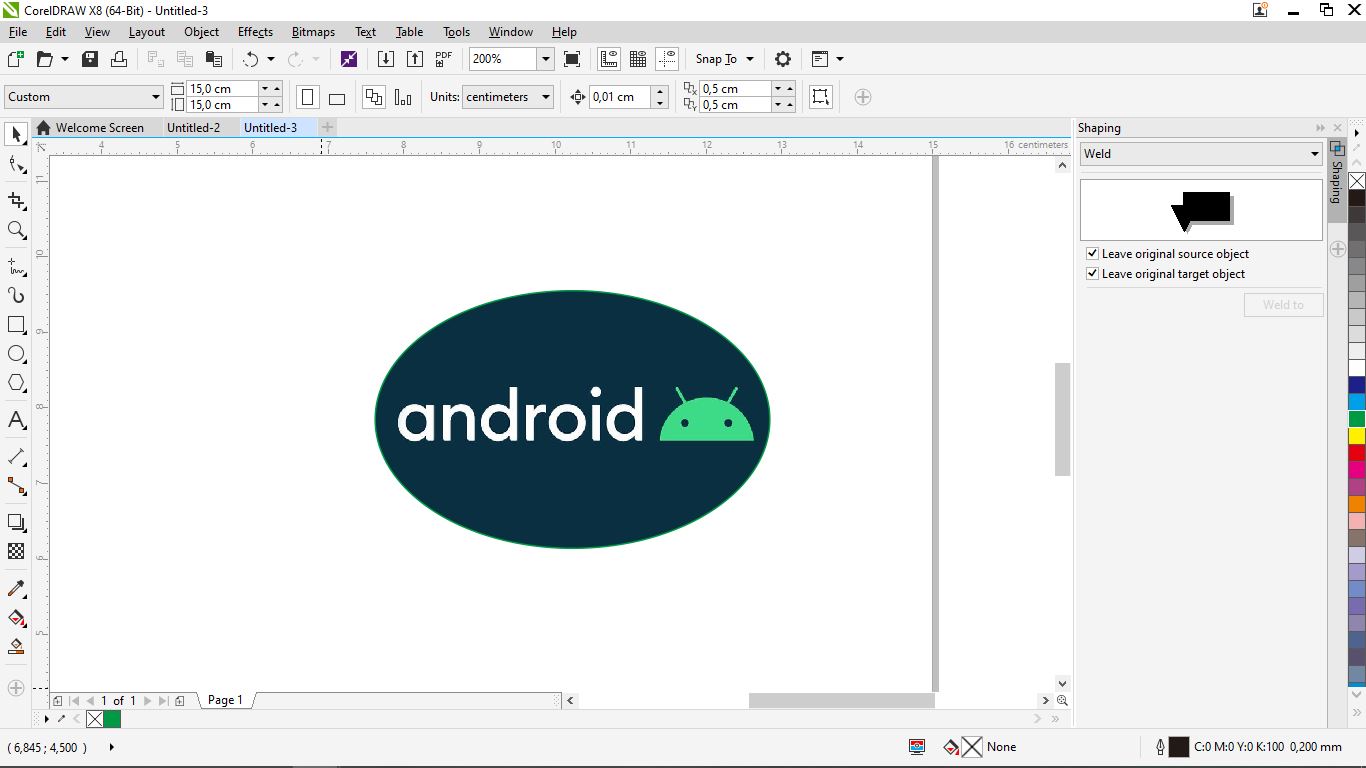
Baca juga: Cara Menghapus Bagian Tertentu pada Objek di Corel Draw
Demikian tutorial ini dibuat, semoga memudahkan dan dapat memberi ilmu baru bagi temen temen yang baru mendalami dunia desain, khususnya dengan menggunakan aplikasi Corel Draw ini.