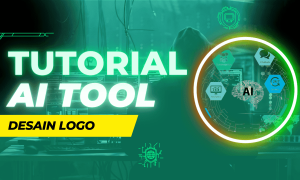Cara Mengaktifkan Fitur Project Timer di Corel Draw Terbaru
Bagi kamu yang sering bersinggungan dengan dunia desain grafis, maka tidak asing telinga kamu mendengar nama software satu ini. Yap, software tersebut bernama Corel Draw. Software tersebut merupakan salah satu software pengolah desain grafis terbaik yang berbasis vektor, lain halnya dengan software Adobe Photoshop yang berbasiskan pixel.
Corel Draw
Corel Draw dikembangan oleh Corel Corporation yaitu perusahaan perangkat lunak yang berpusat di kota Ottawa, Kanada. Software ini memungkinkan para penggunanya memaksimalkan fitur-fitur yang telah tersedia seperti penyesuaian kekontrasan gambar, penyeimbangan warna grafis, penambah efek khusus seperti batas ke gambar, dan mampu beroperasi dengan banyak layer dan page.
Baca Juga : Cara Menghapus Bagian Tertentu pada Objek di Corel Draw
Software ini banyak sekali digunakan oleh para profesional, tetapi tidak dipungkiri juga banyak dari orang biasa yang memakai software ini. Karena software ini memberikan banyak pilihan versi bermacam-macam yang ditunjukkan untuk berbagai segmen pengguna yang berbeda. Terdapat versi pelajar atau pengguna rumahan, profesional dan teknisi ilustrasi.
Fitur Project Timer
Tetapi pada Corel Draw 2020 ini kamu dapat menemukan fitur yang jarang sekali digunakan oleh para pengguna Corel Draw. Padahal fitur ini sangat membantu dalam memberi batasan waktu pengerjaan atau hanya sekedar menghitung lamanya waktu pengerjaan.
Baca Juga : Cara Menghilangkan Background Foto dengan Corel Draw
Lamanya waktu pengerjaan ini berimbas kepada tarif yang akan kamu tetapkan kepada klien yang meminta jasa kamu ataupun hanya menghitung waktu pengerjaan yang dibutuhkan untuk satu proyek. Berikut tutorial cara mengaktifkan fitur project timer di Corel Draw Terbaru yaitu Corel Draw 2020.
Tutorial
1. Buka file desain grafis kamu di Corel Draw 2020
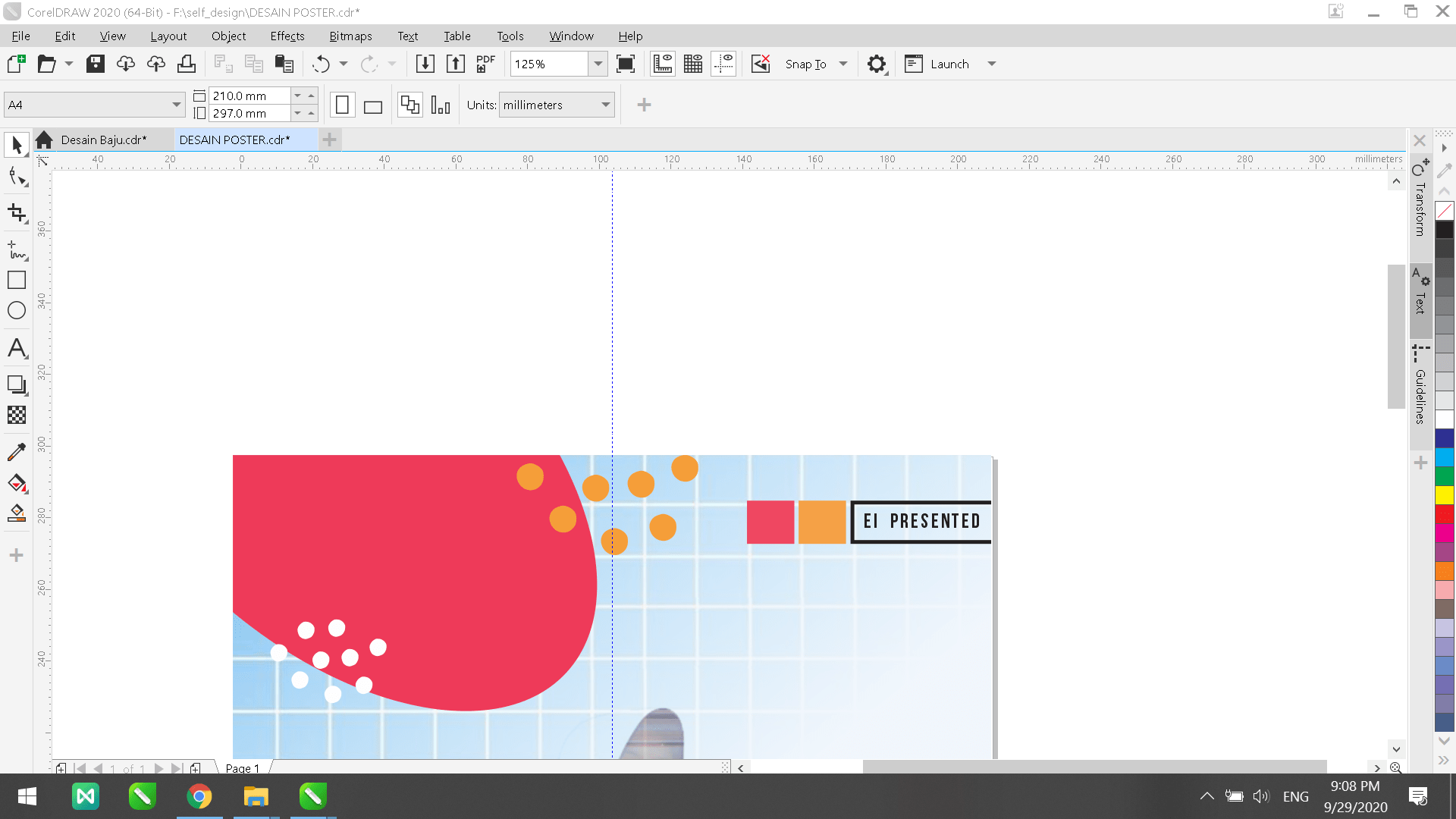
2. Kemudian Tap tabel “Tools” yang berada di bagian atas tampilan layar
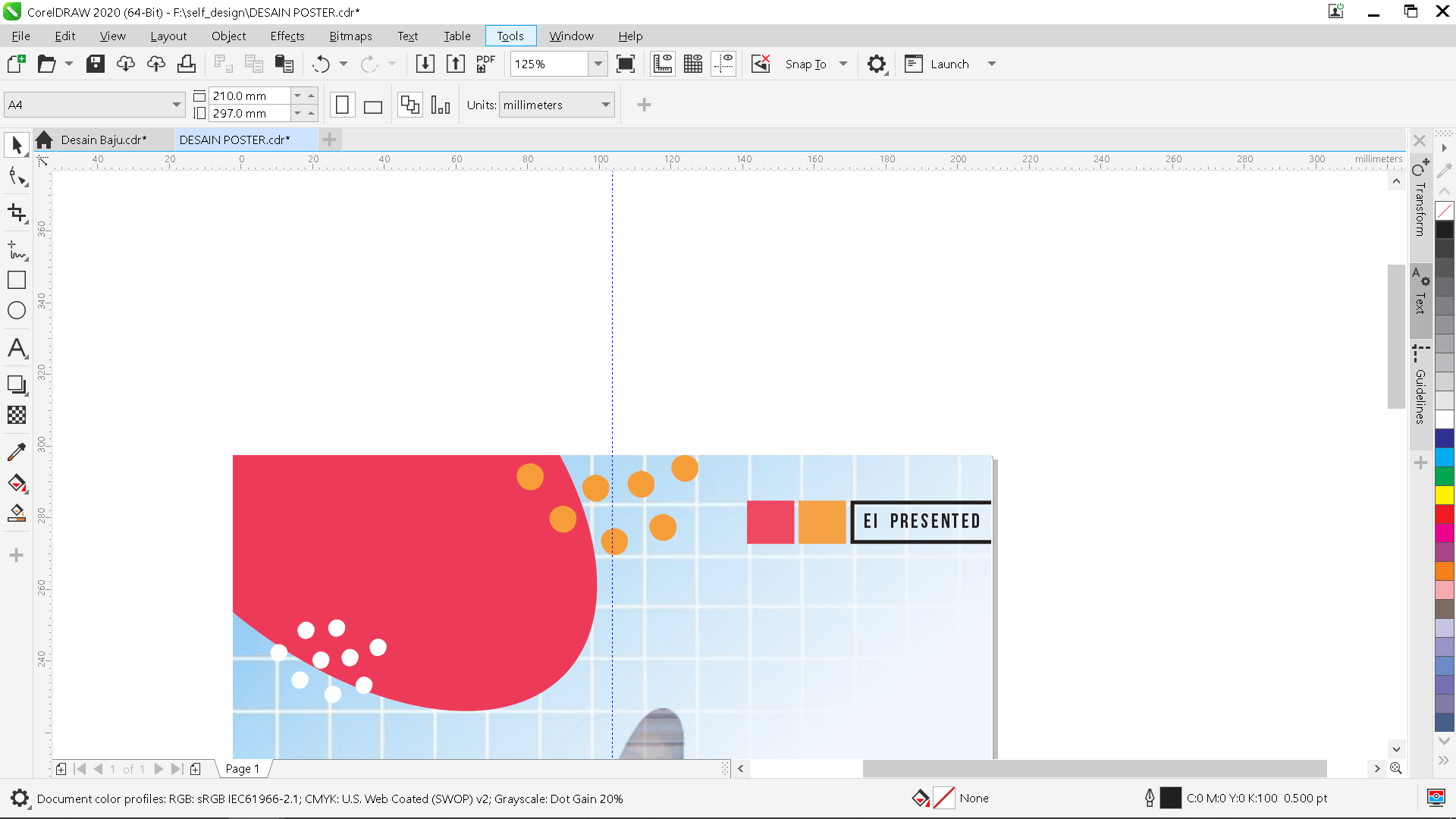
3. Maka akan muncul beberapa tabel turunan, selanjutnya kamu tap tabel “Options”.
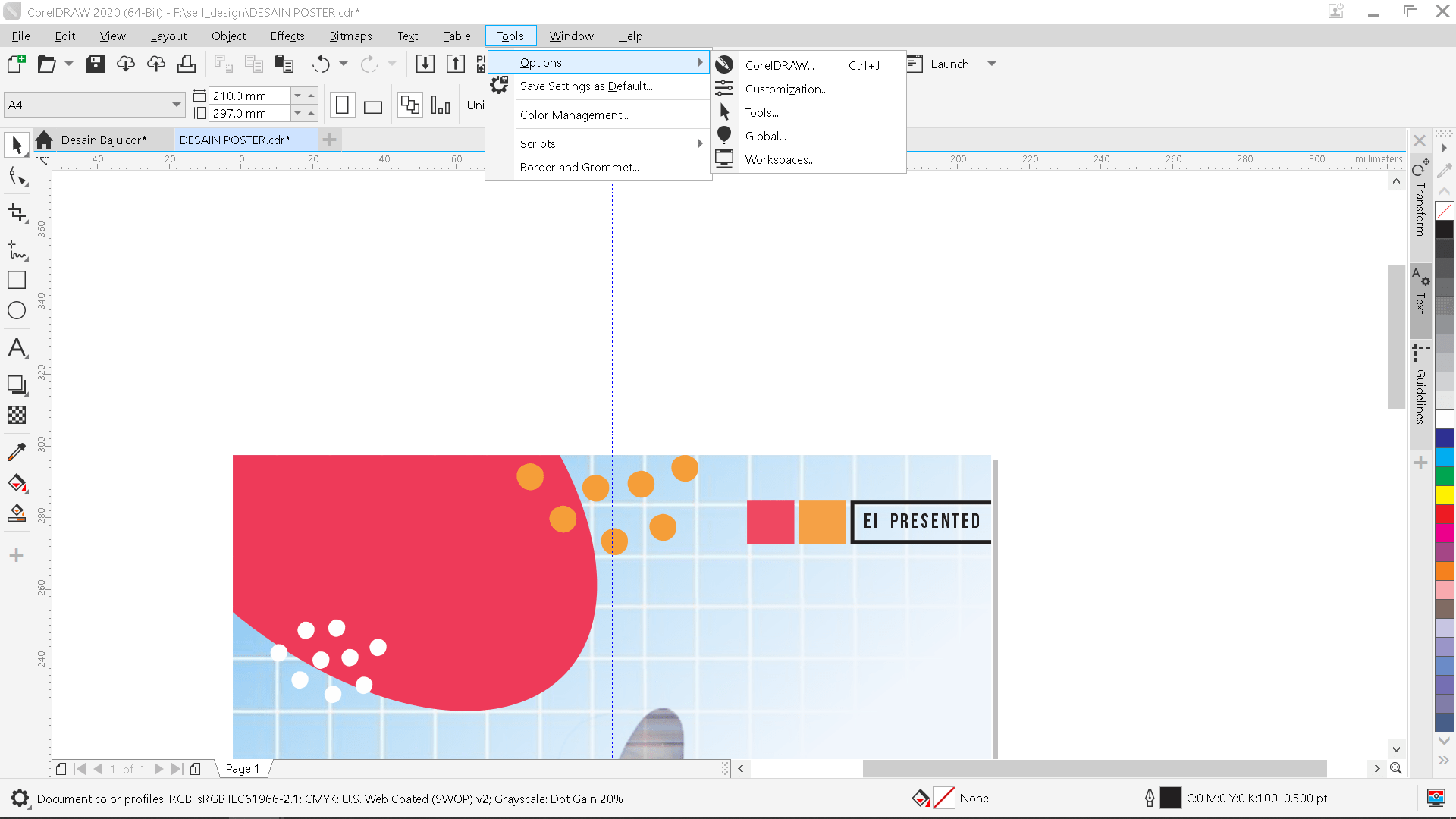
4. Tap tabel “Customization…”
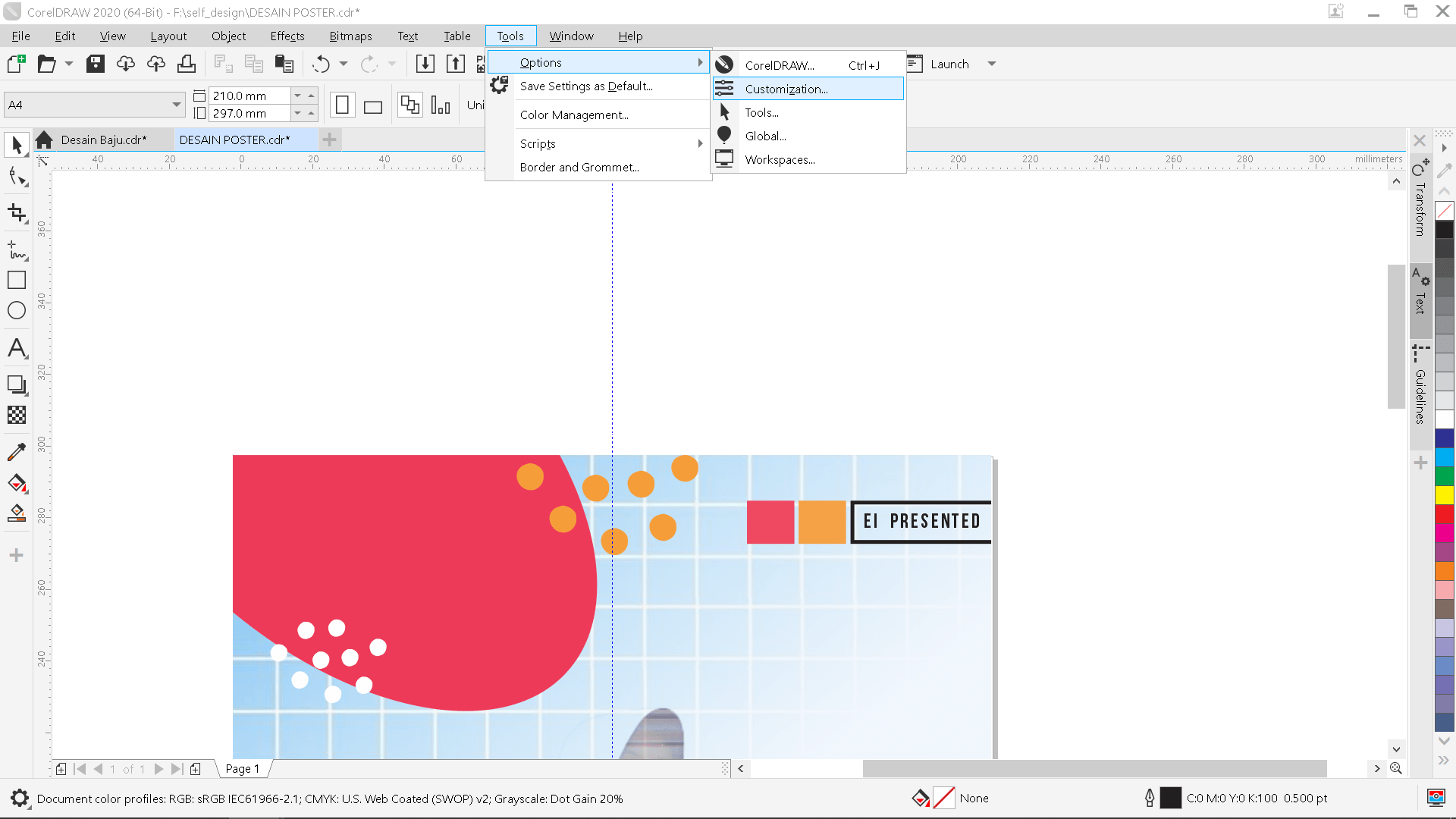
5. Maka akan muncul tabel dialog sebagai berikut. Di tabel dialog ini kamu bisa menyembunyikan atau menampilkan beberapa fitur yang ada di Corel Draw. Tetapi kali ini kita bahas sesuai judul tutorial ini.
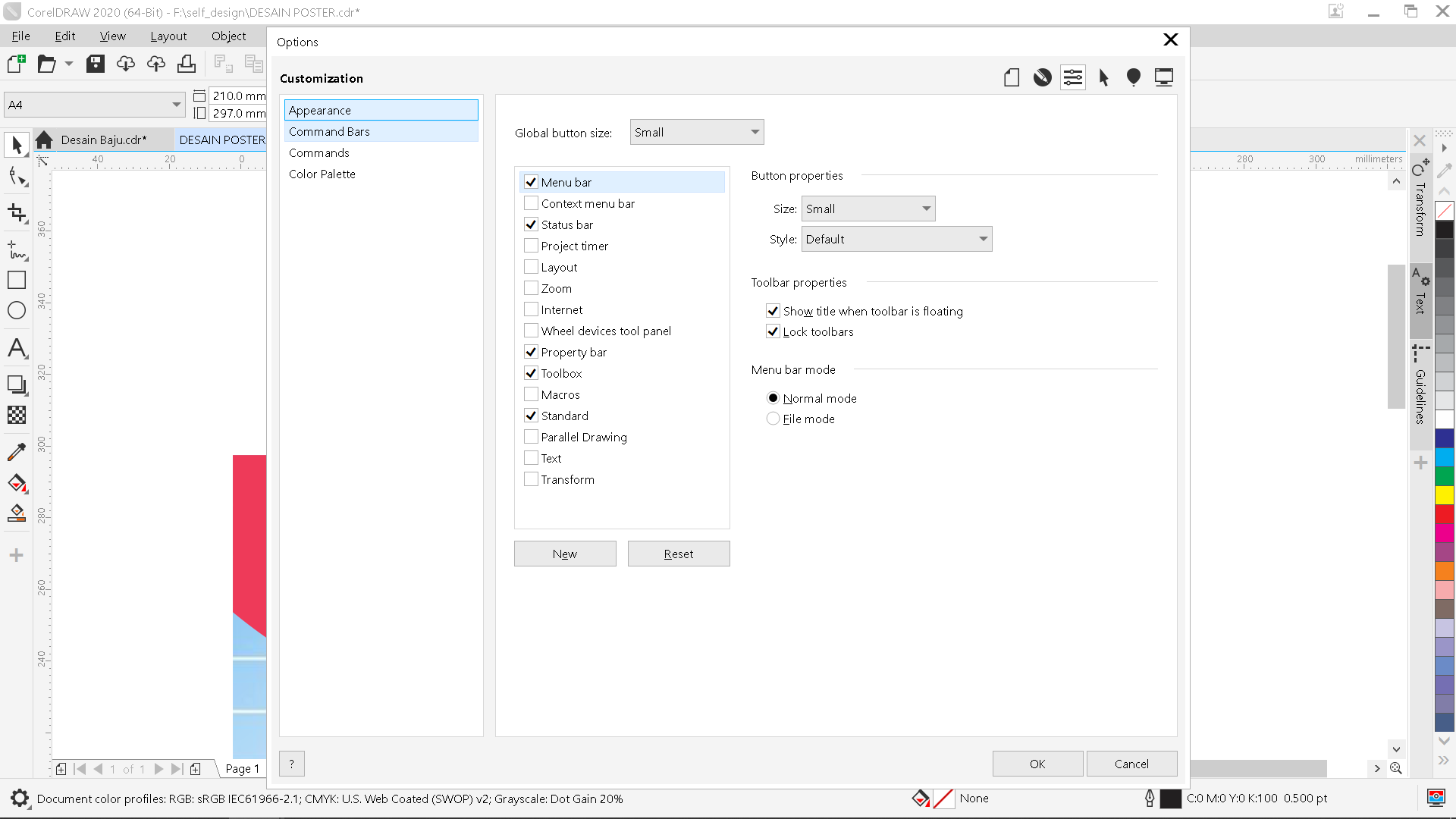
6. Kemudian tap kotak centang “Project Timer” dan kemudian tap “OK”.
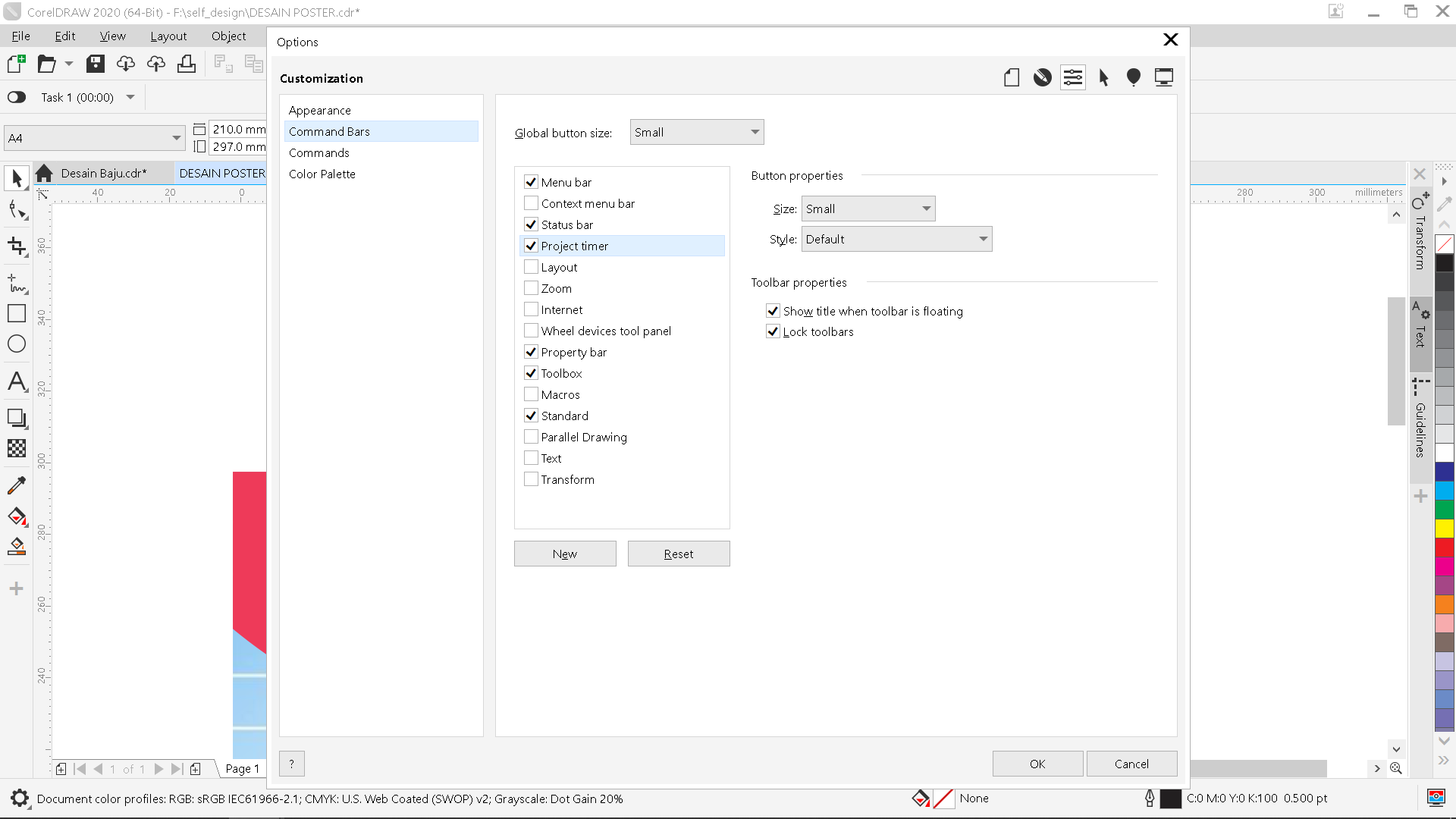
7. Klik tabel “Project Timer” kemudian tap tombol aktivasinya. Untuk merubah nama timer cukup tap edit dan masukkan nama proyek yang diinginkan.
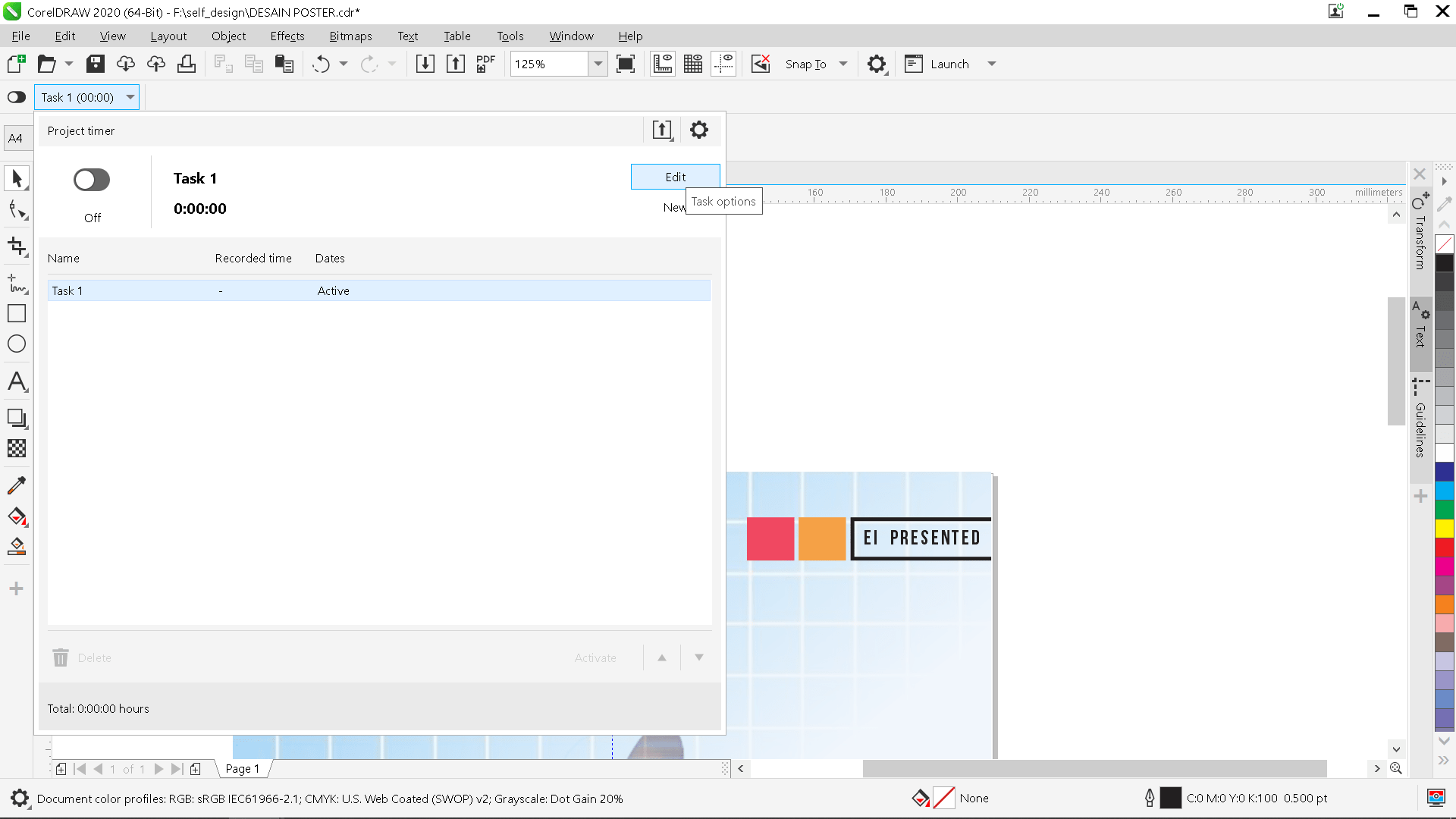
Kesimpulan
fitur project timer di Corel Draw berfungsi untuk menghitung lamanya waktu pengerjaan sebuah projek, dimana akan sangat mempengaruhi pada tarif yang akan kamu tetapkan kepada klien. Ataupun hanya untuk mengetahui waktu pengerjaan yang dibutuhkan untuk satu proyek. Demikian tutorial cara mengaktifkan fitur project timer di Corel Draw Terbaru yaitu Corel Draw 2020, semoga bermanfaat dan selamat mencoba.