Cara Membuat Efek Dark Ala Urbex pada Foto dengan Photoshop
Photoshop kini menjadi salah satu software dan aplikasi editing yang paling banyak di unduh di seluruh dunia. Pengunaannya yang cukup mudah serta tools yang ditawarkannya lengkap,aplikasi satu ini menjadi favorite di kalangan desainer.
Di samping itu, Photoshop juga memiliki banyak fungsi efek yang bisa kita gunakan, efek yang disediakan Photoshop ini sangat berguna dan sangat menarik sekali untuk diterapkan ke foto pribadi agar terlihat kece dan instagramable. Salah satu di antara banyaknya efek kece yang dimiliki Photoshop ada efek Dark. Efek ini kerap digunakan oleh Urban Exploration (urbex).
Pada tutorial kali ini, penulis akan memberikan sedikit tutorial singkat Cara Membuat Efek Dark Ala Urbex Pada Foto Menggunakan Photoshop. Jika kamu tertarik ingin menambahkan efek dark pada foto kamu, kamu bisa simak dalam tutorial di bawah ini.
Langkah:
1. Buka software Photoshop. Dan Pilih foto yang akan kamu beri efek dark (Ctrl + O).

2. Buat Adjusment Layer baru dan pilih Hue/Saturation, jika di Photoshop kamu belum ada tab menu Adjusments, kamu hanya perlu memunculkan nya dengan cara pilih tab menu Window – Centang Adjusments. Lalu atur saturationnya menjadi -100% untuk semua warna kecuali merah. Untuk warna merah saturationnya bisa kamu ubah menjadi +20, atau bisa kamu sesuaikan dengan selera.
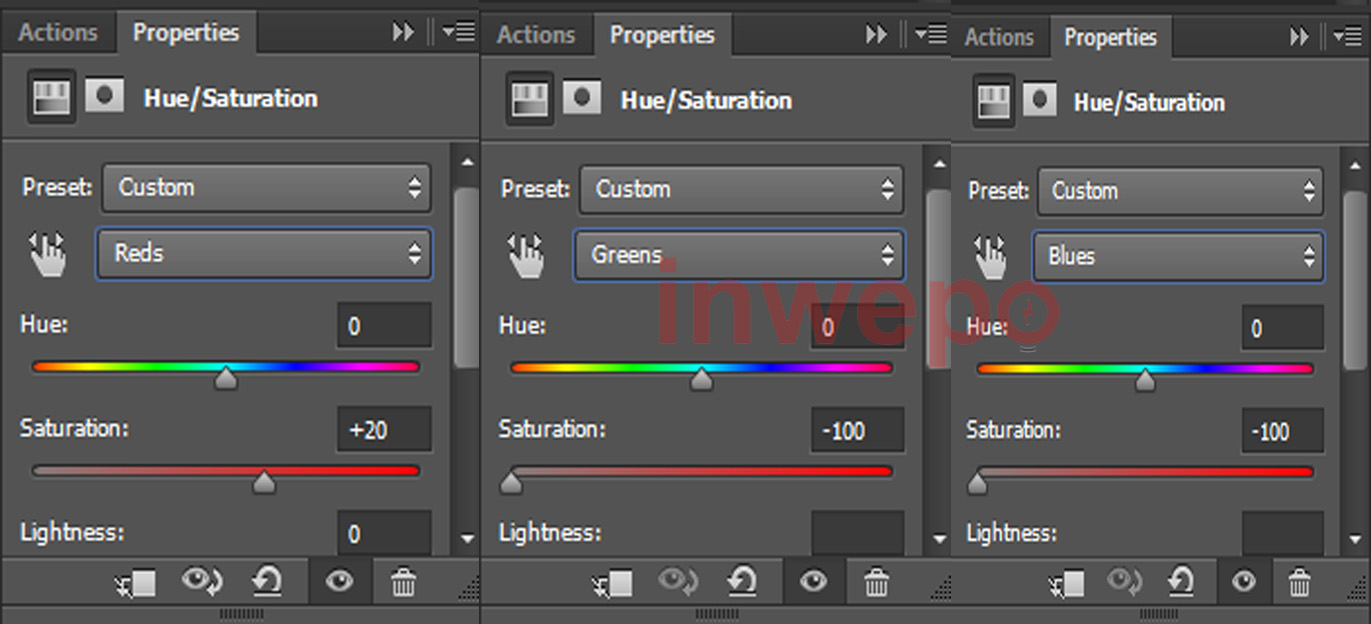
3. Buat Adjustment Layer baru lagi dan pilih Brightness/Contrast. Atur Presetsnya sesuai gambar di bawah, atau bisa kamu sesuaikan dengan selera.
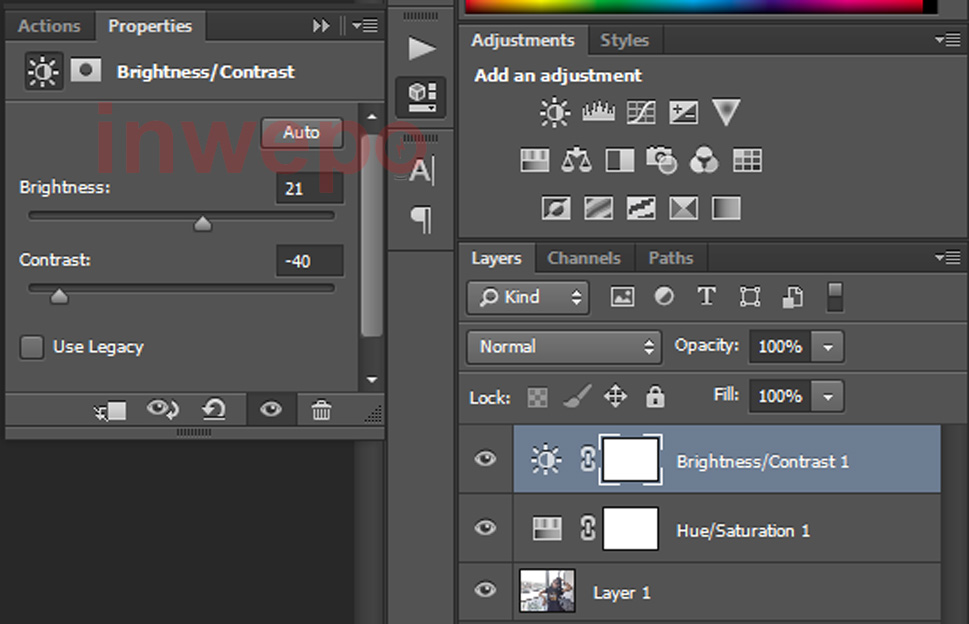
4. Langkah terakhir, buat Adjustment Layer baru dan pilih Levels. Sesuaikan presetsnya seperti gambar di bawah ini.
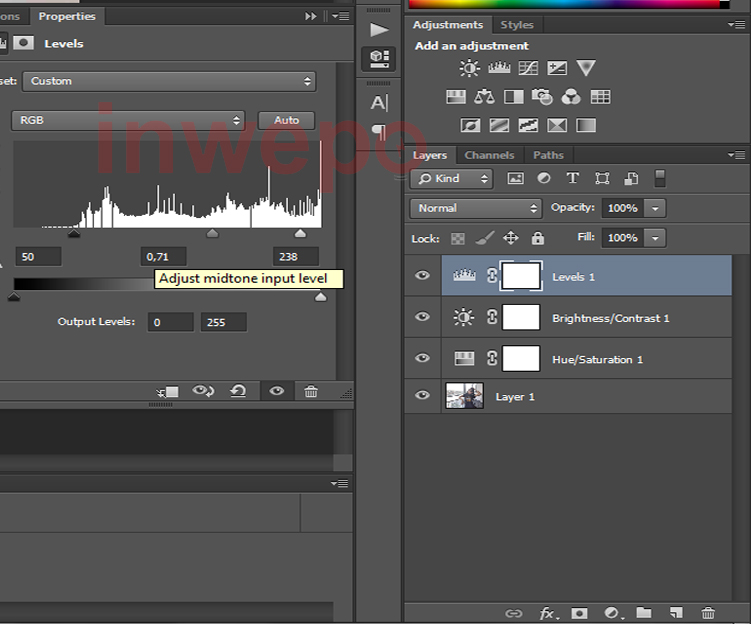
Selesai. Sampai disini kamu sudah berhasil membuat foto dengan efek Dark Ala Urbex.
Berikut adalah hasil foto yang telah di beri Efek Dark Ala Urbex menggunakan Adobe Photoshop.

Sekian tutorial Cara Membuat Efek Dark Ala Urbex Pada Foto Menggunakan Photoshop yang penulis bagikan untuk kamu. Jika kamu memiliki pertanyaan perihal artikel ini, jangan sungkan untuk berkomentar di bawah ya. Selamat mencoba.


















