Cara Mengganti Warna Tema Spotify di Laptop / PC Windows
Musik adalah salah satu hiburan yang paling diminati saat ini. Orang-orang lebih suka mendengarkan daripada melihat suatu hal. Alunan musik dapat membantu manusia untuk lebih tenang, lebih semangat, atau lebih mendalami suatu hal. Tidak jarang juga musik dapat meningkatkan fokus serta menjadi sumber inspirasi bagi seseorang.
Ada banyak sekali aplikasi pemutar musik yang ada di dunia baik pada desktop maupun smartphone. Salah satu yang paling diminati adalah Spotify. Spotify diminati oleh orang-orang karena kita dapat melakukan streaming lagu yang kita minati dengan mudah. Selain itu, Spotify menawarkan fitur free dan premium, dimana pengguna dapat menggunakan secara gratis. Namun jika mau mereka juga dapat membeli biaya premium untuk mendapatkan fitur yang lebih banyak.
Sebagai pengguna Spotify, tentunya kita memiliki referensi dan keinginan masing-masing. Mulai dari genre lagu sampai dengan warna yang kita minati. Namun tampilan tema Spotify web yang biasanya bagi beberapa orang dirasa kurang cocok. Dari pihak Spotify sendiri belum ada fitur untuk mengubah tema.
Oleh karena itu, disini akan dijelaskan mengenai cara untuk mengubah tema Spotify menjadi tema baru. Hal ini tentu saja karena tidak semua pengguna menyukai tema berwarna hitam legam yang dirasa polos dan kurang menarik. Adapun langkah-langkahnya dapat dilihat sebagai berikut:
Tutorial
1. Buka aplikasi Spotify. Jika tidak punya silakan download dari website Spotify.
2. Buka powershell (Klik tombol search di taskbar dan ketik powershell).
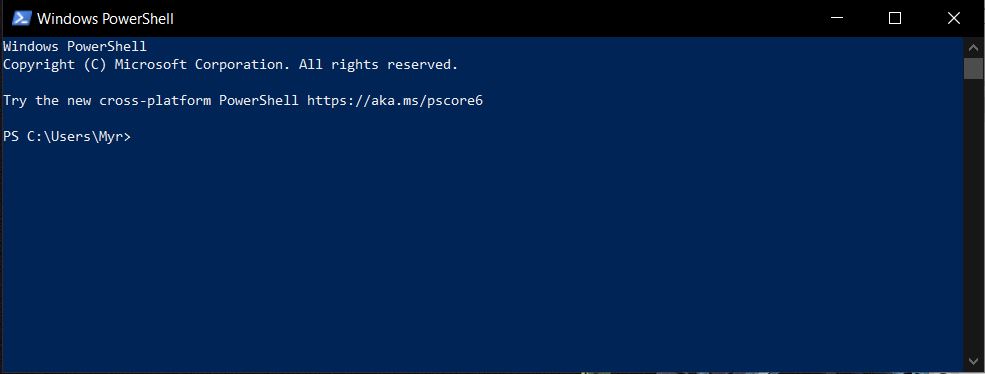
3. Masukkan kode di bawah ini dan tekan enter lalu tunggu beberapa saat sampai proses selesai.
Invoke-WebRequest -UseBasicParsing "https://raw.githubusercontent.com/Oxyjinn/spicetify-cli/master/install.ps1" | Invoke-Expression
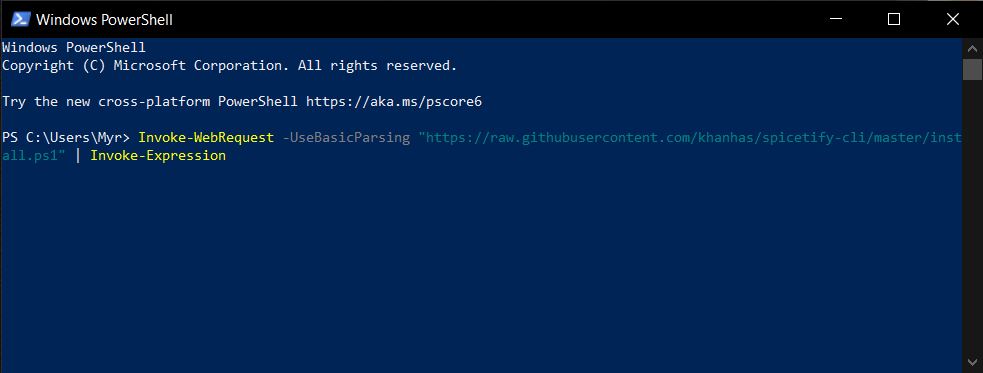
4. Setelah proses selesai, ketik spicetify backup apply dan tekan enter.
5. Tampilan tema Spotify kamu telah berubah. (Tampilan Spotify kamu akan berwarna putih).
6. Untuk mengubah tema ke warna hitam atau yang lain, kamu harus download Spicetify Themes di Github.
Download Spicetify Themes
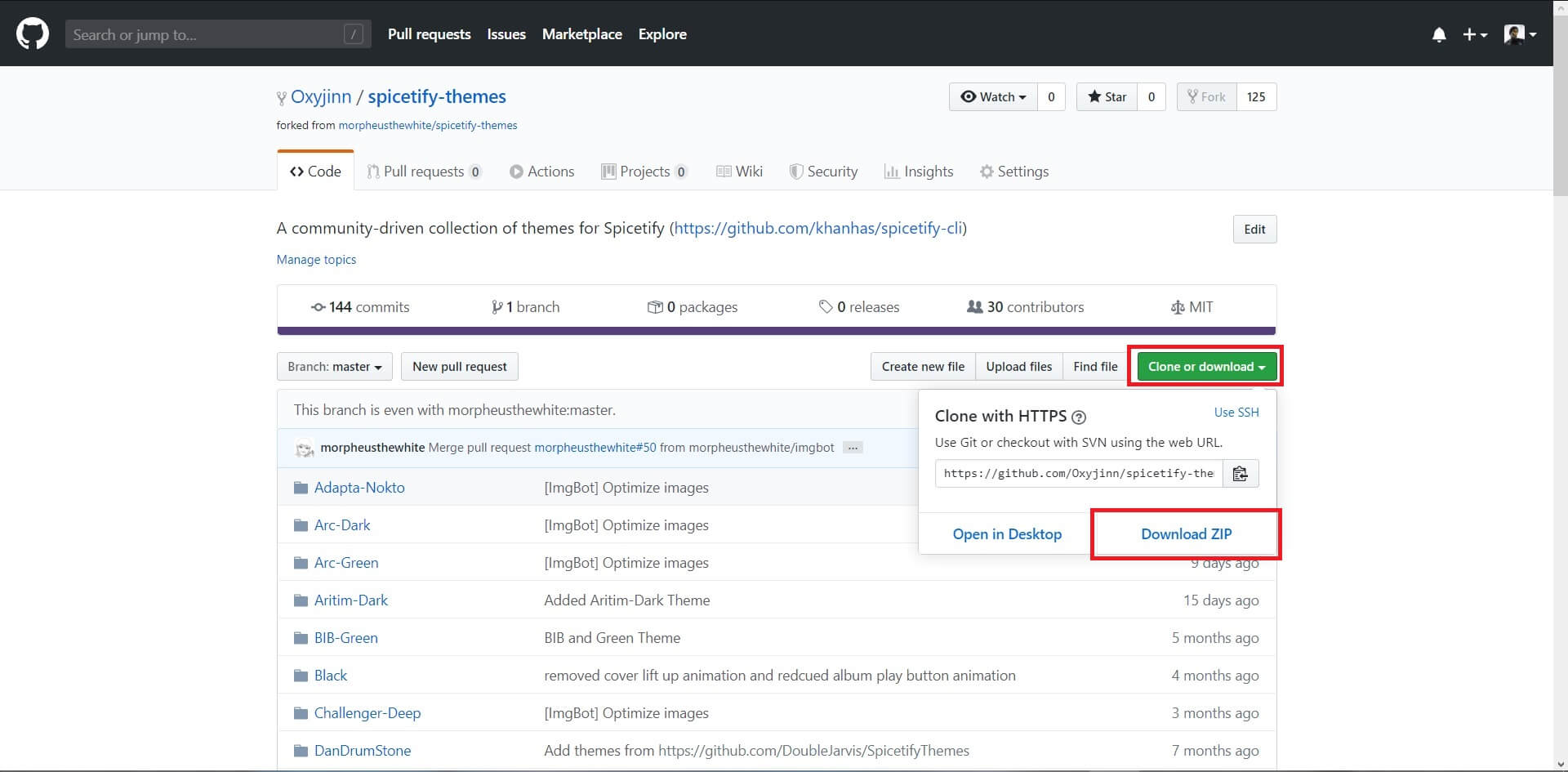
7. Extract file yang sudah di download tadi menggunakan Winrar atau aplikasi sejenisnya. Buka folder spicetify-themes-master, copy semua file dan paste ke C:\Users\Info\.spicetify\Themes (Info: Sesuaikan dengan nama profil Windows kamu).
8. Ketik spicetify apply di Powershell untuk melakukan update data tema yang ada.
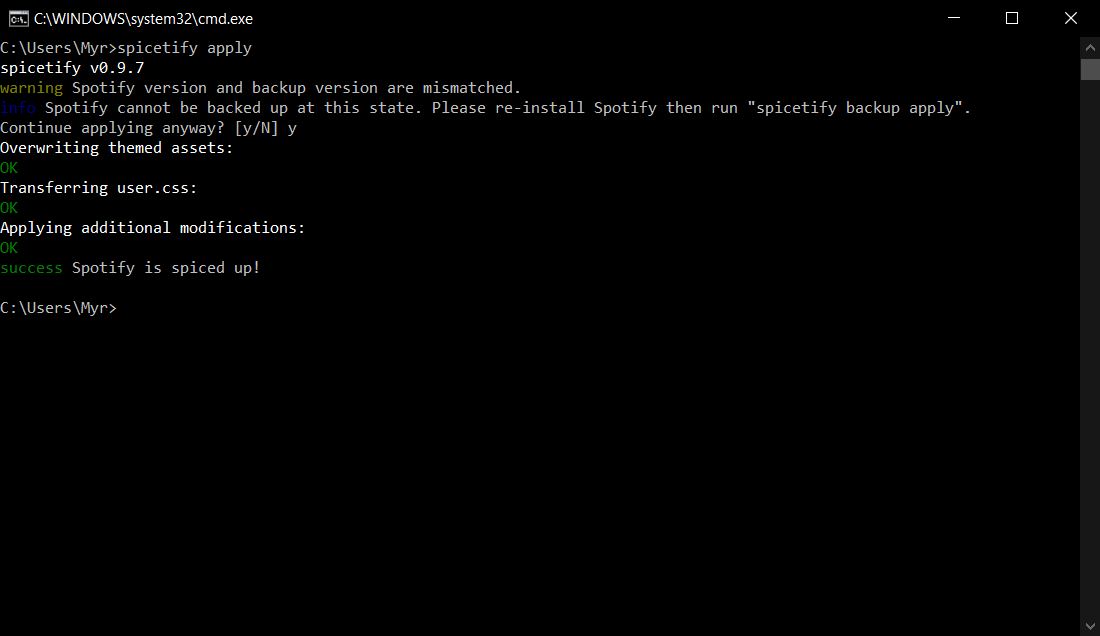
9. Untuk mengubah tema sesuai dengan yang diinginkan, kita dapat melihat list tema pada pada folder Themes yang ada di C:\Users\Info\.spicetify\Themes (Info: Sesuaikan dengan nama profil Windows kamu). Untuk mengubah tema, gunakan spicetify config current_theme (nama tema)
10. Disini digunakan pop-dark sehingga dituliskan spicetify config current_theme pop-dark
11. Lakukan apply untuk mengkonfirmasi perubahan dengan cara menuliskan spicetify apply
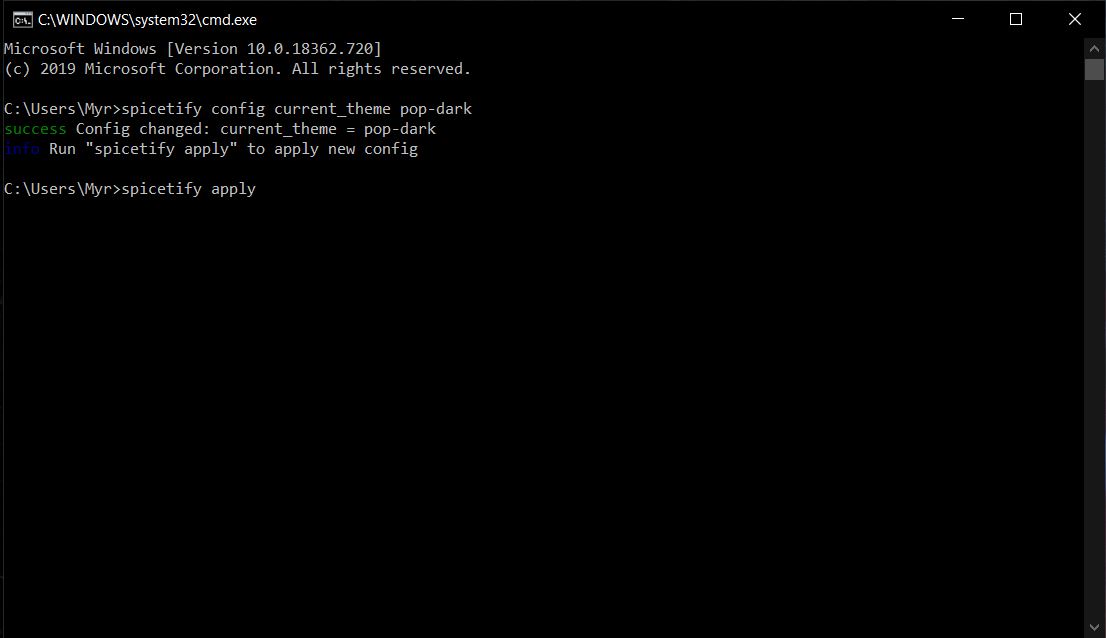
12. Berikut hasilnya, Spotify dengan tema pop-dark.
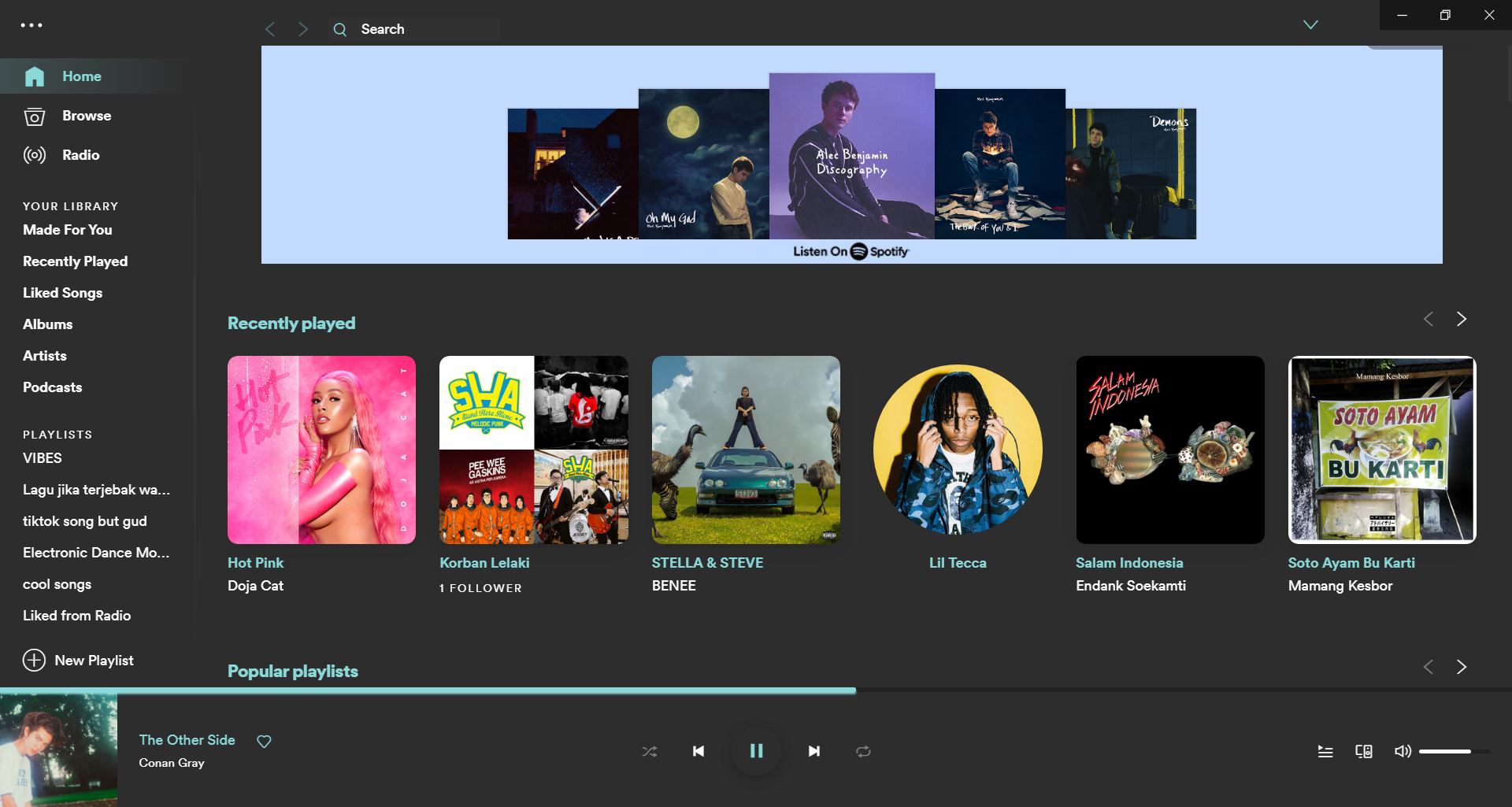
Spotify dengan tema vaporwave.
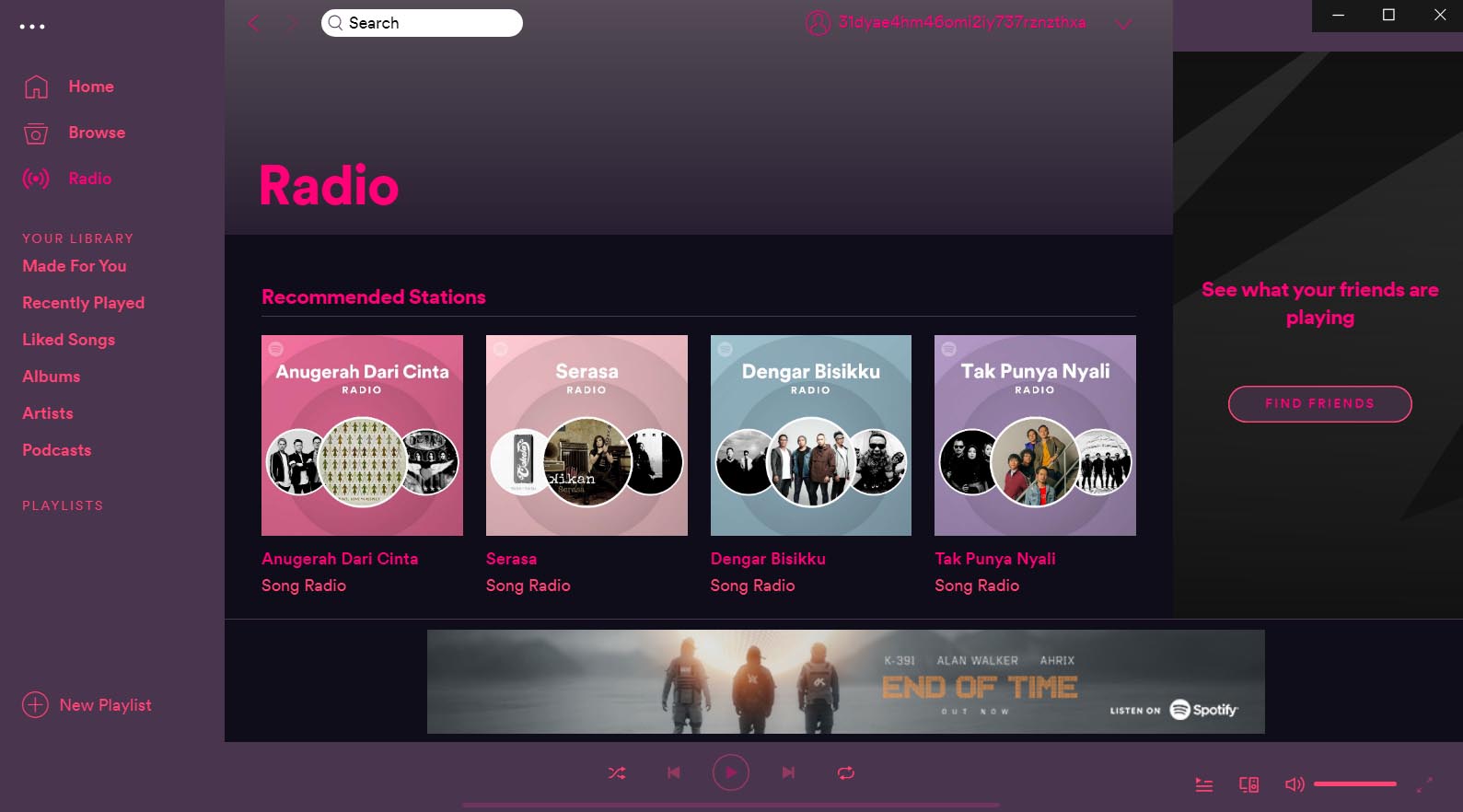
Catatan: Terdapat 37 warna tema Spotify, ulangi langkah ke 9-11 untuk mengubah ke tema yang lain.
Demikian tutorial Cara Mengganti Warna Tema Spotify di Laptop / PC Windows. Semoga bermanfaat.



















Seria-san
Maret 19, 2021 at 01:52
Mantap pertama bingung sih, tapi skali bisa gua cobain semua themenya thks bang 😀
Date: 1:50/19/03/2021