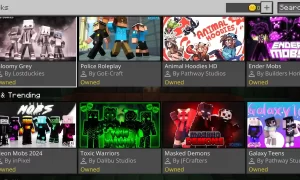Google, selaku aplikasi search engine terkenal, juga menyediakan sarana atau aplikasi prakerja (atau yang biasa di sebut sebagai Workspace) yang sekiranya memiliki fitur yang relatif sama dengan aplikasi prakerja lainnya (seperti Microsoft Office and LibreOffice). Aplikasi prakerja yang di sediakan oleh Google (sebagaimana dikenal sebagai Google Docs) sangatlah mudah untuk digunakan (baik dalam aspek fitur maupun tampilan), terlebih jika sebelumnya pengguna pernah menggunakan aplikasi yang sama, seperti misal Microsoft Office.
Pada tutorial kali ini, kita akan mempelajari bagaimana caranya untuk menampilkan data dalam bentuk Chart (seperti halnya dilakukan pada Microsoft Excel) pada aplikasi Google Spreadsheet.
Tutorial
1. Buka aplikasi Google Spreadsheet. Lalu, buat file (atau workspace) baru atau membuka file yang sebelumnya pernah di buat.
2. Sebelum menampilkan graph, pastikan bahwa file yang telah di buat (atau telah di buka) memiliki dua komponen, yaitu Nama Variabel dan Nilai Variabel, seperti halnya dengan contoh yang diberikan pada gambar terkait.
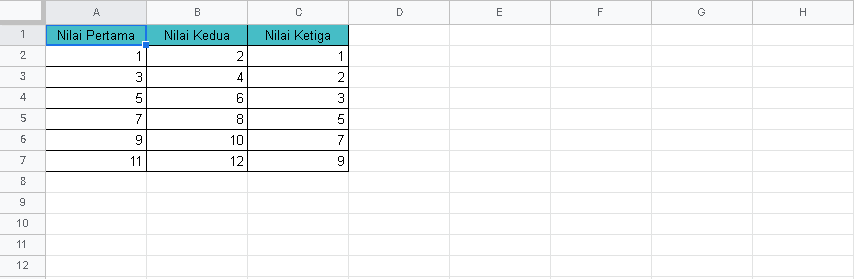
3. Setelah data ditambahkan kedalam sheet, pilih opsi Insert (yang berada di navigasi bar) lalu pilih opsi Chart. Nantinya, chart akan secara otomatis ditambahkan kedalam sheet, dengan tampilan serta urutan data yang diatur secara otomatis.
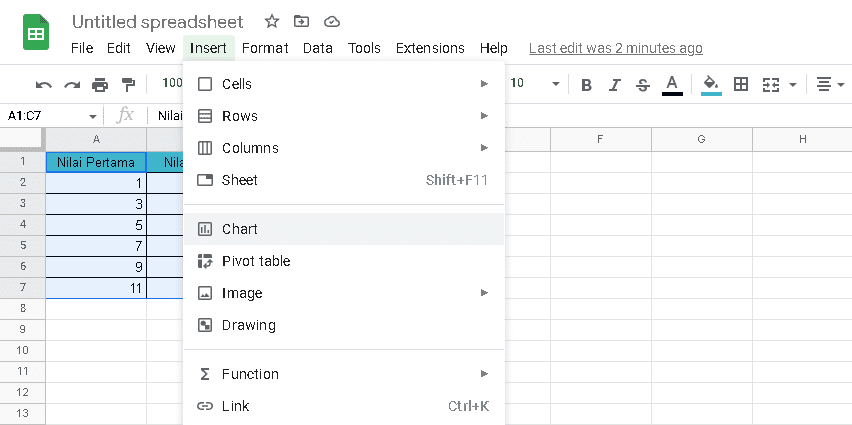
4. Untuk mengubah format data yang ditampilkan kedalam chart, kamu dapat mengaturnya pada panel Chart Editor, dan memilih opsi Setup. Keterangan perihal fitur setup pada chart editor ialah sebagai berikut:
– Chart Type: Jenis chart yang akan digunakan; bervariasi mulai dari Line, Area, Pie, hingga Bar
– Stacking (hanya tampil pada jenis chart Column atau Bar): format data yang ditampilkan kedalam chart
– Data Range: Batas atas dan bawah dari data yang akan ditampilkan kedalam format chart
– X-axis: Data yang digunakan sebagai garis referensi
– Series: Data yang dipresentasikan kedalam chart
– Switch rows / colums: Ubah posisi data (baik secara horizontal maupun vertikal)
– Use row [nomor tuple] as header: Gunakan posisi baris tertentu sebagai header data
– Use column [posisi kolom] as label: Gunakan posisi kolom tertentu sebagai komponen label dalam chart
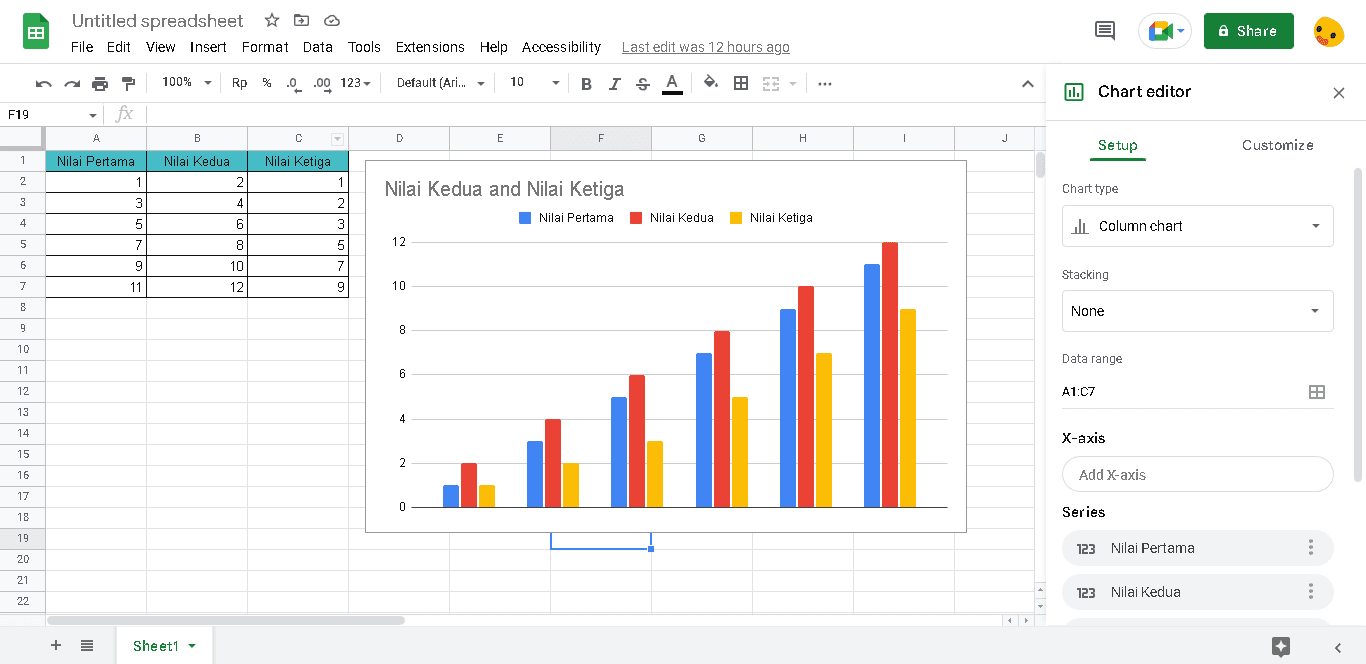
5. Kamu juga bisa mengubah tampilan dari chart, baik dengan mengubah format tampilan, mengubah penamaan chart, mengatur posisi informasi chart, maupun mengatur garis tepi dari chart. Kamu dapat mengubahnya pada panel Chart Editor, dan memilih opsi Customize. Keterangan perihal fitur customize pada chart editor ialah sebagai berikut:
– Chart Style: Ubah gaya atau tampilan dari chart, baik dalam aspek pewarnaan maupun bentuk dimensi dari chart
– Chart & axis titles: Ubah judul chart
– Series: Ubah format dari garis chart
– Legend: Ubah format dari informasi chart
– Horizontal Axis: Ubah format dari informasi chart yang berada di posisi horizontal
– Vertical Axis: Ubah format dari informasi chart yang berada di posisi vertikal
– Gridlines and ticks: Ubah format dari garis bantu dan penandaan chart
Dengan mengubah format maupun tampilan dari chart, kamu dapat menyesuaikan format chart yang kamu inginkan baik dalam konteks formal maupun secara intrinsik desain. Demikian tutorial cara menampilkan chart pada Google Spreadsheet. Semoga bermanfaat.