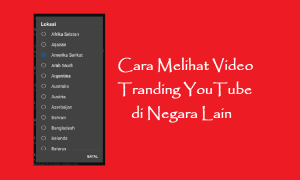Untuk kesekian kalinya Aufaa bakal bahas mengenai PicsArt, dimana untuk kali ini yang bakal dibahas yaitu Cutout Tool yang akan memudahkan anda dalam memotong bagian foto hingga kebagian terkecil dan tersulit dari foto tersebut dengan waktu yang sangat singkat. Selain itu juga, foto anda bisa langsung dijadikan sticker dalam pembuatan wallpaper handphone anda atau dijadikan background chat. Jadi perhatikan langkah-langkah bagaimana cara membuat sticker menggunakan Cutout di PicsArt
1. Tap tanda (+) untuk menambahkan foto yang akan di edit yang berada di tengah bawah.
2. Pilih foto yang anda inginkan, lalu tap foto tersebut kemudian tap tanda (->) untuk melanjutkan ke tahap editing.
3. Masuk ketahap editing yaitu tap tanda tools yang berada di pojok kiri bawah lalu tap cutout.
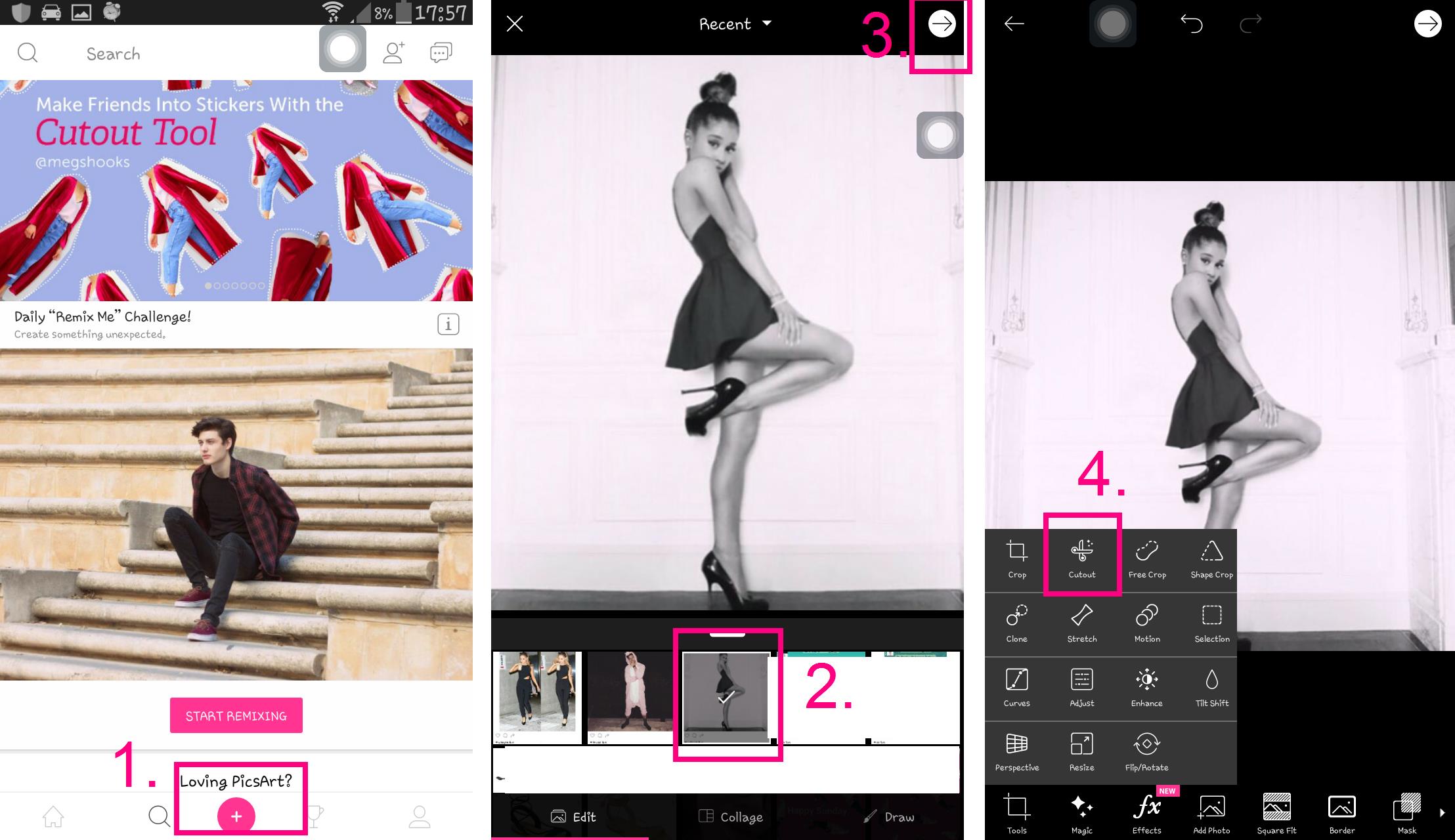
4. Masuk ketahap cutout, yaitu pertama anda bisa atur size untuk mem blok bagian pinggir foto seperti contoh, dan tunggu prosesnya.
5. Apabila menurut anda foto hasil cutout kurang bagus, anda bisa gunakan tools yang berada di bawah untuk memperbaikinya dan tap save yang berada di pojok kanan atas.
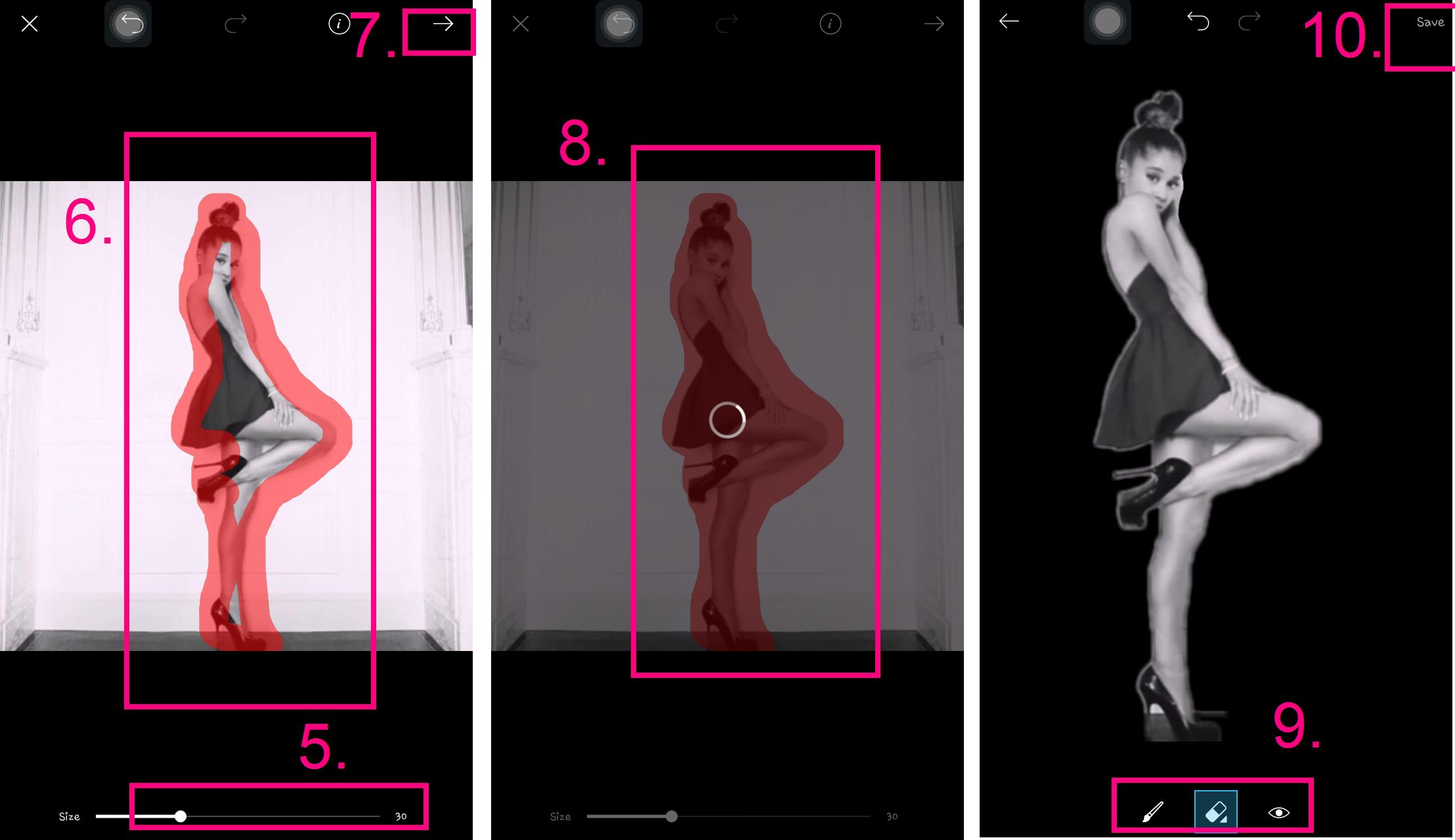
6. Tap tanda seperti bintang yang berada di bawah lalu tap my sticker untuk menambahkan/menjadikan foto anda sebagai sticker, dan pastikan foto anda sudah menjadi sticker.
7. Tap tanda (<-) untuk back kembali ke tahap awal anda memilih foto, kemudian tap draw yang berada di pojok kanan bawah.
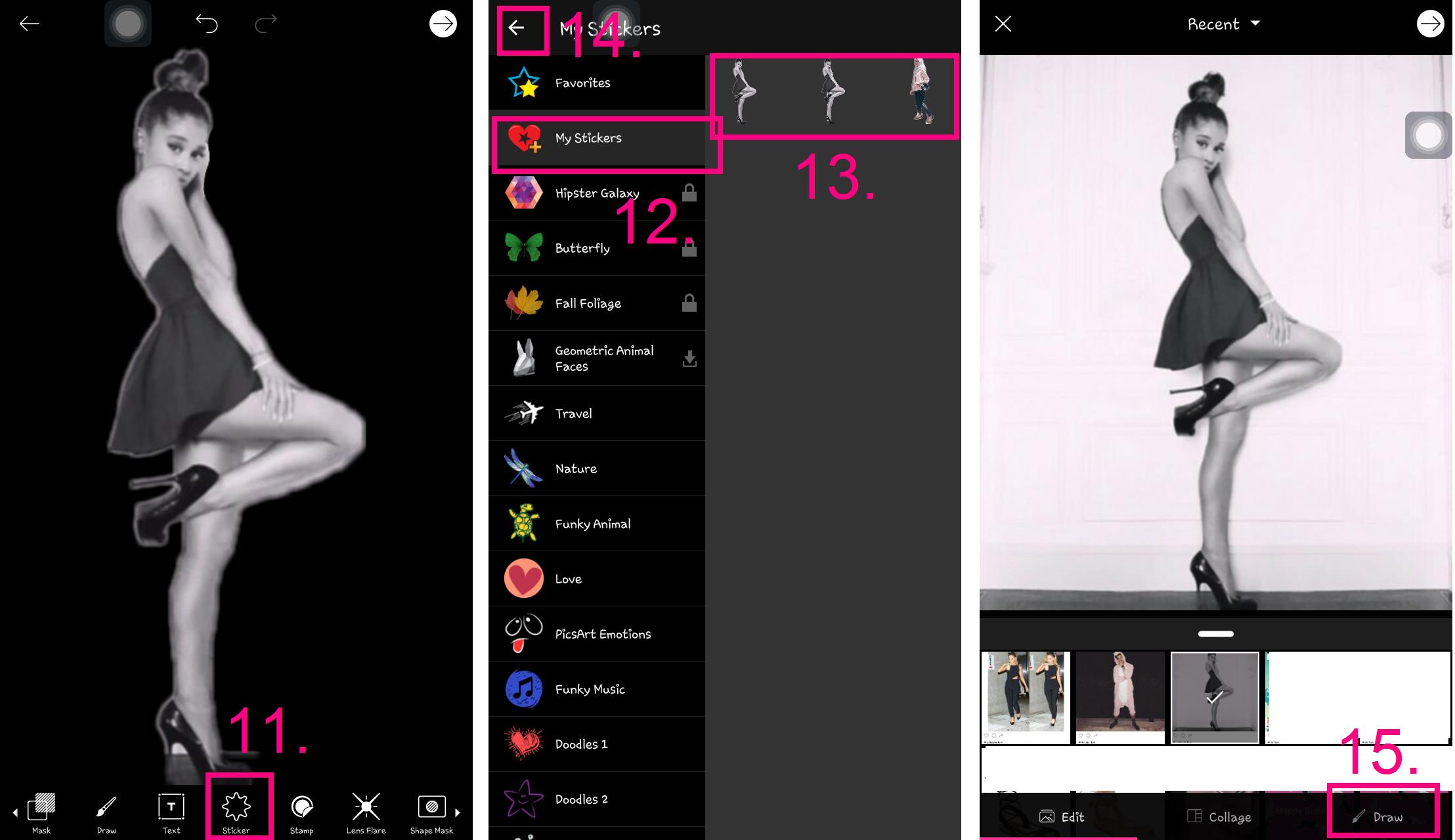
8. Tap blank lalu pilih orientation sesuai yang anda inginkan lalu tap OK.
9. Tap tanda layers yang berda dipojok kanan kemudian tap paint bucket lalu pilih warna sesuai keinginan lalu tap OK.
10. Tap tanda seperti bintang yang berada di bawah kanan untuk menambahkan foto yang telah dibuat menjadi sticker, lalu tap foto tersebut dan akan muncul seperti contoh.
11. Anda bisa memutar foto tersebut sesuai keinginan dan bisa mengatur besar/kecilnya gambar tersebut.
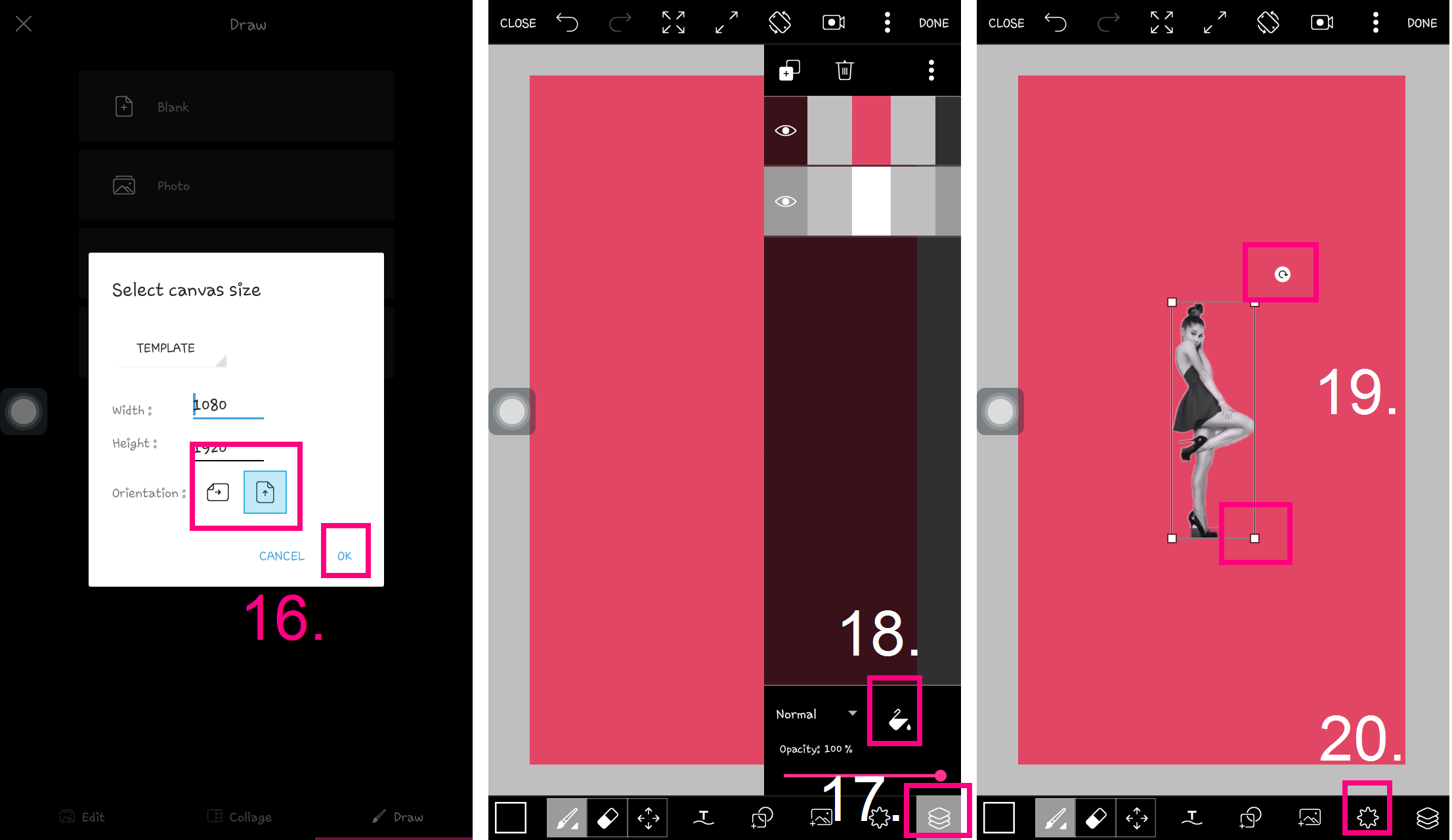
12. Lakukan langkah yang sebelumnya untuk menambahkan foto yaitu tap tanda seperti bintang dibagian bawah kemudian tap foto anda lalu atur sesuai selera. (tambahkan foto sesuai dengan kebutuhan anda),perhatikan contoh.
13. Jika anda telah selesai maka tap done yang berada di pojok kanan atas, kemudian anda pilih save and share lalu tap done.
14. Anda bisa langsung save ke galery anda atau bagikan ke sosial media yang anda inginkan.
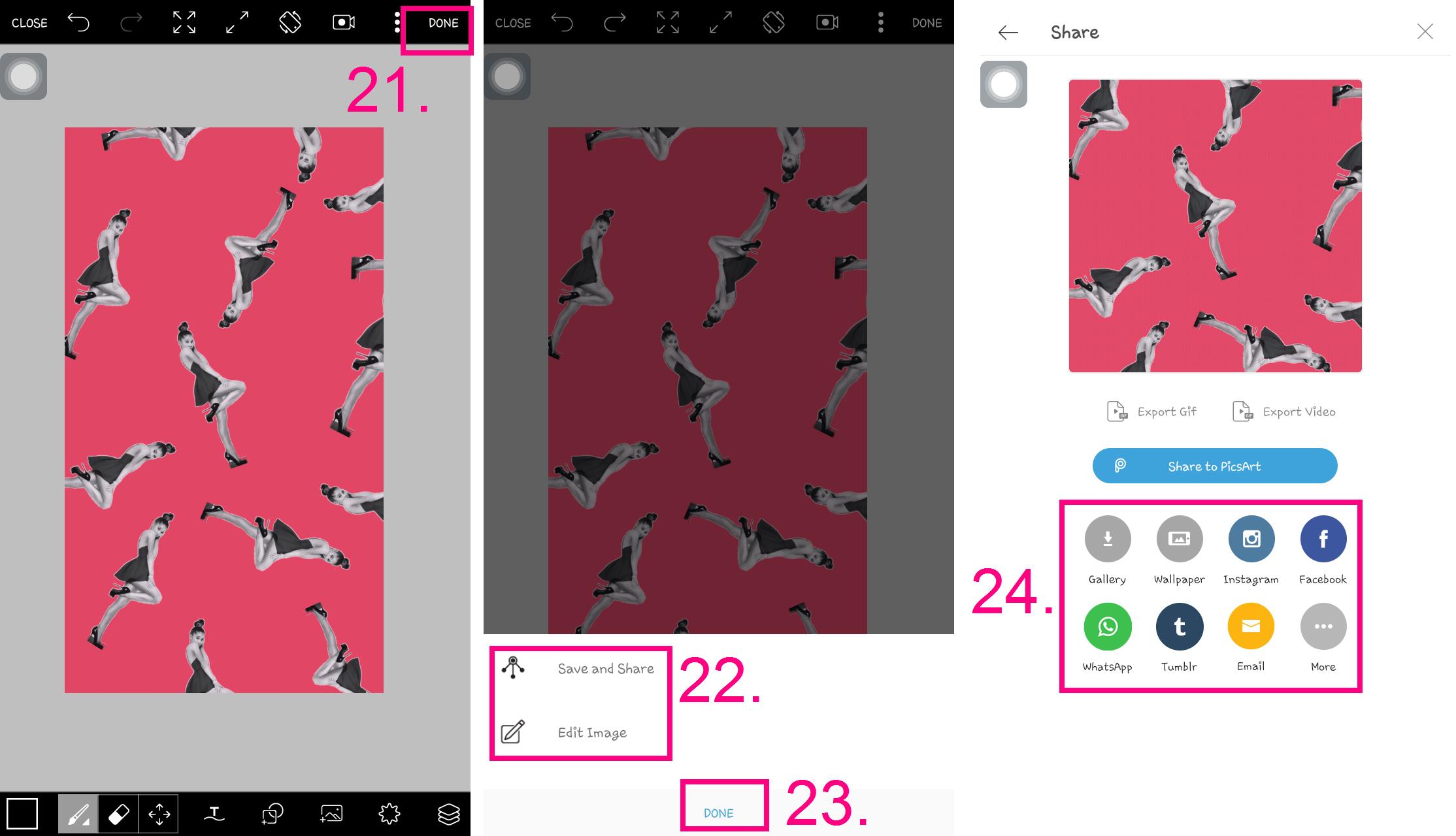
15. Anda juga membuat hasil tersebut menjadi GIF dengan tap export gif lalu tunggu prosesnya.
16. Setelah proses selesai maka foto anda sudah menjadi GIF kemudian tap tanda (x) untuk menutup aplikasi.
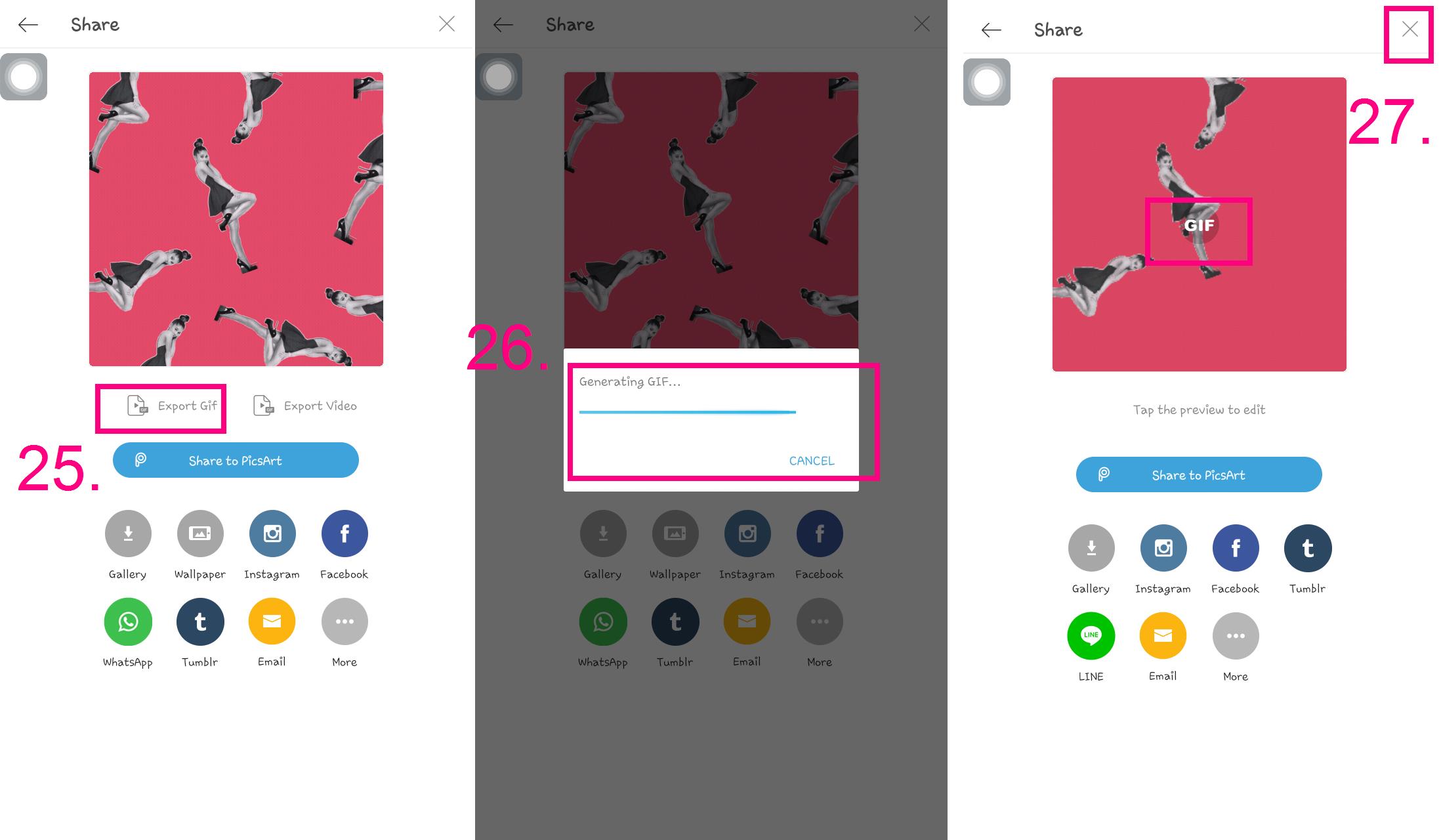
Selesai dan selamat mencoba… 🙂