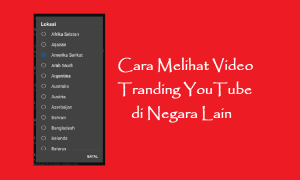Dengan menggunakan aplikasi PicsArt, kita dapat menampilkan efek glitch atau monitor rusak ke dalam foto. Bagaimana cara membuatnya? Yuks ikuti beberapa langkah berikut ini :
1. Buka aplikasi PicsArt di smartphone kamu.
2. Cari foto dengan pilih ‘Edit’.
3. Kini foto sudah ada di lembar kerja. Hal pertama yang harus dilakukan adalah membuat RGB (red, green, blue).
4. Untuk membuat warna merah, pilih ‘Tool’ – ‘Curva’.
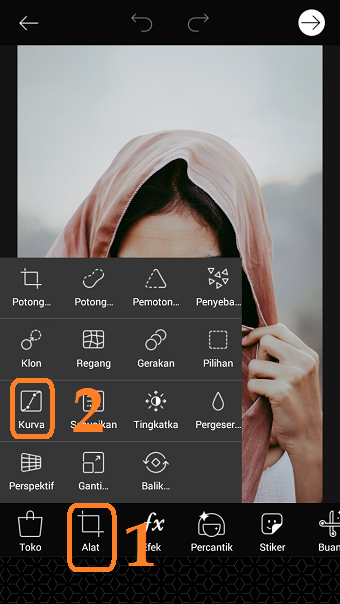
Klik icon RGB.
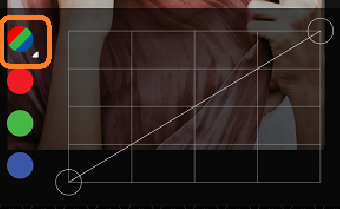
Pilih warna hijau, dan turunkan kurva menjadi minimum. Pilih warna biru, dan turunkan kurva menjadi minimum. Klik centang.
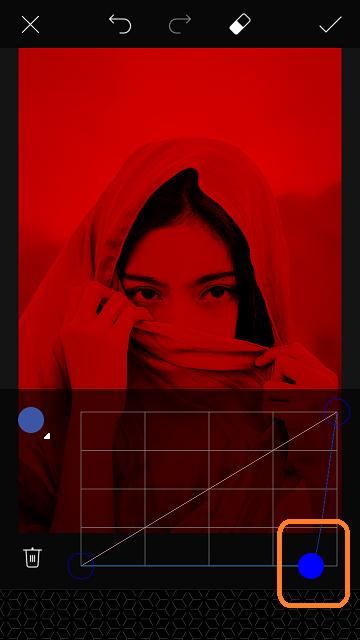
Foto akan berubah menjadi warna merah. Simpan foto di galeri.
5. Cari kembali foto sebelumnya dengan pilih ‘Edit’.
6. Untuk membuat warna hijau, pilih ‘Tool’ – ‘Curva’.
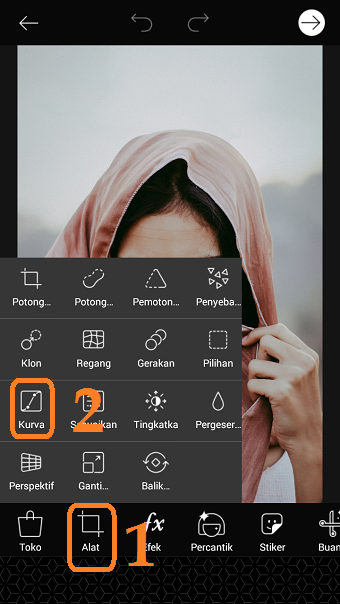
Klik icon RGB.
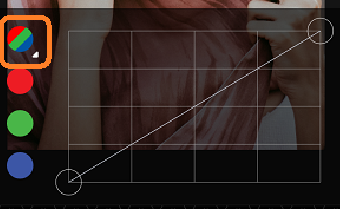
Pilih warna merah, dan turunkan kurva menjadi minimum. Pilih warna biru, dan turunkan kurva menjadi minimum.
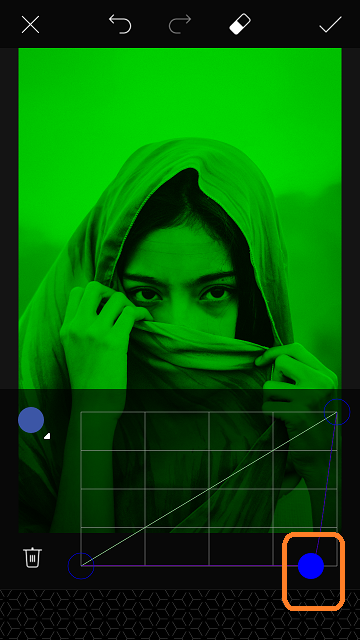
Klik centang. Foto akan berubah menjadi warna hijau. Simpan foto di galeri.
7. Cari kembali foto sebelumnya dengan pilih ‘Edit’.
8. Untuk membuat warna biru, pilih ‘Tool’ – ‘Curva’.
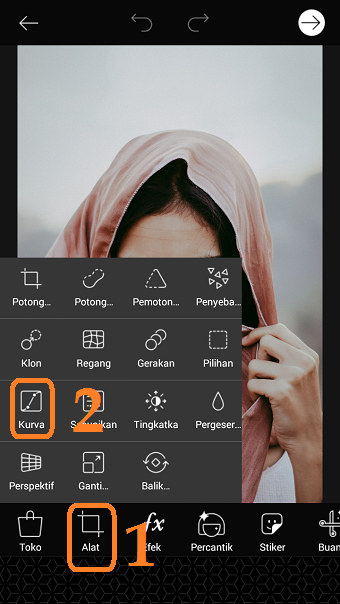
Klik icon RGB.
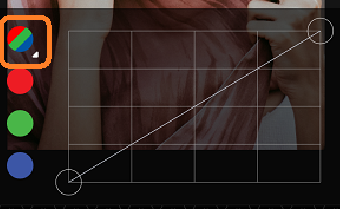
Pilih warna merah, dan turunkan kurva menjadi minimum. Pilih warna hijau, dan turunkan kurva menjadi minimum.
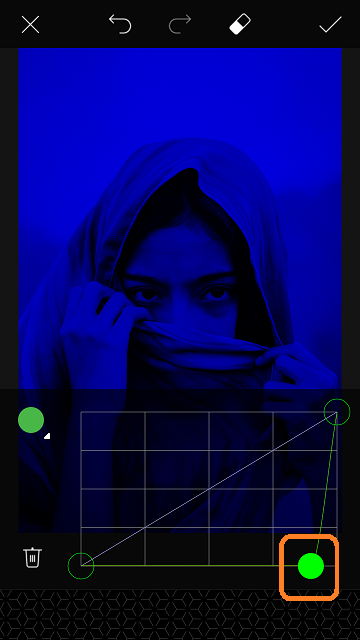
Klik centang. Foto akan berubah menjadi warna biru.
9. Tidak perlu disimpan di galeri, kita langsung saja pilih ‘Draw’ untuk mengabungkan ketiga foto.
10. Ambil foto hijau dengan pilih ‘Layer’ – ‘Add photo’ – ‘Photo layer’ – cari foto hijau – klik ‘Add‘.
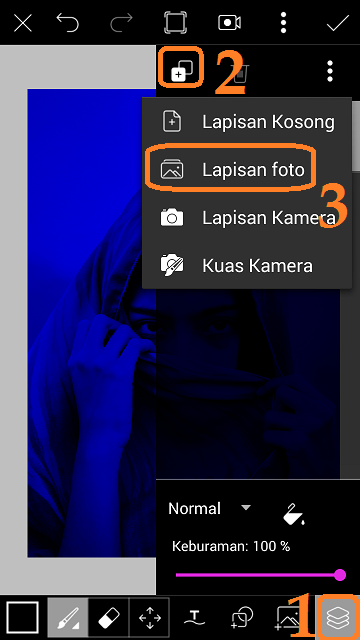
11. Ambil foto merah dengan pilih ‘Layer’ – ‘Add photo’ – ‘Photo layer’ – cari foto merah – klik ‘Add’.
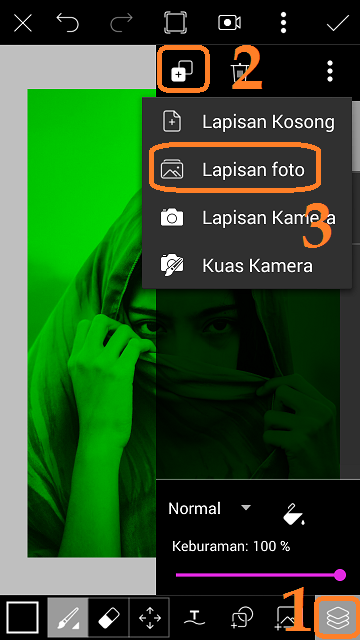
12. Untuk menyatukan ketiga layer, pilih layer warna merah – ‘Layer’ – ubah pengaturan dari ‘Normal’ menjadi ‘Screen’.
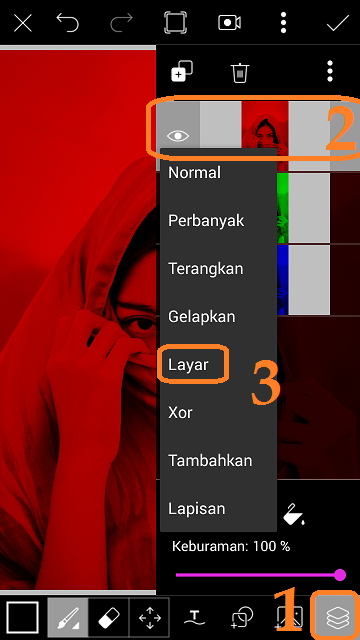
13. Pilih layer warna hijau – ‘Layer’ – ubah pengaturan dari ‘Normal’ menjadi ‘Screen’.
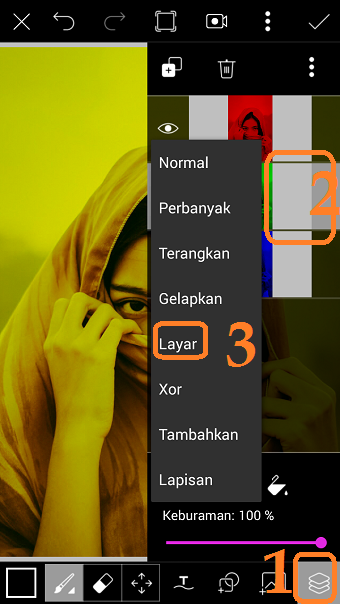
14. Untuk layer warna biru tidak perlu diubah pengaturannya.
15. Sekarang kita akan membuat efek glitch. Pilih layer warna merah – titik tiga – ‘Transform’.
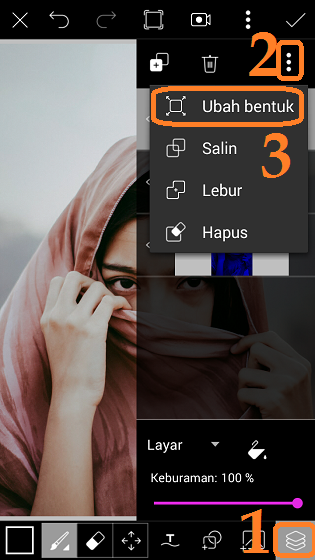
16. Tutup layer, dan coba kamu geser foto. Efek glitch sudah muncul. Kamu dapat menggeser ke kiri, kanan, atas, atau bawah.

Klik centang.
17. Agar foto lebih terlihat rapi, kita dapat menghapus sisi foto akibat efek glitch. Pilih ‘Tool’ – ‘Crop’.
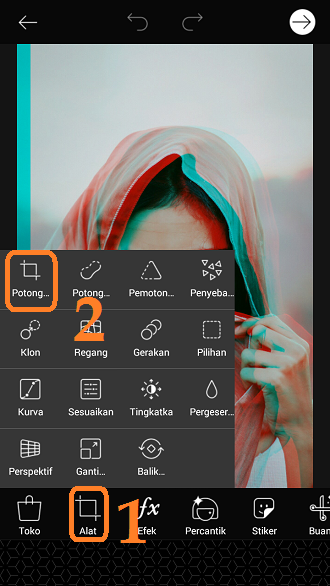
Potong foto sesuai kebutuhan – klik centang.
18. Selesai, sekarang kamu dapat share ke social media.
Mudah sekali bukan. Sekian tutorial ‘Cara Mudah Menampilkan Efek Glitch pada Foto dengan PicsArt’. Selamat mencoba.