Apa itu Efek Autofocus / Blur pada Foto
Tidak hanya kamera mahal atau DSLR yang memiliki fitur dan efek menarik yang canggih, namun kamera Smartphone juga memiliki beragam efek menarik yang bisa digunakan untuk keperluan potografi. Mungkin dari kebanyakan pembaca sudah mengetahui efek blur pada foto, efek blur sendiri sama seperti efek atau autofocus. Yang membedakan hanya istilah dan penyebutannya saja. Autofocus sendiri merupakan efek untuk memfokuskan suatu objek tertentu dan memberikan efek blur/buram pada objek lain disekitarnya.
Seperti yang kita ketahui kebanyakan pengguna hanya memburamkan suatu objek tertentu, sebagai contoh ketika kita melihat model dalam majalah maka foto tersebut hanya fokus ke model itu sendiri. Nah, untuk melakukan efek blur tersebut biasanya difoto menggunakan kamera DSLR, namun harga dari kamera tersebut cukup mahal.
Baca Juga : Cara Membuat Efek Hujan pada Foto di Photoshop Android
Bagi kebanyakan orang masih belum bisa untuk membeli kamera DSLR, dkarenakan harganya cukup mahal. Tapi pada jaman sekarang smartphone sudah ada yang mendukung atau memberikan efek blur pada kameranya. Namun apa jadinya jika kalian sudah mengambil foto lalu lupa menambahkan efek blur? Tenang saja, kamu masih bisa menambahkan efek blur menggunakan aplikasi Adobe Photoshop.
Seperti yang kami bilang diatas, efek blur sama saja dengan autofocus dimana untuk membuat objek lain menjadi blur atau buram. Untuk cara yang akan kami bagikan bisa dibilang cukup mudah dan praktis, jadi walaupun kamu lupa menambahkan efek blur tapi masih bisa diakali dengan mengeditnya dengan Photoshop.
Tutorial
1. Sebelum mulai ke pembahasan pastikan kamu sudah memiliki foto yang akan ditambah efek blur, jika sudah langsung saja kita mulai ke pembahasaan.
2. Download Adobe Photoshop CS6 atau bagi kamu yang menggunakan Adobe Photoshop versi lama tidak masalah. Adobe Photoshop versi lama juga memiliki fitur membuat efek blurnya masih sama.
3. Buka Adobe Photoshop pada komputer kamu.
4. Kemudian masukan Foto yang akan ditambahkan efek Blur (disini menggunakan foto yang di unduh dari Pixabay).
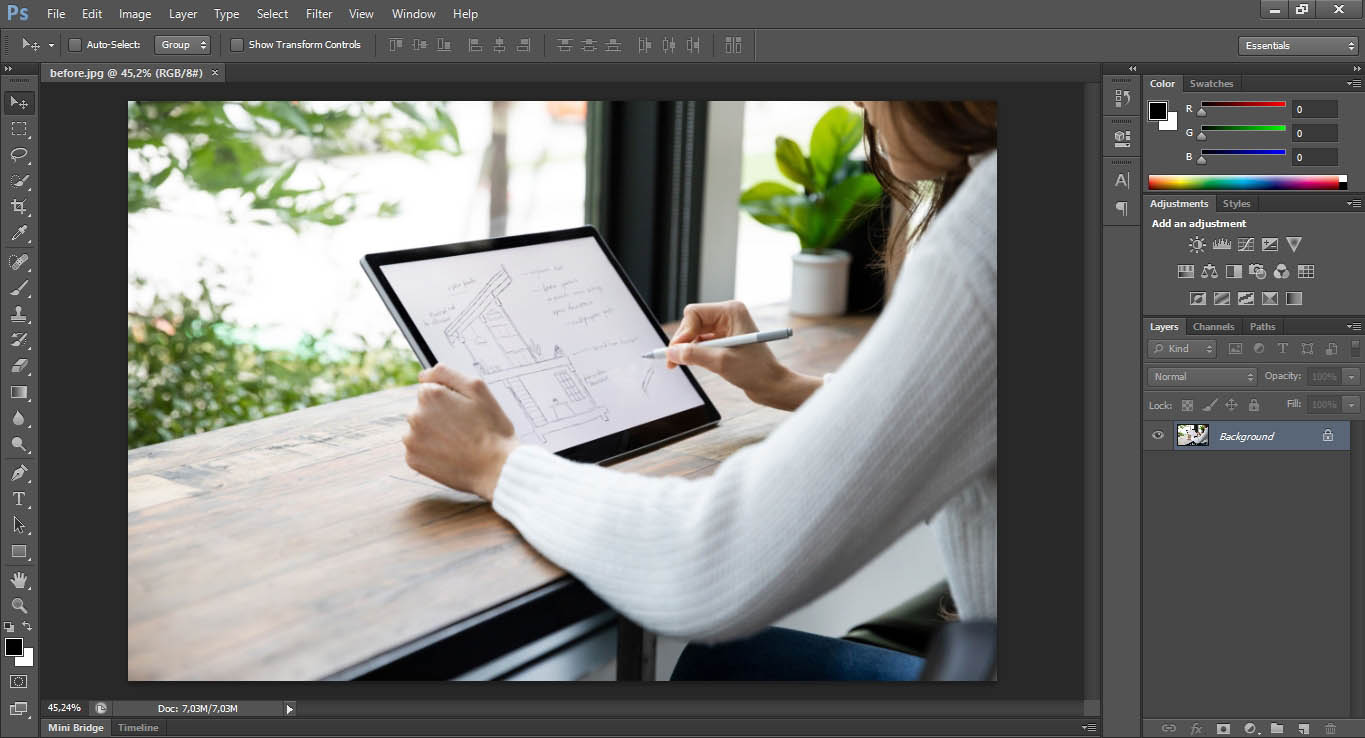
5. Lalu kamu bisa seleksi objek atau foto dengan menggunakan Magnetic Lasso Tool seperti pada gambar berikut ini.
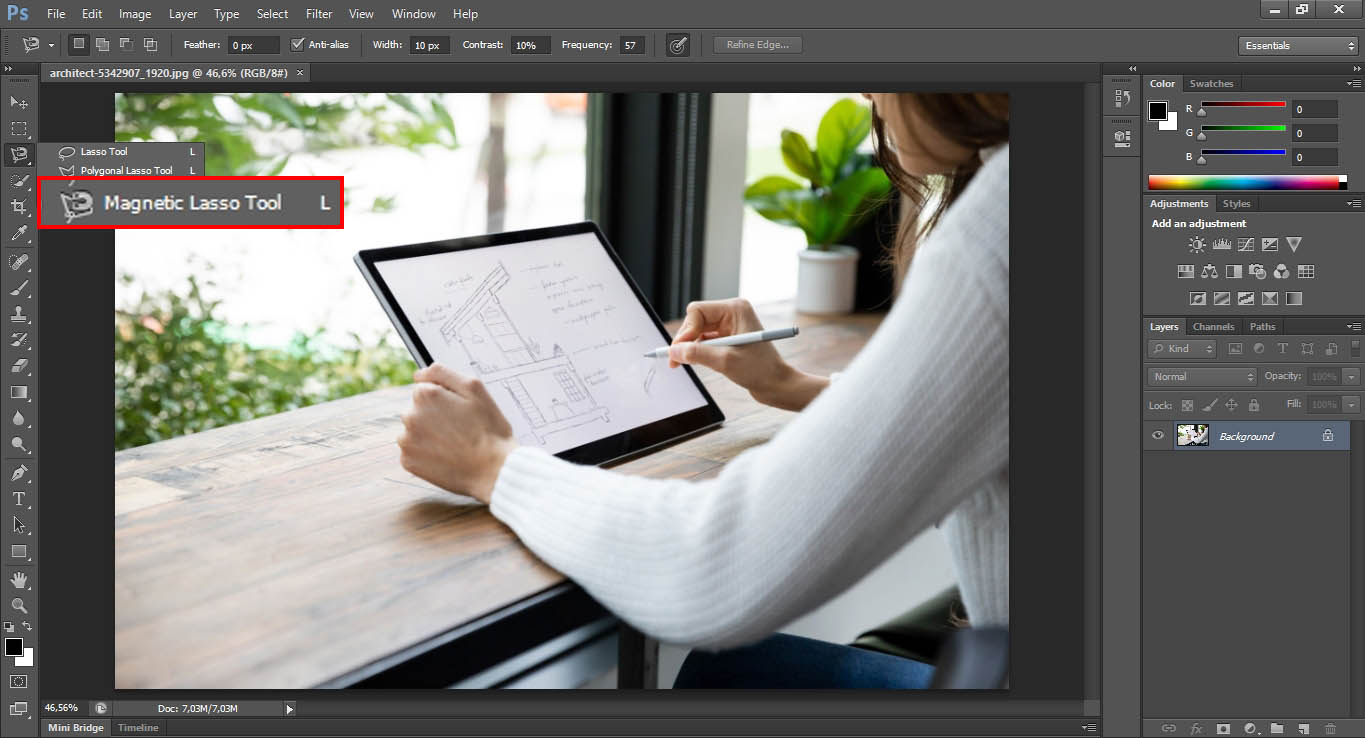
6. Setelah selesai menyeleksi Objek Foto, kemudian kamu tekan tombol pada keyboard komputer Ctrl+Shift+I.
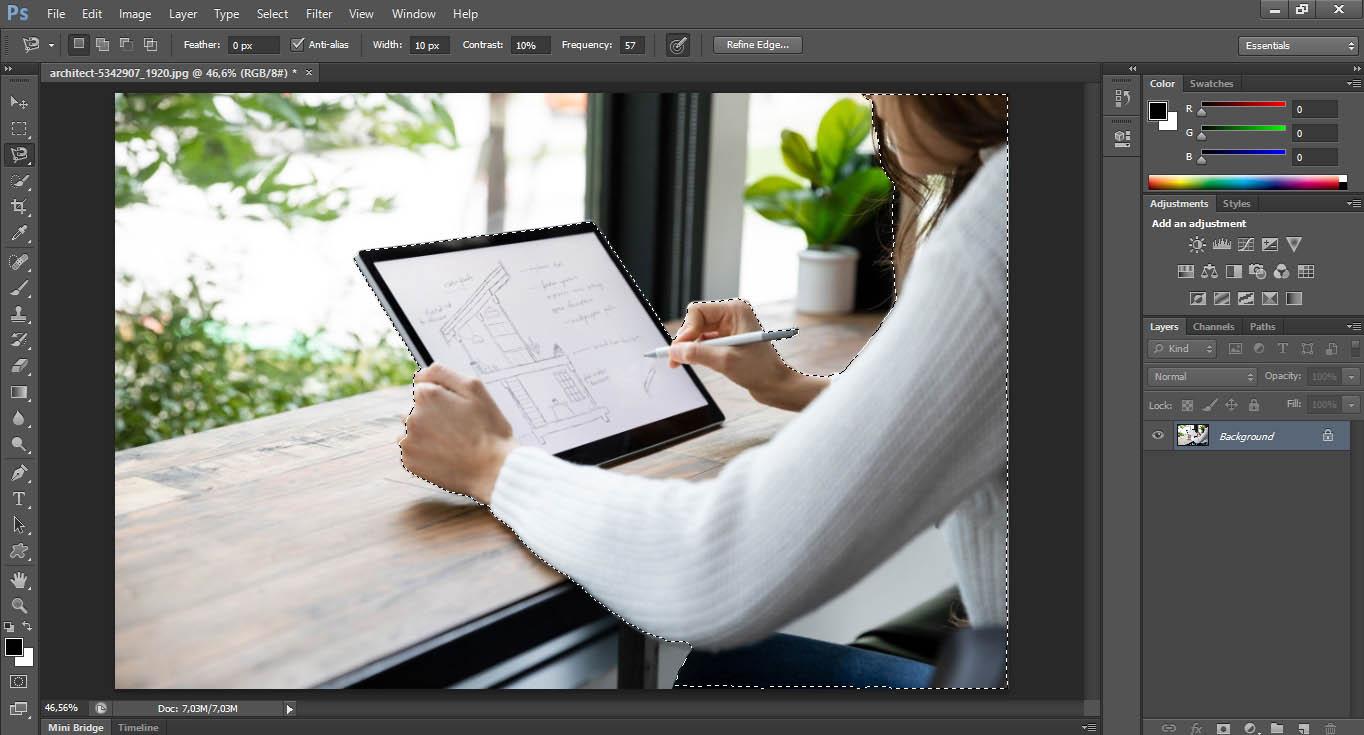
7. Kemudian kamu buka menu Filter > Blur > Gaussian Blur.
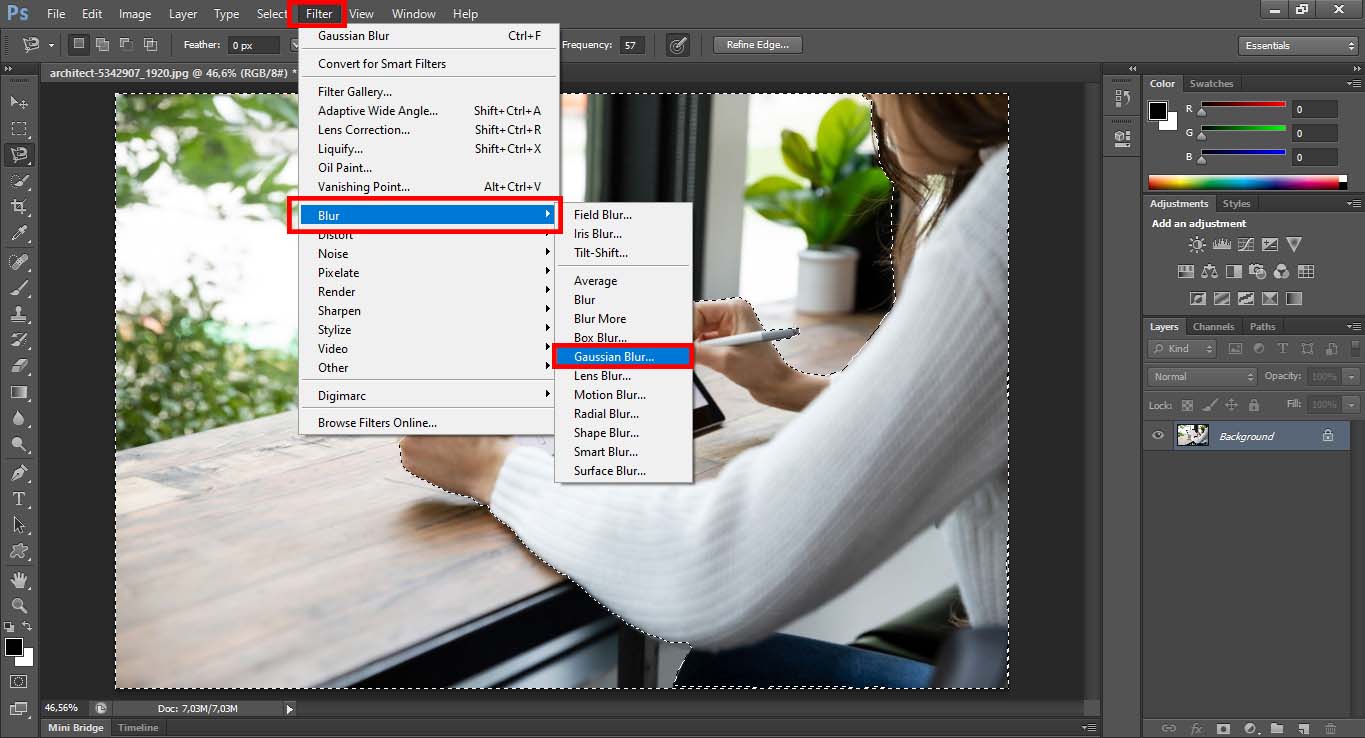
8. Pada menu Gaussian Blur kamu dapat mengatur tingkat blur sesuai keinginan, geser ke kiri untuk Efek Blur Rendah dan geser ke kanan untuk Efek Blur Tinggi. Jika sudah Klik OK untuk menyimpan efek Blur.
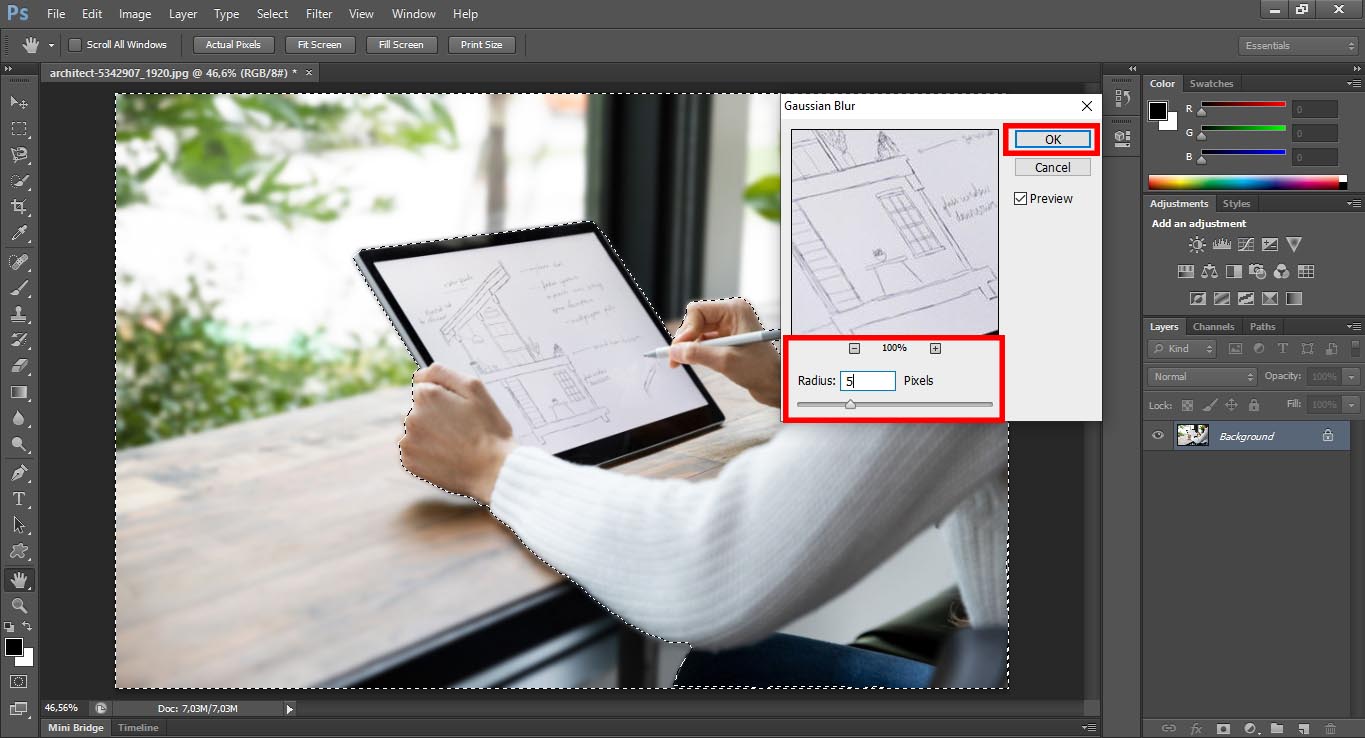
9. Terakhir save foto yang sudah kamu tambahkan efek blur dengan menekan menu File > Save As. Kamu juga bisa mengatur format foto sesuai dengan keinginan mulai JPEG, JPG, PNG atau format file lainnya.
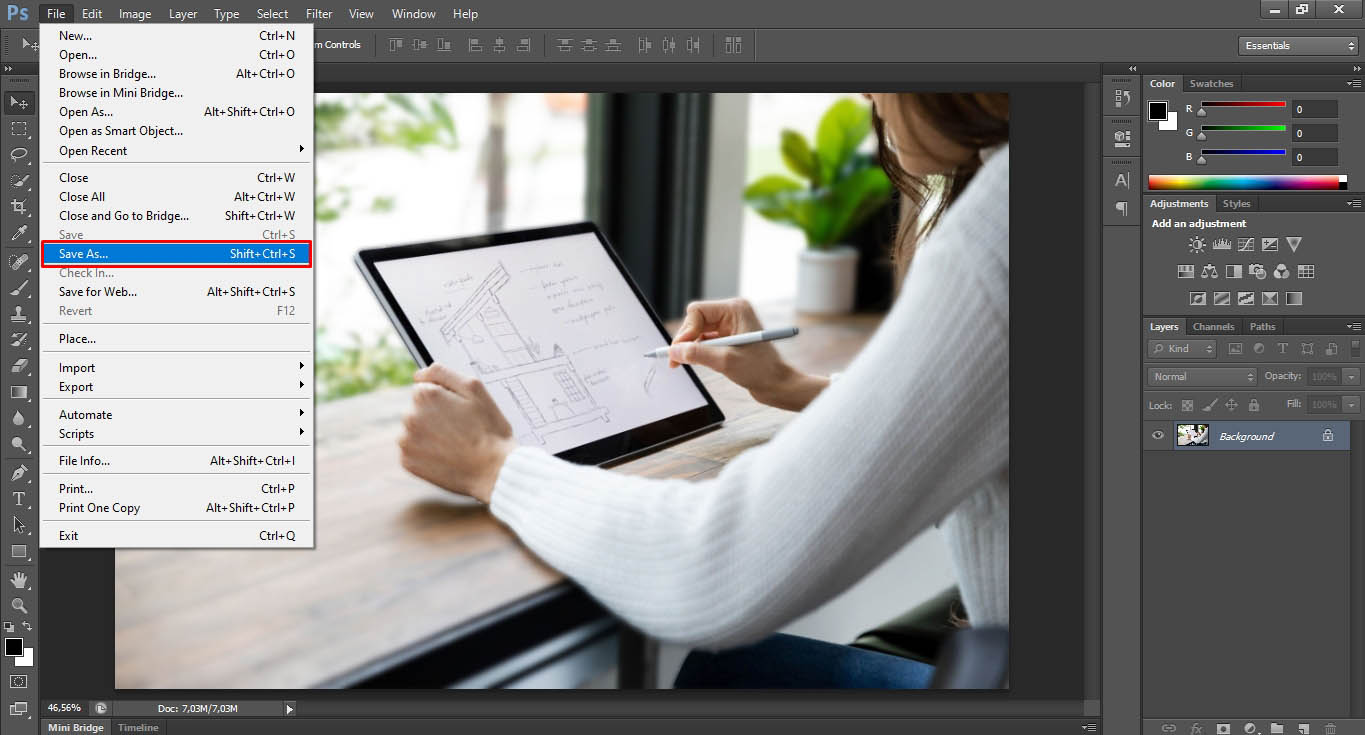
Demkian informasi yang dapat di sampaikan mengenai Cara Menambah atau Membuat Efek Autofocus pada Foto di Photoshop yang bisa kamu ikuti dengan mudah. Selamat kamu bisa membuat efek blur pada foto tanpa harus menggunkan kamera DSLR.


















