Menjelajahi web adalah kesenangan bagi banyak kalangan. Apalagi bagi anak-anak muda yang sifatnya selalu ingin tahu. Mereka kadang tidak sadar apakah konten dalam website yang sedang Ia jelajahi itu cocok buatnya atau tidak. Dalam situasi seperti inilah seorang web developer bertanggung jawab untuk memberitahu para pengguna websitenya. Salah satu caranya adalah dengan cara memasang content warning pada website tersebut.
Bagi para blogger tentu sudah mendengar nama Wordpress dengan segala kemudahan dan tersedianya fitur-fitur plugin yang powerful. Maka dengan WordPress ini juga kita bisa dengan sangat mudah memasang content warning/alert box/message box pada website kita. Kita akan memanfaatkan fungsi salah satu plugin yang tersedia gratis di WordPress.
Apa Saja Bahan Yang Diperlukan?
- Jika kita sedang menggunakan WordPress, maka jawabannya sangat mudah karena Wordpress sudah menyediakan semua buat kita. Yang dibutuhkan adalah:
- Akun Wordpress-mu yang bisa kamu akses.
- Sebuah plugin bernama “Content Warning” yang tersedia dengan gratis di WordPress.
- Koneksi internet.
Cara Instalasi
Perhatikan cara berikut ini agar content warning dapat optimal terpasang pada website Wordpress kamu.
1. Langkah pertama adalah melakukan Login dahulu ke akun Wordpress-mu dan masuklah ke Dashboardnya.
2. Setelah kamu masuk, coba kamu cari pada menu-menu disebelah kiri dashboard Wordpress-mu ada menu “Plugins”. Nah, sekarang sorot ke menu tersebut, nanti akan keluar sub-menu dengan judul “Add New”. Pilih “Add New”.
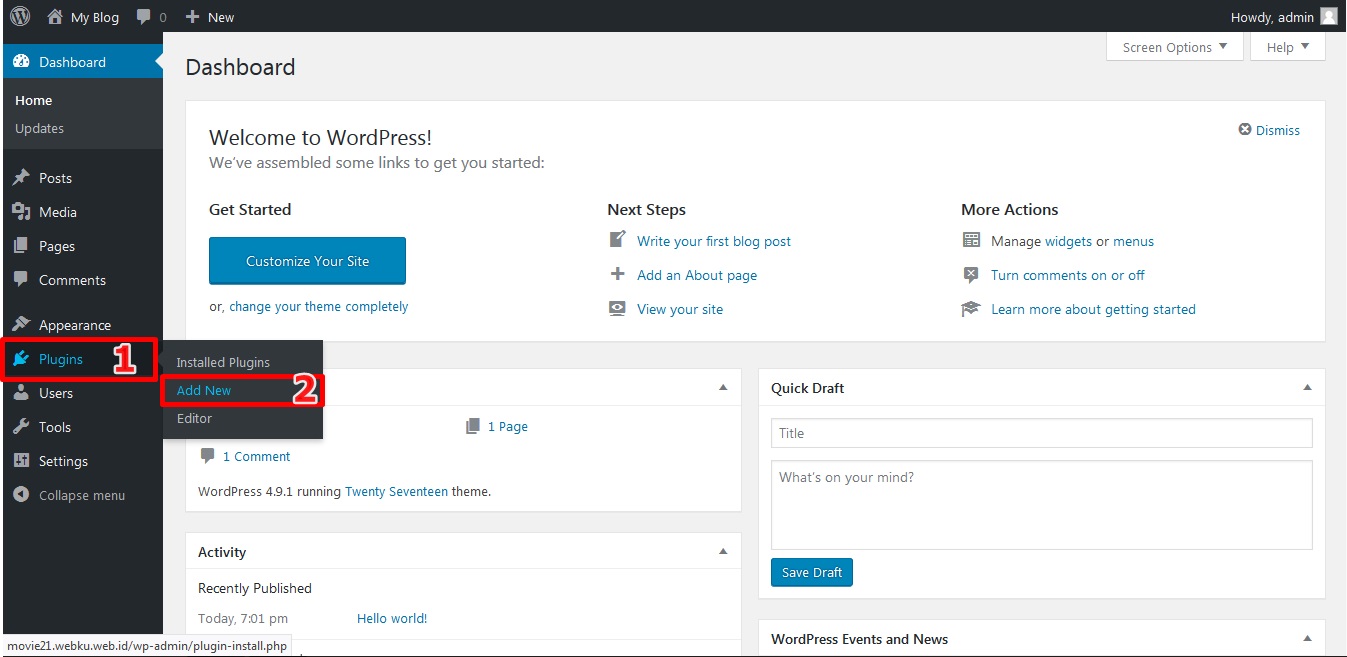
3. Selanjutnya, lihat ke bagian kanan atas dan temukan kolom pencarian (Search), lalu masukkan keyword: Content Warning. Setelah ketemu, langsung saja klik “Instal Now” pada kotak plugins Content Warning yang sudah kamu pilih tadi.
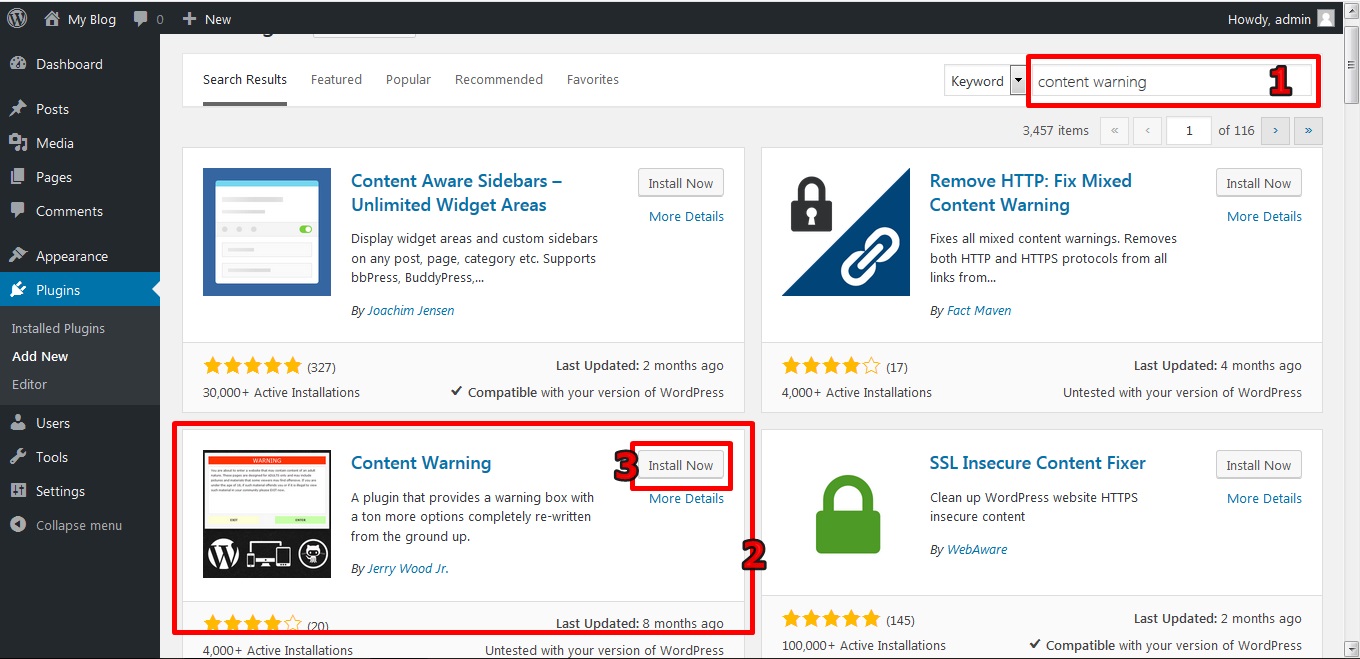
4. Setelah instalasi sudah berhasil, maka langkah selanjutnya ialah melakukan pengaturan pada plugin tersebut.
5. Masuk ke Dashboard Wordpress (‘Home‘ nya WordPress panel kamu). Lalu cari menu di sebelah kiri, kemudian sorot “Setting“, pilih “CWV2 Options“.
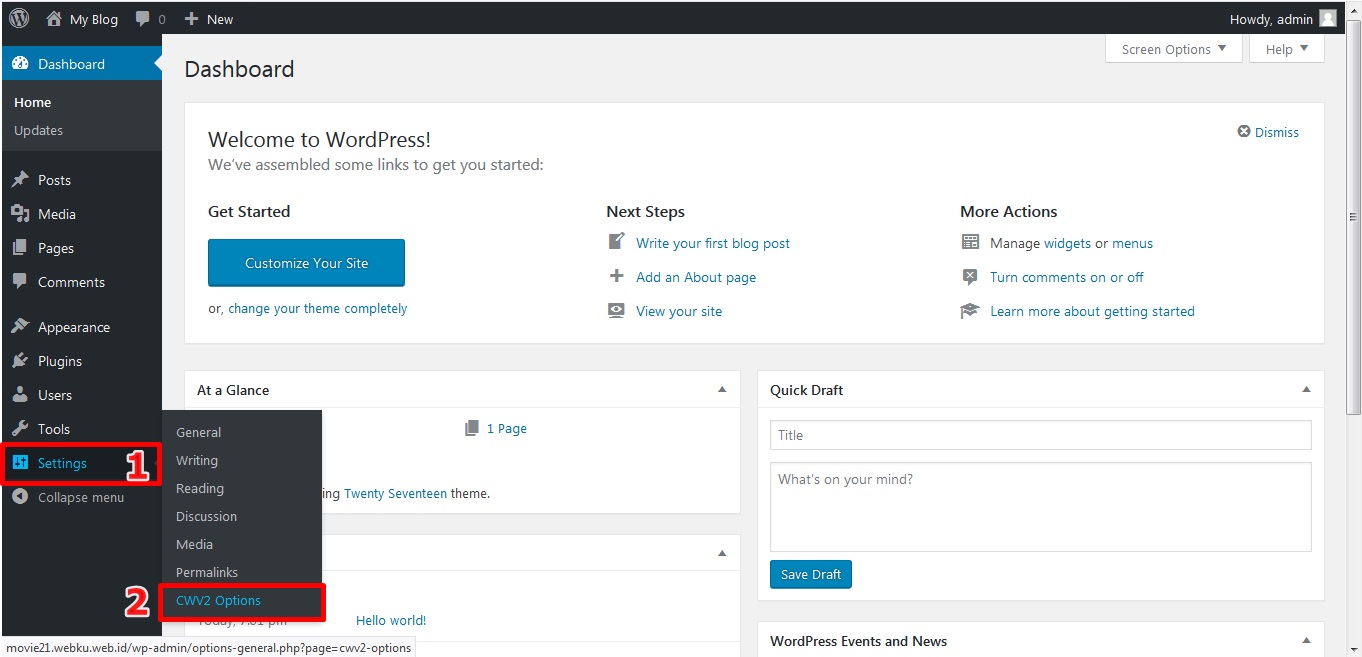
6. Setelah terbuka, maka langkah selanjutnya adalah dengan melakukan pengaturan sesuai kebutuhan dan kreatifitas kamu. Isi bagian-bagian yang penting saja jika kamu ingin melakukannya dengan sederhana dan cepat. Lihat gambar:
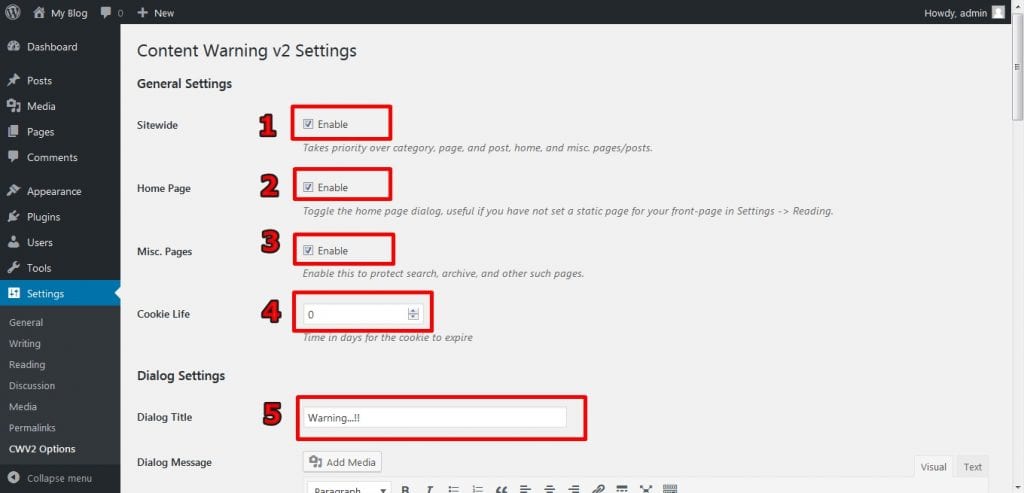
7. Buat modifikasi warning box pada pengaturan tersebut.
8. Setelah selesai melakukan modifikasi warning box dan pengaturan, maka simpan hasil kerja dengan menekan tombol “Save Changes” pada bagian bawah.
9. Review warning content-mu apakah sudah bekerja atau belum dengan membuka websitemu pada jendela Incognito window pada Chrome atau Private Window pada Firefox. ]
Demikian tutorial cara memasang content warning pada website Wordpress. Terima kasih.


















