Kali ini penulis akan memberikan tutorial bagaimana caranya install Wordpress di localhost menggunakan XAMPP. Sebelumnya Wordpress merupakan platform CMS (Content Management System) untuk membuat website yang bisa digunakan secara gratis, sedangkan XAMPP sebagai servernya. Dan di tutorial ini OS yang saya gunakan adalah “Windows 10 Home Single Language”.
1. Yang pertama harus dilakukan untuk menginstall Wordpress di localhost adalah:
– Download Wordpress di situs resmi Wordpress.
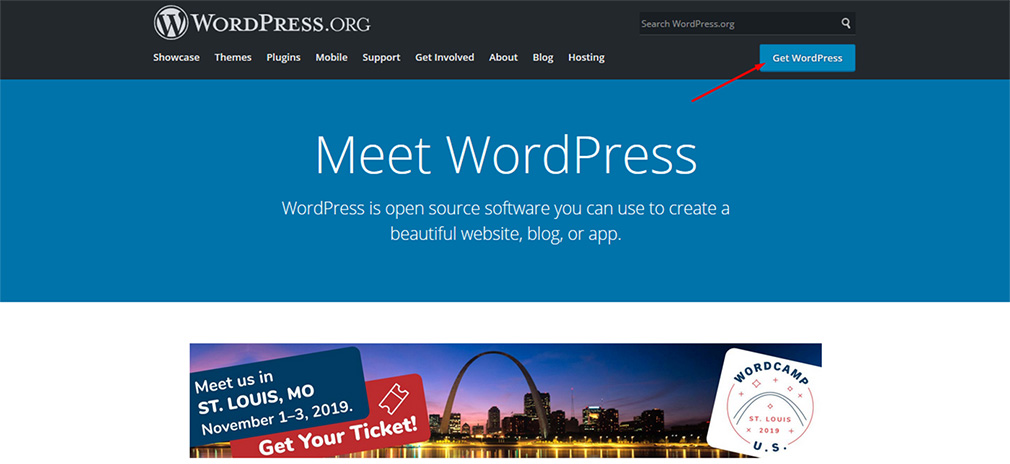
Klik tombol “Get Wordpress“.
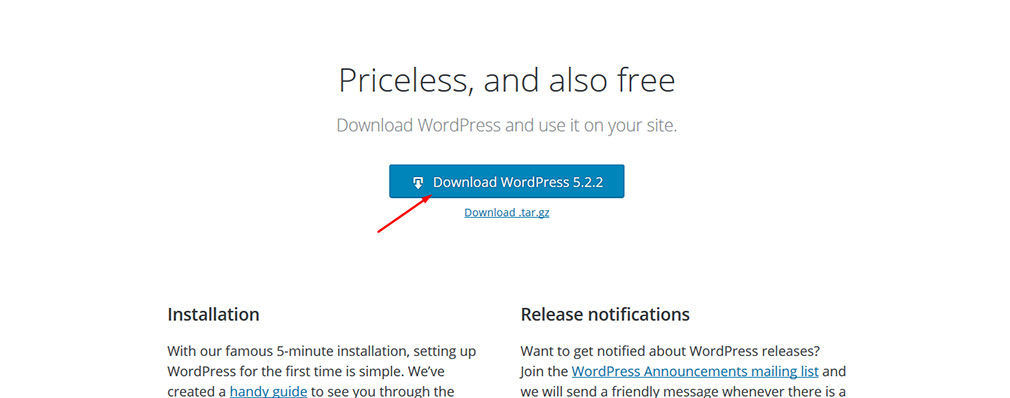
Dan download file Wordpress nya dan versi Wordpress saat ini v5.2.2
– Lalu jangan lupa download dan install XAMPP, download nya bisa melalui website resminya apachefriends.org
2. Setelah download file Wordpress nya dan install XAMPP, bisa langsung masuk ke folder XAMPP, lalu cari folder htdocs dan di sana buat folder lagi untuk menaruh folder dan file-file hasil extract dari Zip Wordpress, nama foldernya bebas dan saya disini memberikan nama “test-wordpress”. Lalu extract file Zip Wordpress nya.
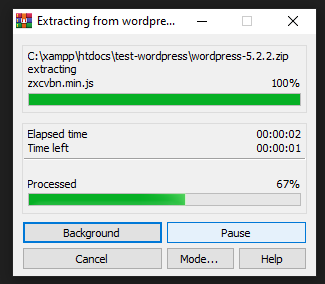
Jika sudah di extract keluarkan semua folder dan file-file wordpress nya. Caranya masuk ke folder Wordpress yang tadi di extract, lalu tekan “CTRL + A” dan “CTRL + x” setelah itu bawa keluar dan paste “CTRL + v“.
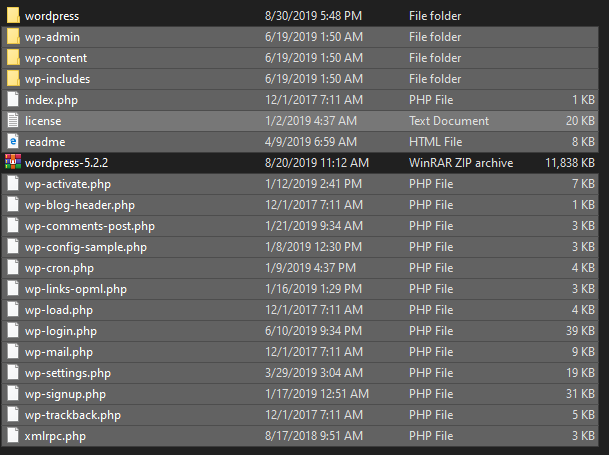
(Folder “Wordpress” dan Zip “Wordpress” boleh di hapus, supaya tidak memakan tempat).
3. Nyalakan “Apache” dan “MySQL” di XAMPP control-panel.
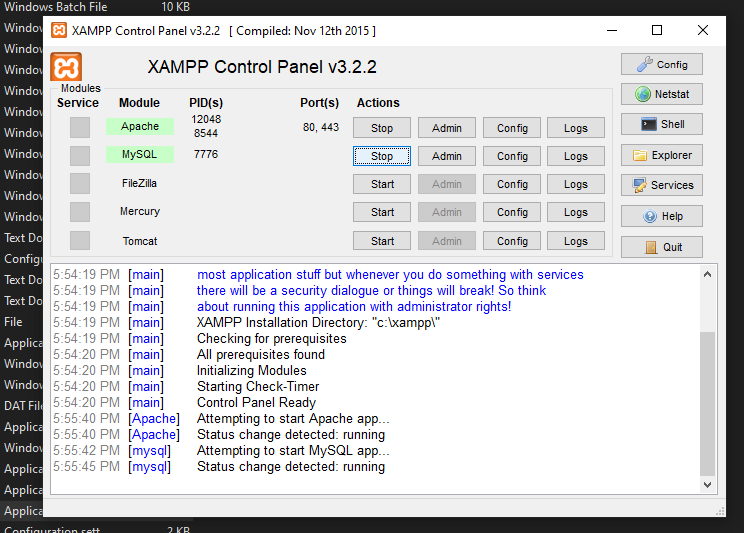
Dan langkah selanjutnya adalah membuat database nya, Caranya buka web browser kamu lalu ketik “localhost/phpmyadmin/“.
Klik “New” untuk membuat database baru.
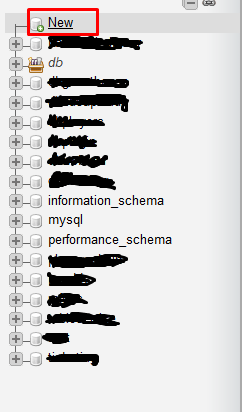
Buat nama database yang sesuai dan disini saya memberi nama “db_test_wordpress” dan klik “Buat“.

4. Selanjutnya ketik “localhost/nama_folder_wordpress_kamu” enter.
![]()
Setting bahasa.
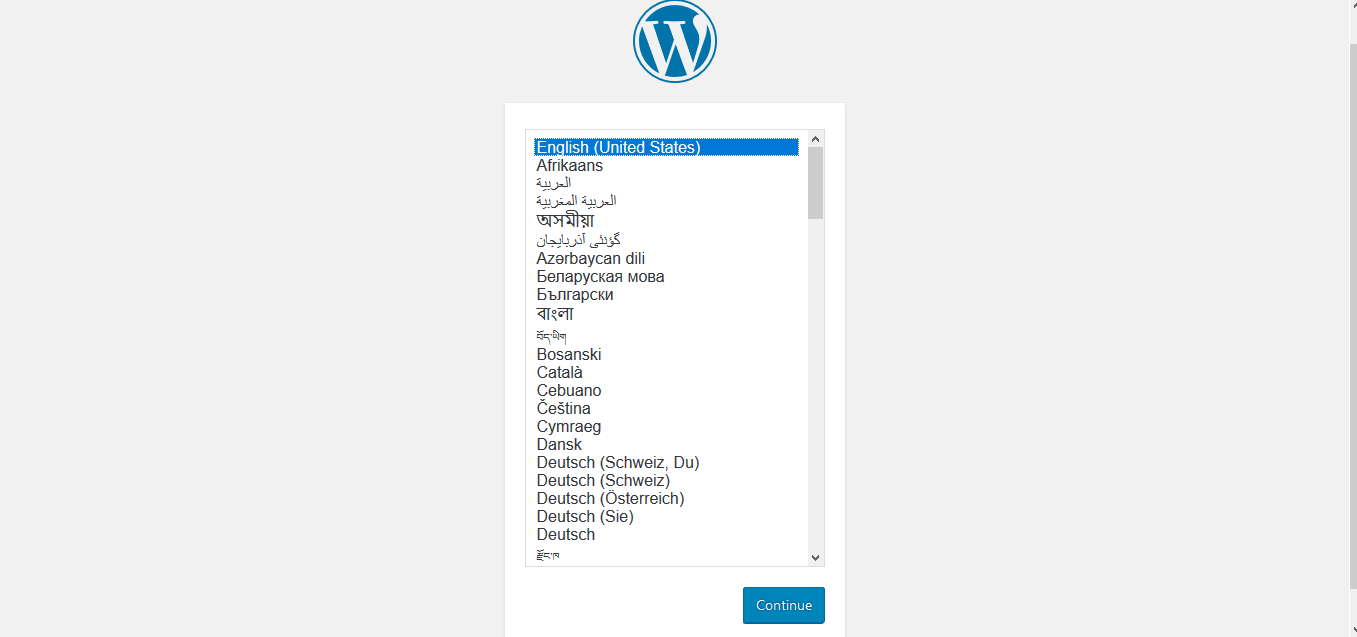
Klik “Let’s go!“.
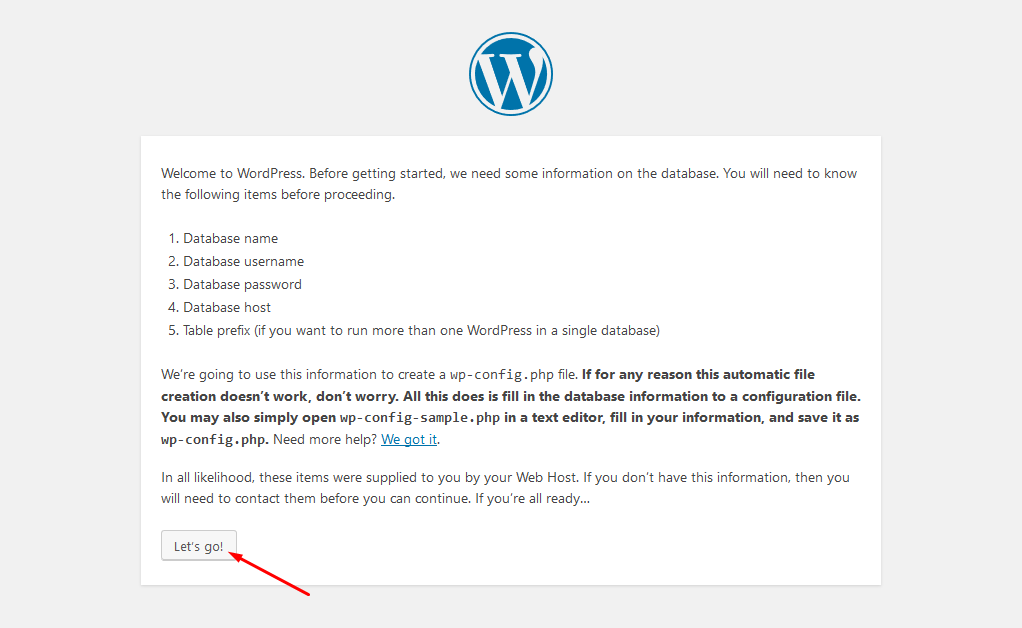
Lalu masukan nama database kamu, ganti username menjadi “root“, dan password di hapus yang sebelumnya biarkan kosong, jika sudah klik button “Submit“.
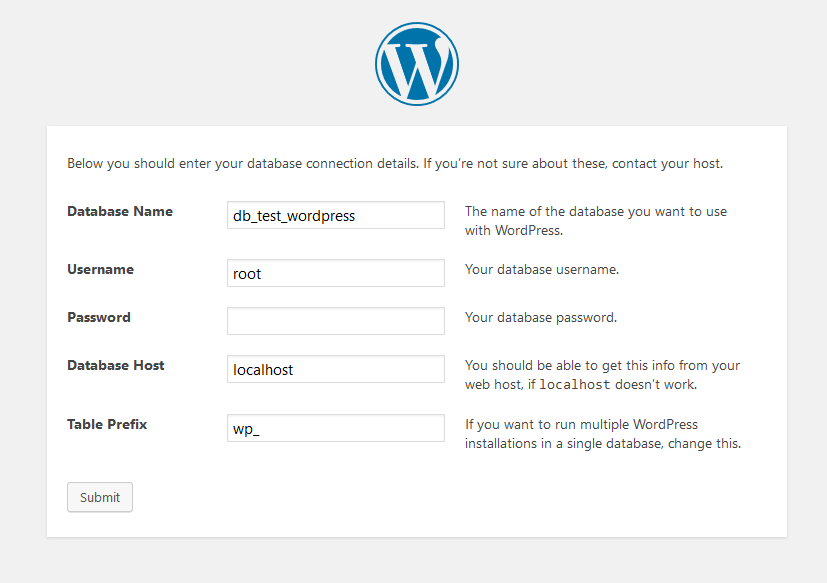
Klik “Run the installation“.
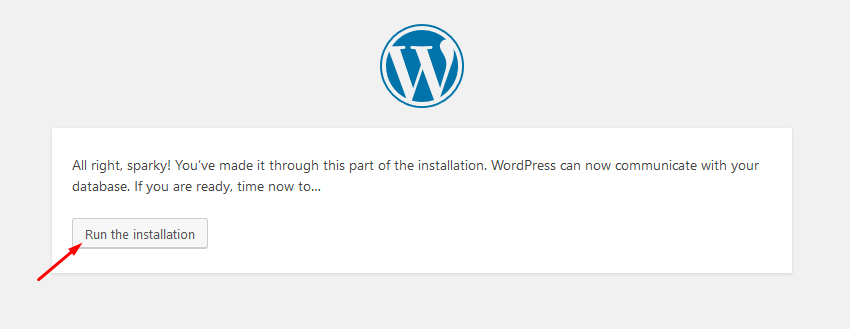
5. Masukan site title, username, password, email, dan centang Search Engine Visibility. Untuk password kamu bisa menggunakan password default (bawaan Wordpress) atau membuat password sendiri agar mudah di ingat. Jika sudah lengkap klik button “Install Wordpress“.
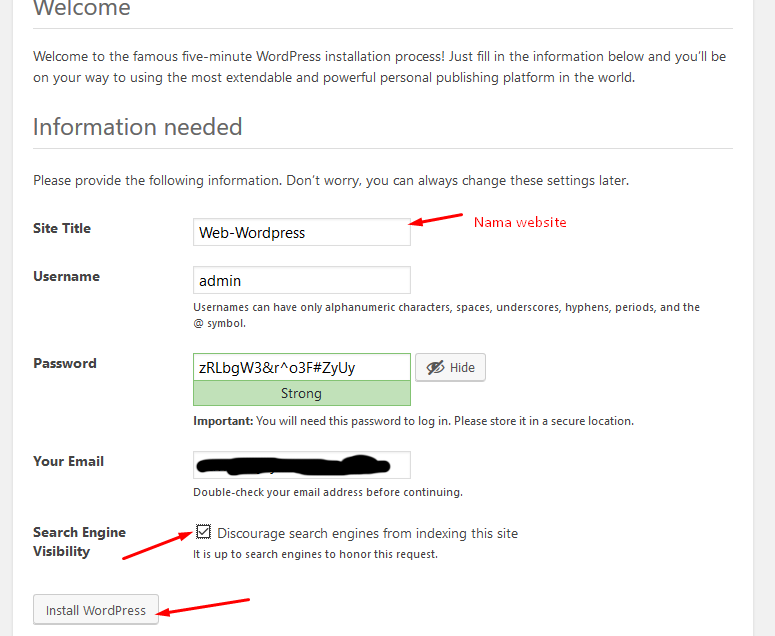
Menggunakan password sendiri.
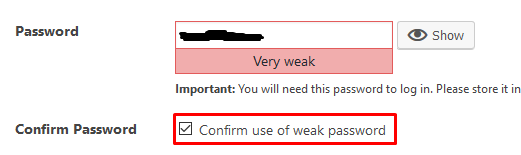
(Bila password kamu di bilang lemah, kamu bisa check list confirm use weak password).
Bila sudah berhasil, silahkan klik button “Log In“.
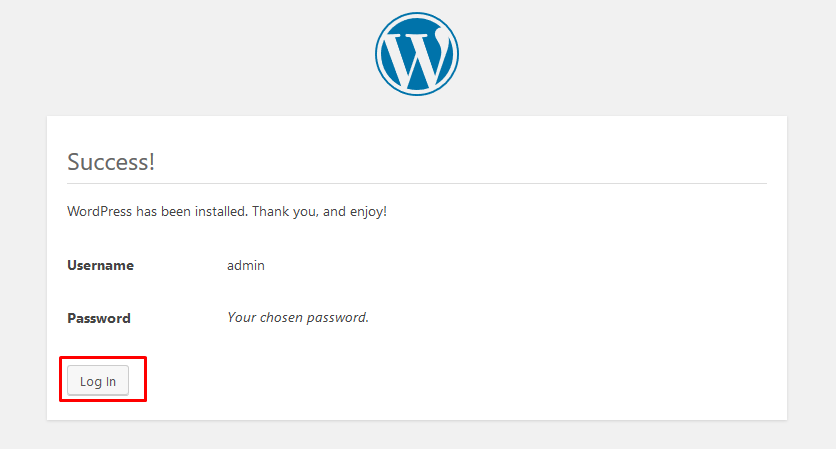
Dan masukan username/email dan password yang kamu buat tadi, lalu klik “Log In“.
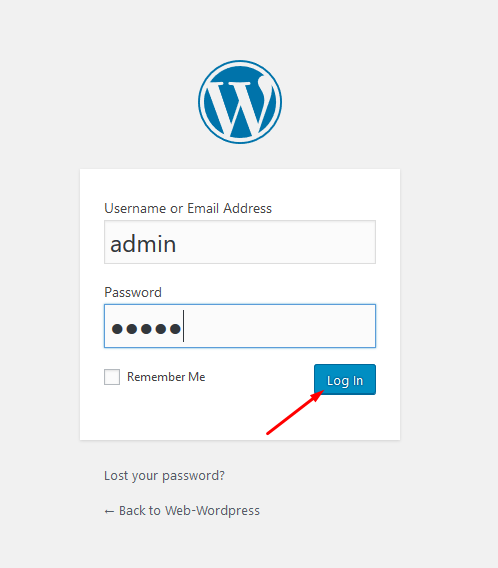
Dan kamu sudah berhasil menginstall Wordpress, kamu akan diarahkan ke dashboard Wordpress.
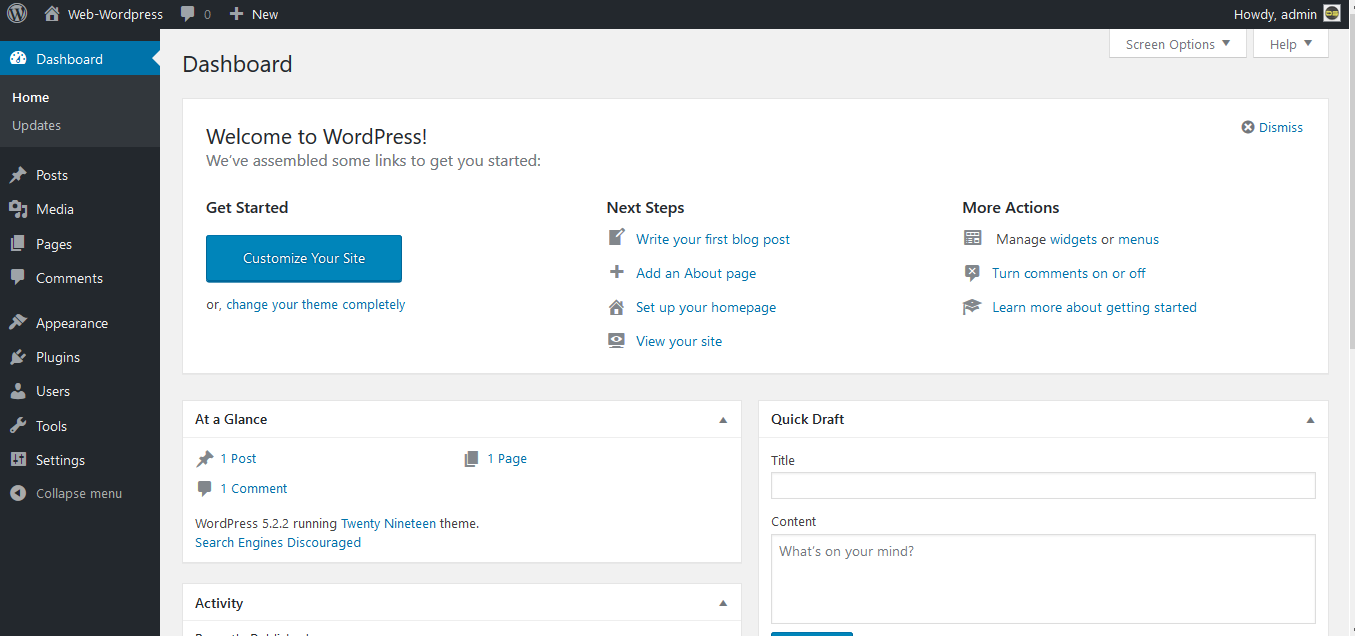
Bila ingin melihat website kamu, cukup arahkan cursor mouse ke bagian pojok kiri atas judul web kamu dan klik link “Visit site“.
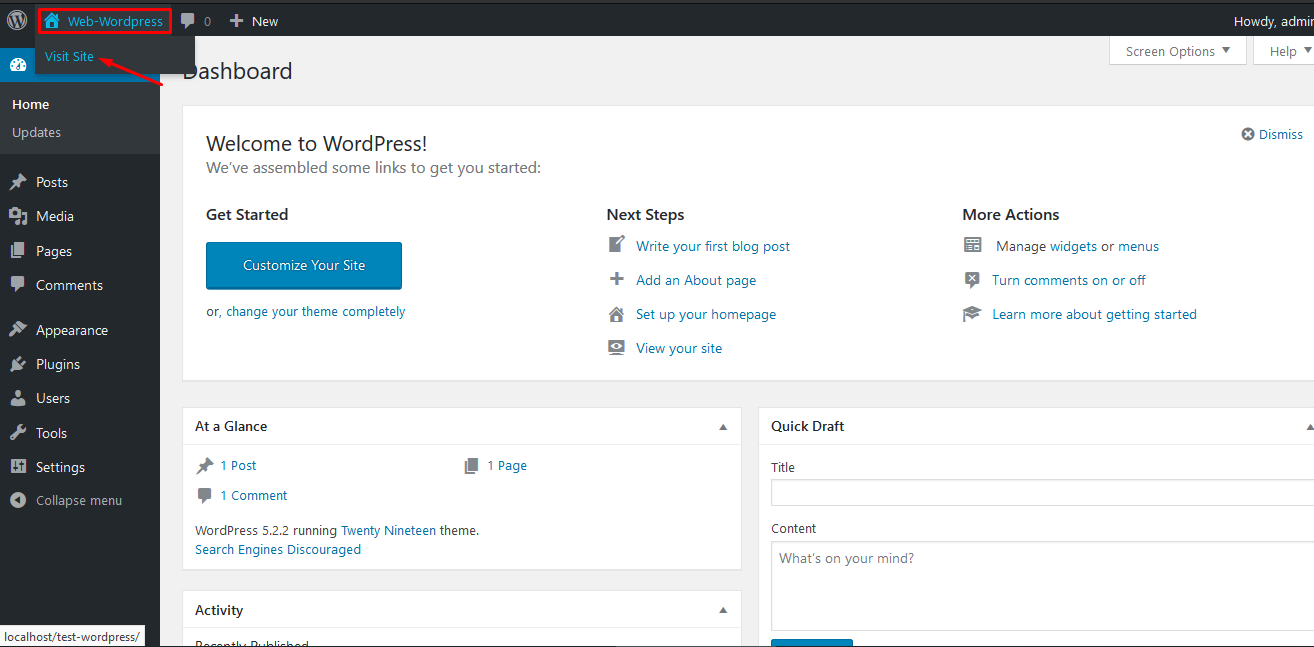
Dan tampilannya sebagai berikut.
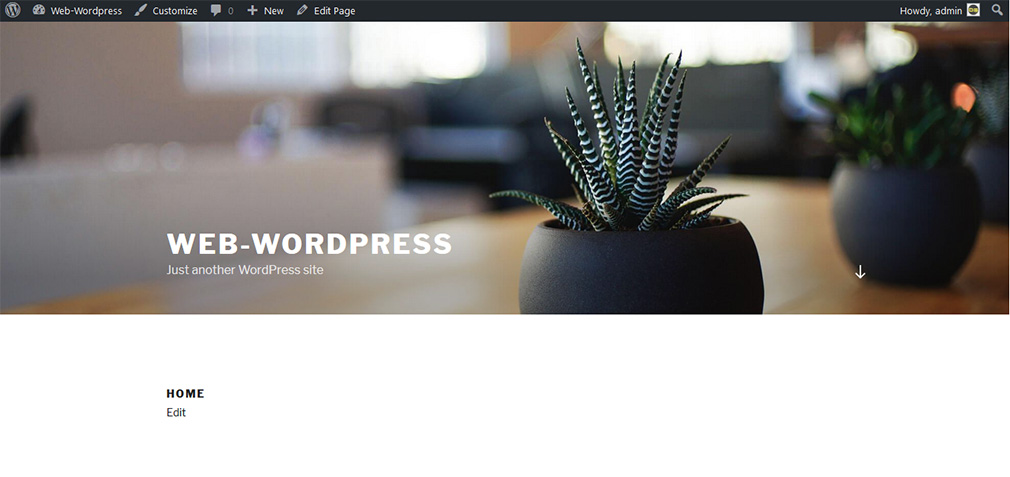
Dan selamat kamu sudah memiliki halaman website sendiri dengan menggunakan Wordpress, tapi belum bisa di akses melalui internet karena ini website kamu masih berada di htdocs, hanya bisa di akses dengan offline saja.
Baik sekian dari tutorial instalasi Wordpress di localhost menggunakan XAMPP, selamat mencoba.






