Cara Install CLI Linux di Windows 10
Pada Windows 10 edisi Fall Creators Update (Versi 1709), terdapat salah satu fitur di mana Windows dapat berintegrasi dengan Linux tanpa harus menggunakan mesin virtual maupun metode dual booting dan sejenisnya. Para pengguna bisa merasakan pengalaman dalam menggunakan sistem operasi Linux berbasis teks (atau yang biasa di sebut sebagai CLI (Command Line Interface).
Cara Install CLI Linux di Windows 10
1. Terlebih dahulu, pastikan bahwa komputer kamu telah menggunakan Windows 10 versi 1709 ke atas. Untuk mengecek versi dari Windows, bukalah aplikasi Run (WIN + R) dan mengetikkan kalimat winver kedalam kolom perintah yang telah di sediakan.
Setelah menjalankan perintah-nya, nantinya akan muncul halaman baru berupa informasi dari Windows kamu.
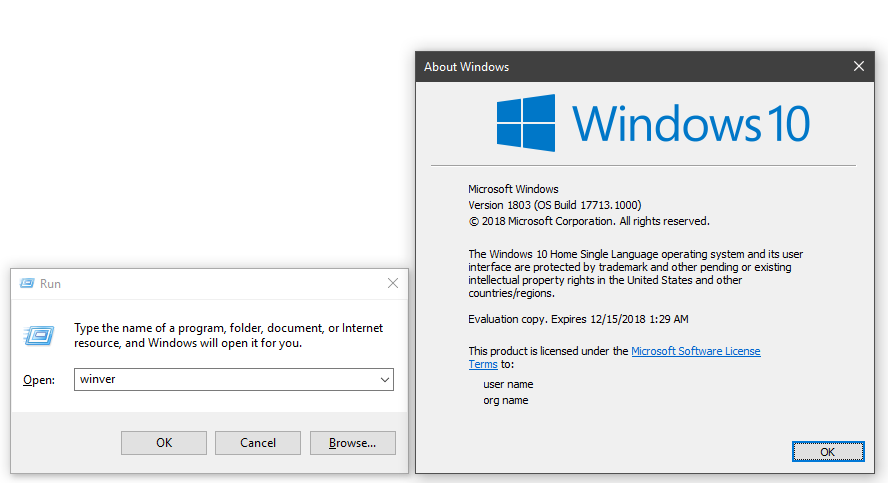
2. Jika sudah, pastikan bahwa fitur Windows Subsystem for Linux telah di aktifkan dengan cara memasukan perintah berikut kedalam aplikasi Powershell (untuk menjalankan aplikasi Powershell, klik kanan pada logo Windows pada taskbar lalu pilih opsi Windows Powershell (Admin)):
Enable-WindowsOptionalFeature -Online -FeatureName Microsoft-Windows-Subsystem-Linux
3. Jika perintah di atas telah berhasil di jalankan, maka langkah selanjutnya ialah melakukan proses reboot atau restart pada komputer kamu. Hal ini di lakukan agar sistem pada Windows dapat menyesuaikan dengan sistem Linux yang nantinya akan kita install.
4. Setelah di lakukan proses restart, jalankan aplikasi Windows Store atau Microsoft Store yang tersedia dalam sistem operasi kamu. Masukan kata kunci Linux pada kolom pencarian agar kita dapat melihat pilihan sistem operasi Linux yang dapat kita pasang kedalam sistem operasi kita.
5. Hingga saat tutorial ini di terbitkan, terdapat 4 pilihan sistem operasi Linux yang dapat kita gunakan ke dalam Windows, yaitu: Ubuntu, Kali Linux, Debian, dan OpenSUSE / SUSE. Masing-Masing sistem operasi memiliki ketertarikan serta fitur-nya masing-masing.
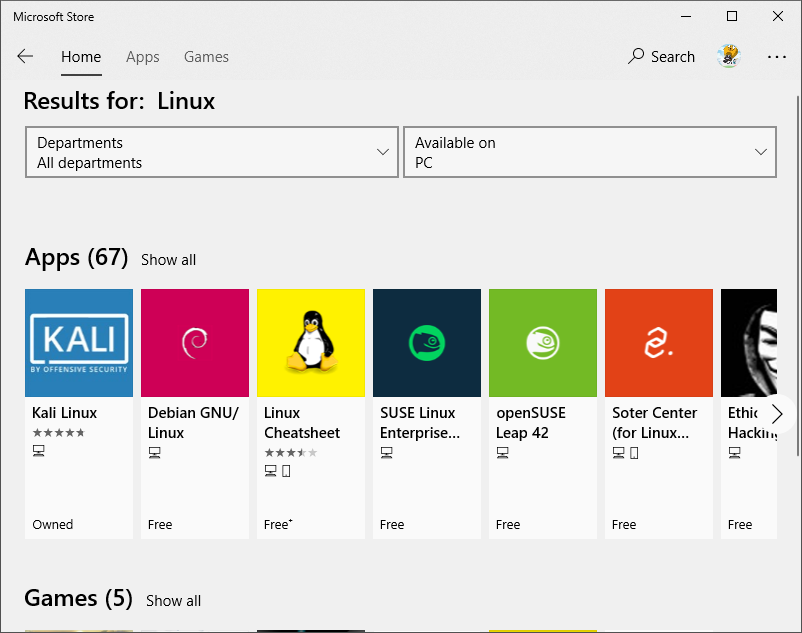
6. Pada tutorial ini, kita akan melakukan proses instalasi Kali Linux (untuk sistem operasi lainnya, memiliki cara instalasi yang sama) pada Windows.
Pilih aplikasi Kali Linux yang telah di sediakan pada halaman Apps. Lalu, klik tombol Get ( / Install; jika pernah melakukan proses pengunduhan dan instalasi file sebelumnya) agar proses pengunduhan dan instalasi dapat berjalan. Pastikan bahwa koneksi internet dalam keadaan stabil agar tidak terjadi gangguan pada proses pengunduhan.
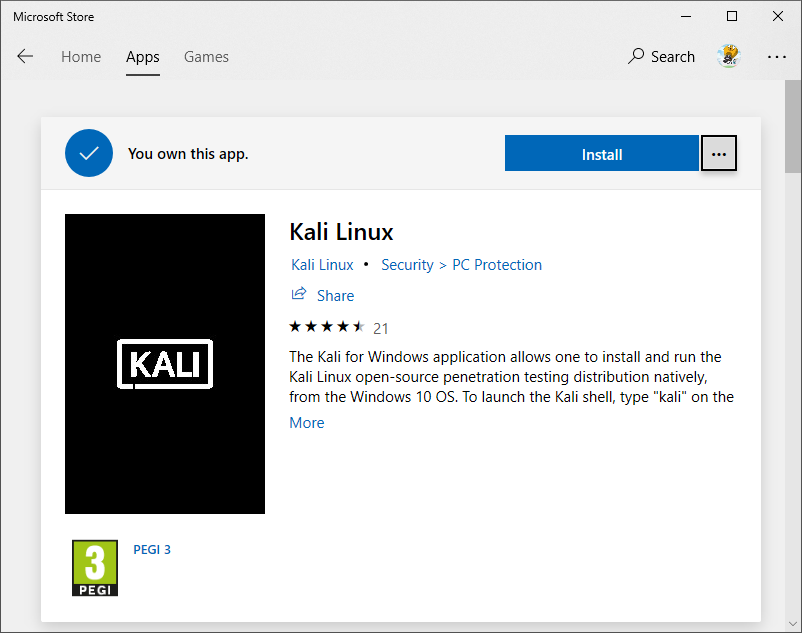
7. Setelah proses pengunduhan selesai, tekan tombol Launch pada halaman Windows Store untuk menjalankan Linux yang sebelumnya telah di unduh.
Nantinya kita akan di berikan tampilan berupa teks dengan informasi yang memberitahukan kita bahwa proses instalasi pada sistem operasi sedang berjalan.
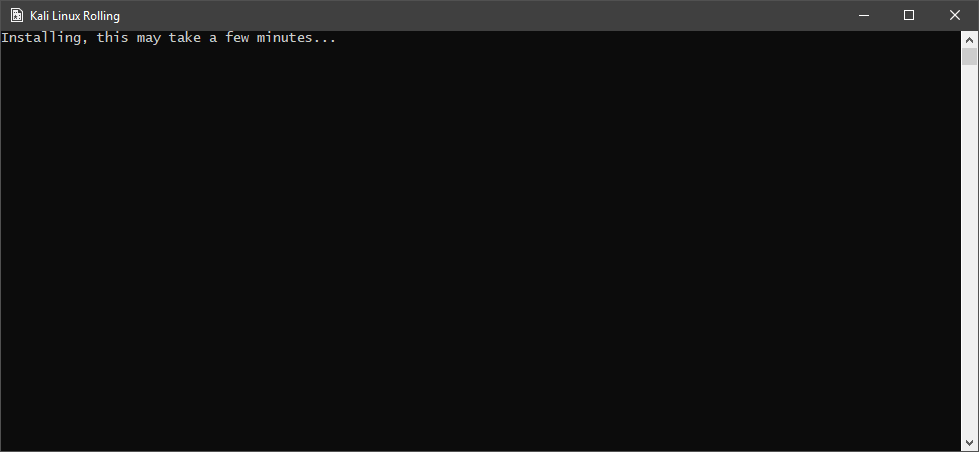
8. Dalam proses instalasi, nantinya kita akan di minta untuk memasukan informasi berupa nama pengguna (username), kata sandi (password), serta informasi lainnya.
Nantinya informasi ini di gunakan sebagai verifikasi pada saat memasuki mode root atau superuser pada Linux maupun hal-hal administrasi Linux lainnya.
Setelah informasi berhasil di daftarkan, maka proses instalasi telah berhasil di lakukan. CLI Linux siap di gunakan pada Windows.
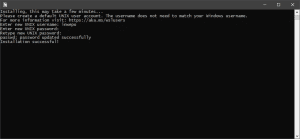
Semoga informasi yang di berikan dapat bermanfaat bagi para pembaca. Harapannya agar informasi ini dapat di sebar luaskan dengan maksud untuk mengedukasi para pembaca lainnya yang tertarik dengan informasi ini.


















