Cara Encrypt Hard Disk Menggunakan BitLocker di Windows 10
Kali ini windows 10 membawa fitur keamaan, yaitu bitlocker. Fungsi bitlocker sendiri adalah mengamankan data di disk kamu, baik itu eksternal disk maupun internal disk. Sehingga saat kamu akan memakai disk tersebut kamu diharuskan memasukkan password yang sudah diatur, sehingga data yang ada didalamnya bisa tersimpan dengan aman.
Berikut cara menggunakan bitlocker untuk mengamankan hard disk (encrypt hard disk) di Windows 10.
Video Tutorial

Tutorial
1. Buka aplikasi Manage Bitlocker, search aplikasi bitlocker.
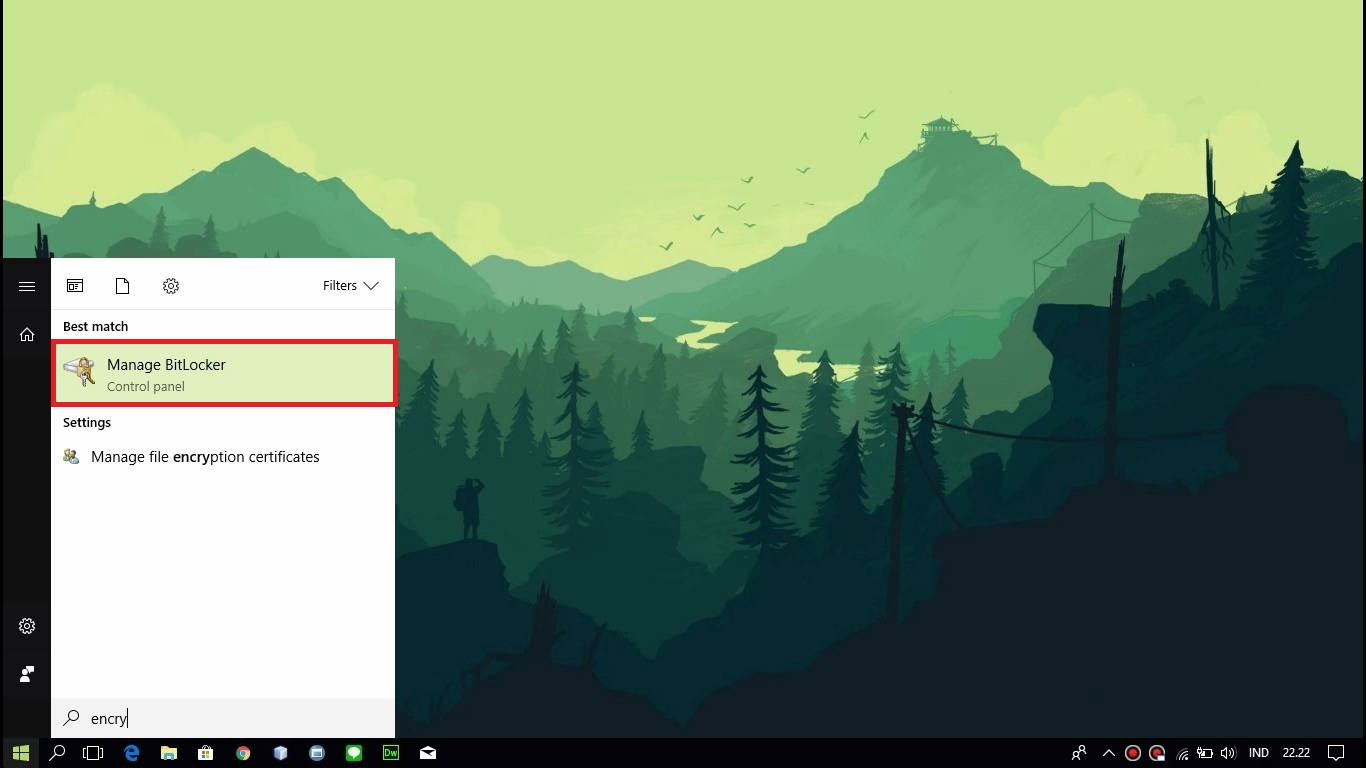
2. Di sini kamu agar diberikan daftar disk yang ada di perangkat kamu. Jika USB Drive kamu sedang terhubung dengan perangkat pasti juga akan ada di list.
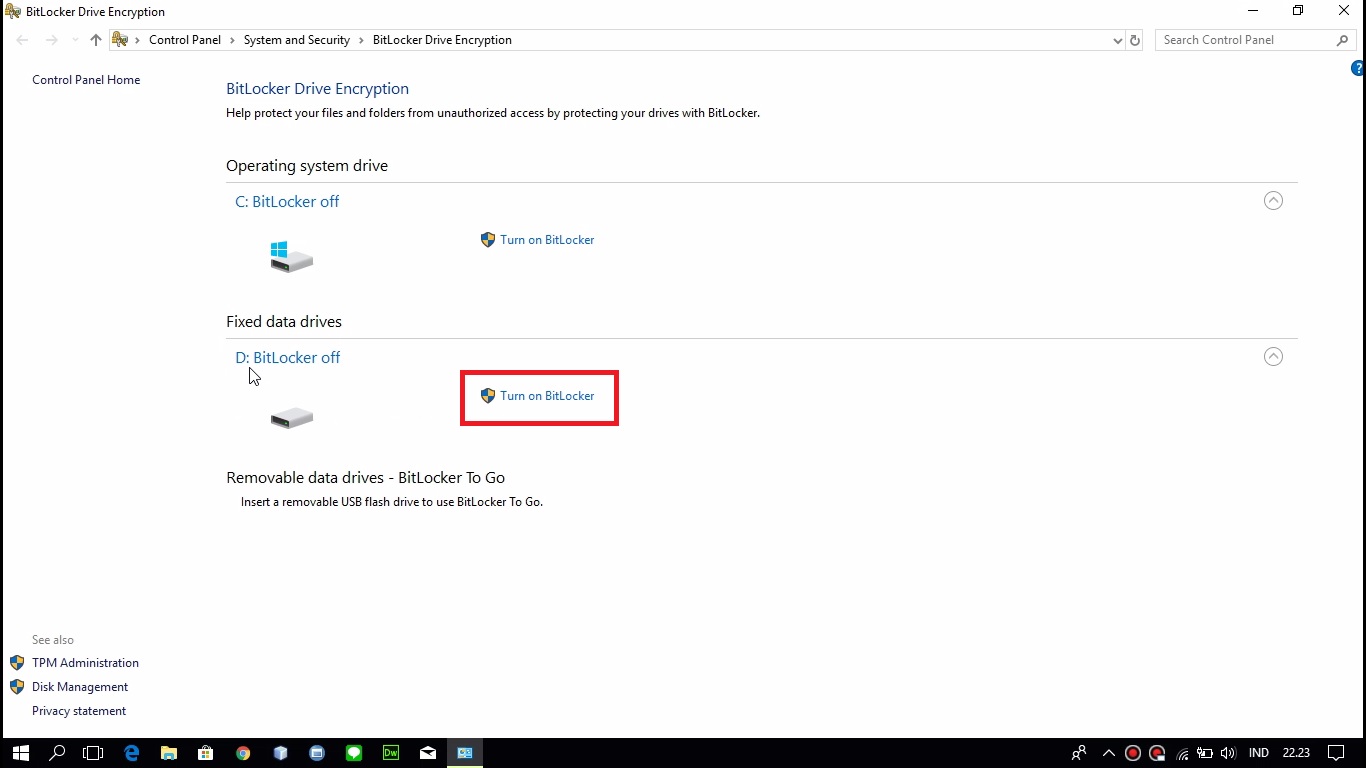
3. Pilih disk yang akan kamu amankan. Klik tulisan turn on bitlocker.
4. Akan ada dua pilihan cara mengamankan disk, pilih dengan password atau smart card. Pilihlah dengan password untuk lebih mudah.
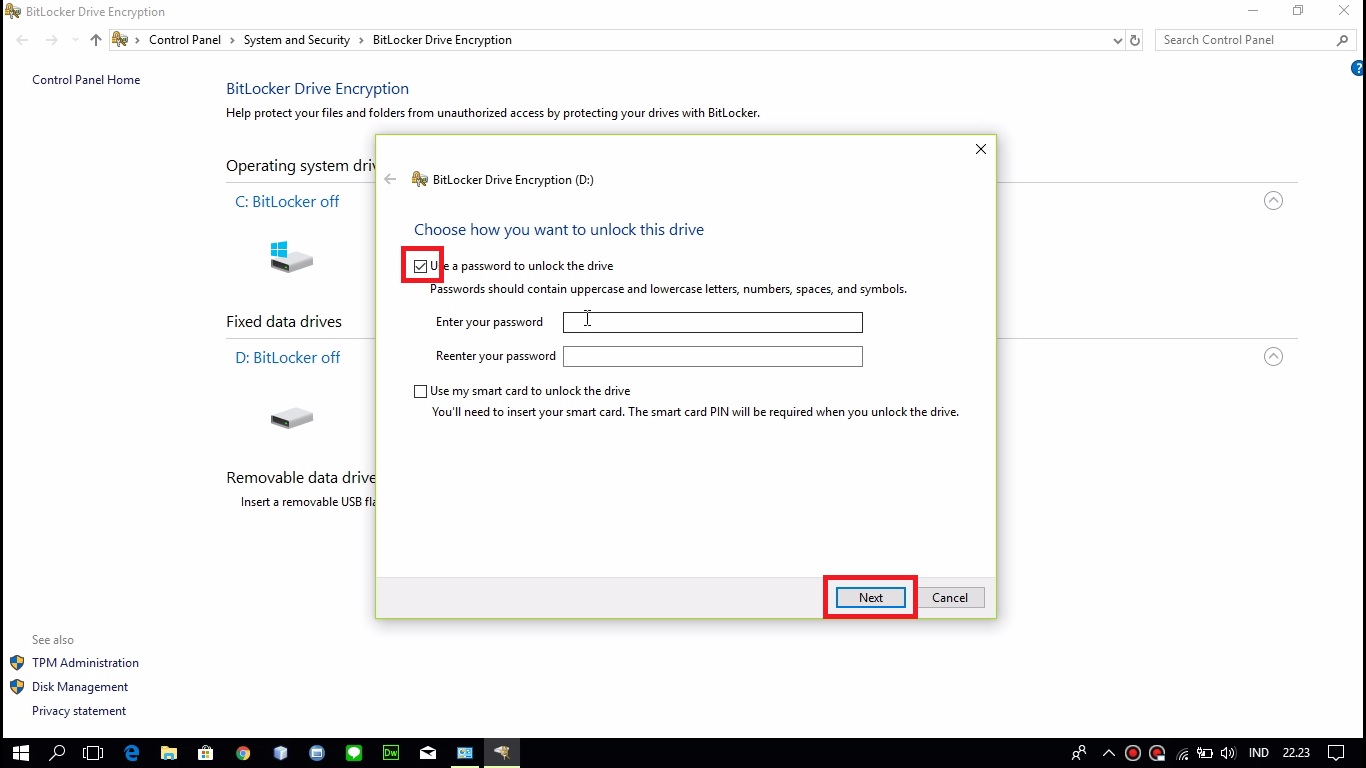
5. Masukkan password di dua kolom tersebut untuk mengamankan disk dan klik tombol Next.
6. Disini akan ada beberapa pilihan cara menyimpan recovery code. Recovery code digunakan jika kamu lupa atau kehilangan password yang kamu daftarkan pada langkah sebelumnya. Di tutorial kali ini akan menggunakan Save to file karena lebih mudah.
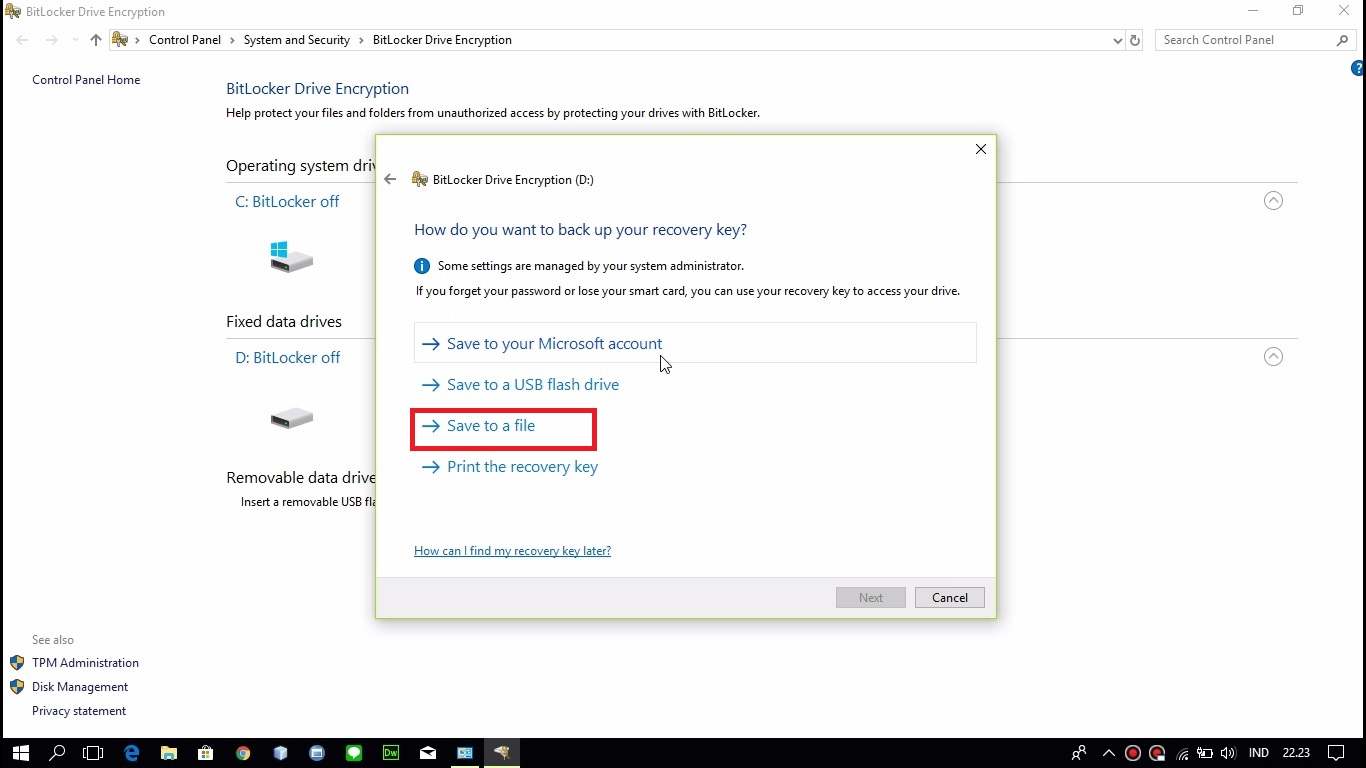
7. Pilih tempat penyimpanan recovery code, klik tombol Save dan tombol Next.
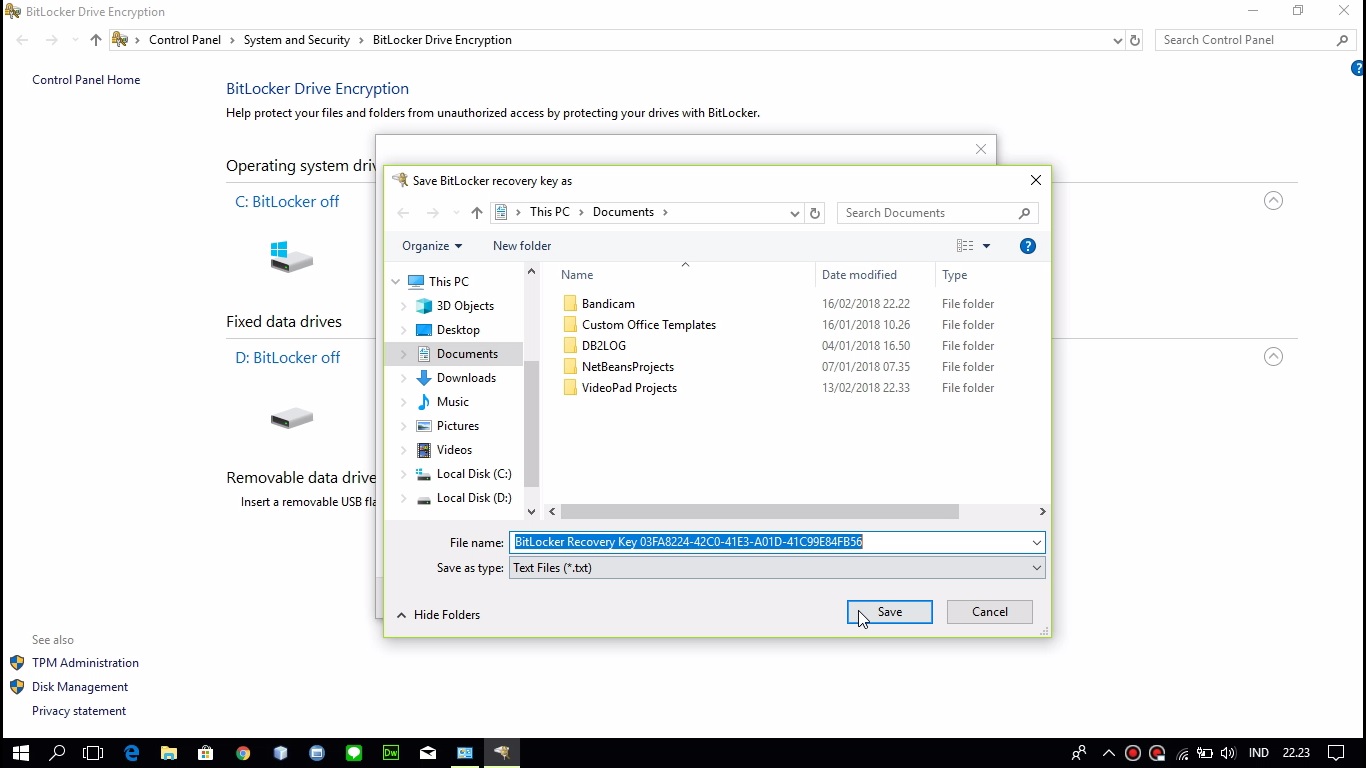
8. Disini akan ada dua pilihan yaitu:
• Encrypt used disk space only, ini cocok kamu pilih jika disk yang kamu amankan adalah disk baru atau masih kosong. Karena fitur ini hanya mengamankan data yang sudah dipakai, sehingga tidak perlu seluruh disk diamankan sehingga proses pengamanan akan lebih cepat. Data yang ditambahkan kedepannya akan otomatis diamankan.
• Encrypt entire drive, fitur in imengamankan seluruh isi disk. Baik yang sudah digunakan maupun yang belum, sehingga proses keamanan akan memakan waktu cukup lama.
Pilih sesuai kebutuhan kamu dan klik tombol Next.
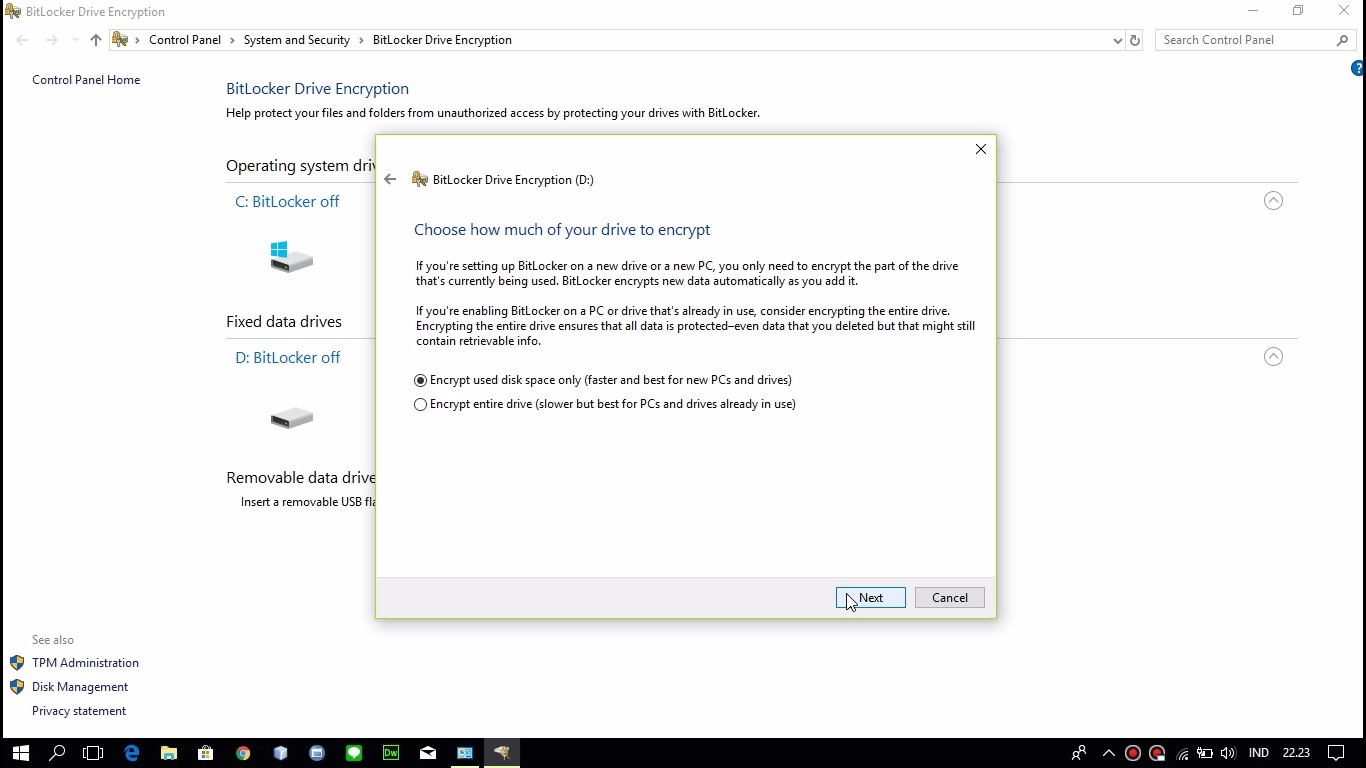
9. Disini akan ada dua pilihan yaitu:
• New encryption mode, ini cocok kamu gunakan jika disk yang kamu amankan adalah disk internal.
• Compatible mode, ini cocok kamu gunakan jika disk yang kamu amankan adalah disk eksternal atau usb drive.
Pilih sesuai kebutuhan kamu dan klik tombol Next.
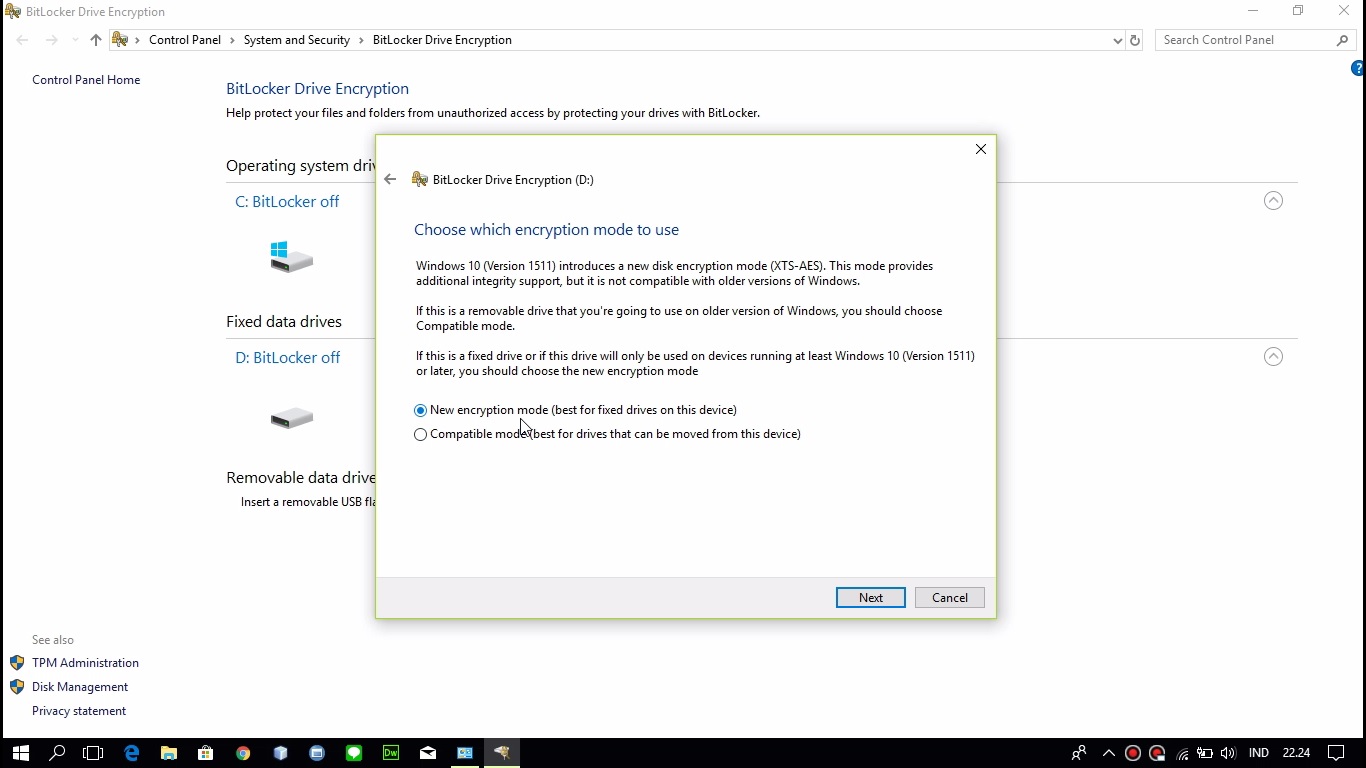
10. Klik tombol Start Encrypting dan tunggu hingga proses encrypting selesai.
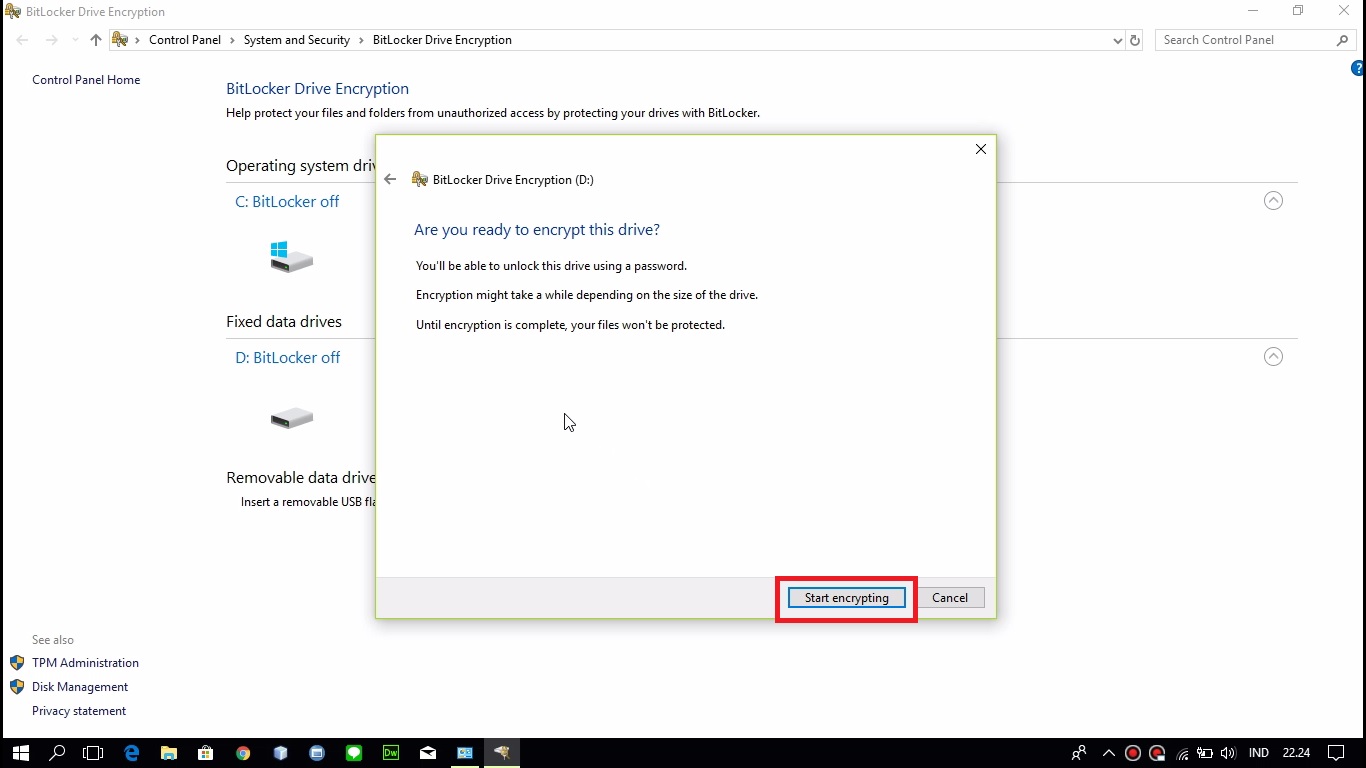
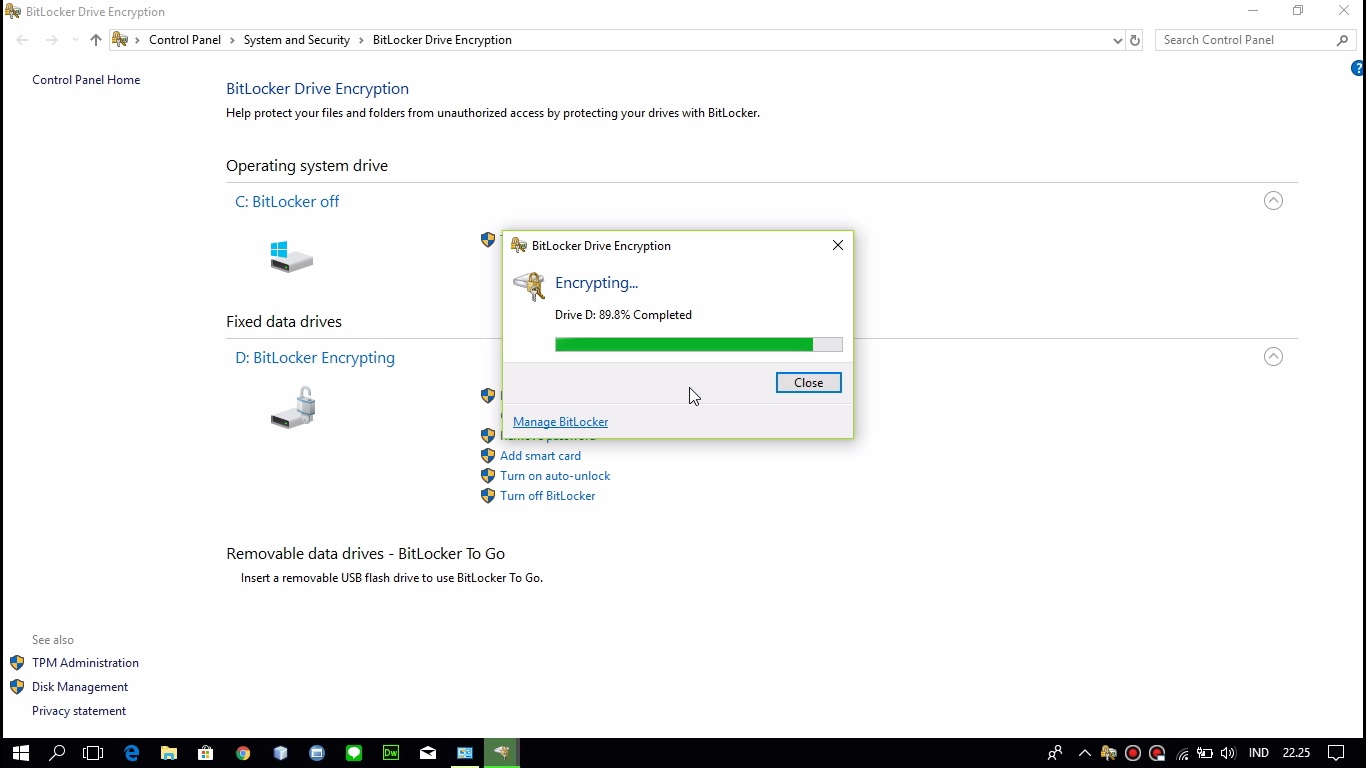
Selesai.


















