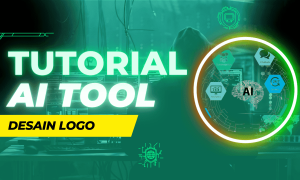Cara Membuat Background Transparan Dengan Photoshop
Photoshop merupakan salah satu software yang sering dan banyak digunakan untuk mengedit foto, dengan tools ini kita dapat memanupulasi foto sedemikian rupa sesuai keinginan kita.
Jika kamu sering melihat foto pada gambar latar belakang atau yang disebut background terlihat hilang atau diganti dengan gambar itu merupakan salah satu dasar teknik belajar mengedit foto.
Untuk kamu yang belum tahu dan ingin mencobanya bisa menggunakan software Photoshop dengan memanfaatkan tool yang bernama Magic Wand Tool.
Apa sih Magic Wand tool itu pada Photoshop? Magic Wand Tool adalah tools seleksi pada Adobe Photoshop, Tool ini dapat dipakai untuk menyeleksi kesamaan warna.
Makanya, sungguh ajaib bukan? tanpa manual menyeleksi kita dapat dengan mudah menggunakannya. Berikut tutorial menghilangkan background foto atau mengganti background foto pada Photoshop:
Tutorial
Pastikan kamu sudah menginstall software Photoshop.
Untuk membuat background transparan dari sebuah gambar, diperlukan gambar dengan background putih atau warna mencolok.
Berikut adalah contoh gambar yaitu foto Dah Yun yang salah satu member dari Twice.

1. Pertama masukkan gambar ke dalam workspace Photoshop. Caranya dengan cukup drag gambar tersebut ke Photoshop atau pun dari File – Import sehingga workspace kamu akan terlihat seperti gambar berikut ini.
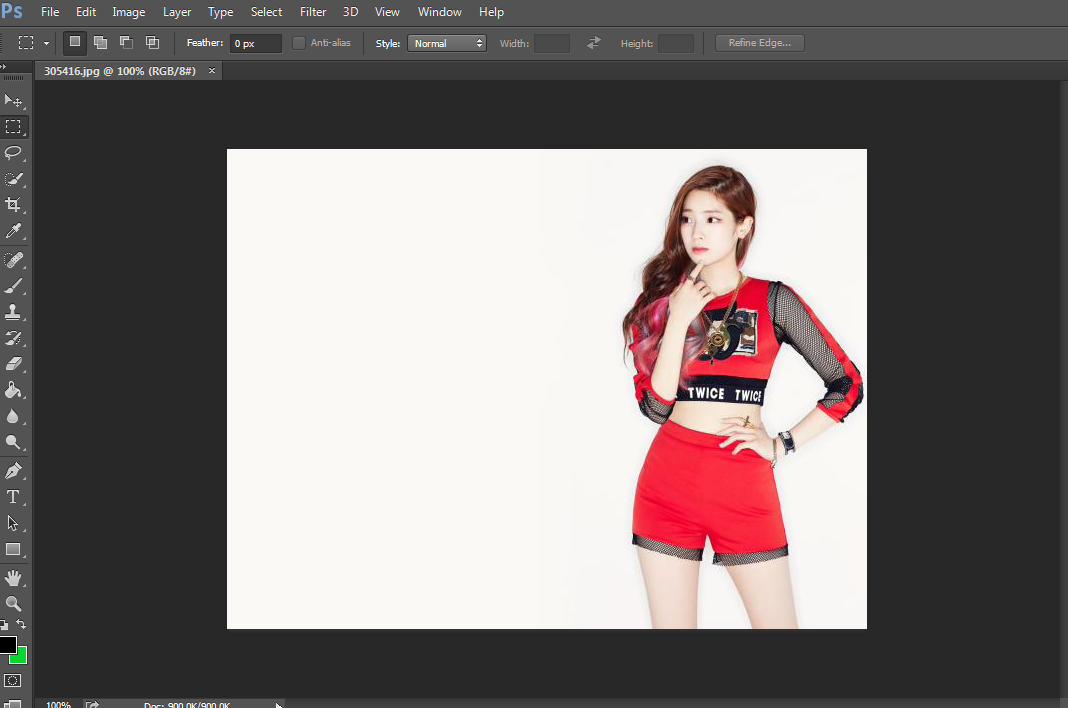
2. Lalu coba lihat di Toolbox untuk Magic Wand Tool yang akan kita pakai. Tool ini biasa tersembunyi bersama dengan Quick Selection Tool.
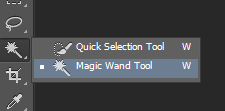
3. Lalu coba seleksi dengan Magic Wand Tool pada background putih atau yang warnanya sama sehingga terlihat seperti ini pada layar kerja Photoshop.

4. Kamu bisa melihat bahwa ada beberapa garis seleksi yang terlihat pada background putih tersebut.
Setelah itu pada photoshop, buat layer transparan baru dibawah gambar kita. Jangan lupa untuk meng-unlock layer kita juga supaya bisa dipindahkan ke atas, sehingga terlihat seperti ini.
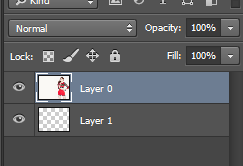
5. Pada seleksi tadi coba tekan Cut (CTRL+X) atau Del, sehingga background putih akan hilang sehingga terlihat seperti ini.
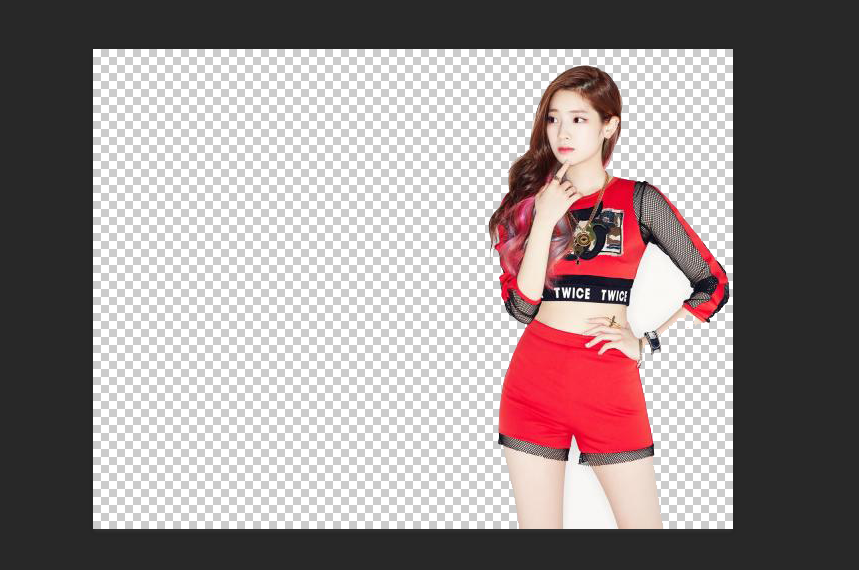
6. Mungkin ada masih beberapa background putih di beberapa tempat, coba seleksi lagi dengan Magic Wand Tool dan ulangi langkah langkah tadi.
Akhirnya, gambar tersebut pun transparan dan terlihat seperti ini.
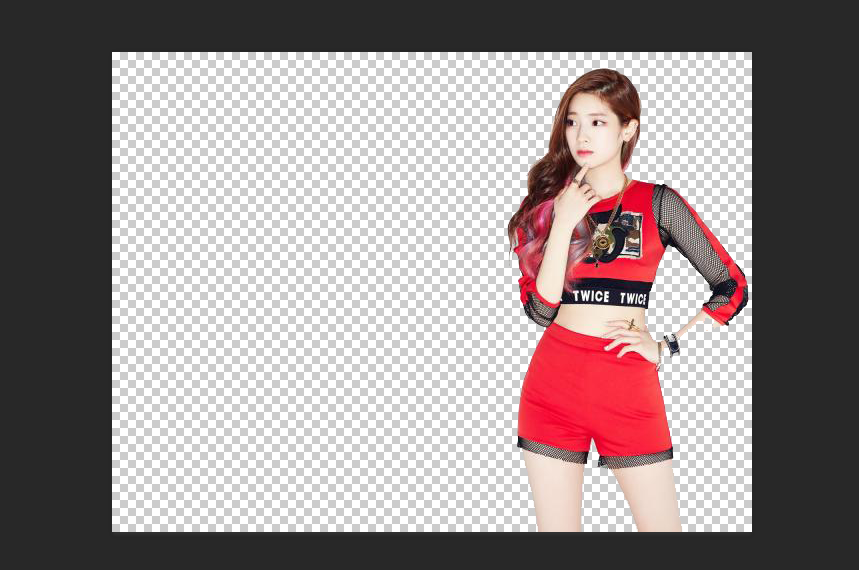
Bagi kamu yang bingung, apa sih kegunaan dari ini? background transparan tadi bisa dijadikan gambar render atau kamu bisa gantikan dengan background kesukaan kamu sendiri, dan edit sesuka kamu.
Bisa dijadikan icon ataupun wallpaper HP sesuai dengan idola kesukaan kamu!

Sekian,selamat mencoba. Demikian cara membuat background transparant atau menghapus background menggunakan Photoshop.