Nvidia Corporation adalah sebuah perusahaan produsen kartu grafis atau VGA, prosesor grafis, dan alat-alat yang dibutuhkan pada sebuah komputer baik itu PC / Laptop dan beberapa pada console seperti Playstation. Produk yang paling terkenal dari NVIDIA adalah seri GeForce yang digunakan untuk bermain sebuah permainan pada PC / Laptop, selain digunakan untuk menjalankan sebuah games, kartu grafis dari NVIDIA juga sering digunakan pada beberapa hal non-gaming seperti mining cryptocurrency, rendering audio/video/3d dan lain-lain.
Nvidia saat ini sedang fokus pada pembaharuan seri terbaik mereka yaitu Nvidia RTX dan GTX. Demi memberikan pengalaman terbaik bagi para penggunanya, Nvidia memberikan pembaharuan driver secara berkala, fungsi dari driver ini adalah untuk pengoptimasian perangkat keras dengan laptop agar terhindar dari segala gangguan terutama pada aplikasi/game terbaru yang memerlukan kalibrasi dari kartu grafis, cara pembaharuannya-pun bisa dilakukan manual atau otomatis oleh aplikasi khusus dari Nvidia, berikut tutorial pembaharuan secara manual.
Langkah:
1. Kamu buka aplikasi Nvidia Settings / Nvidia GeForce Experience pada status bar di samping kanan taskbar, biasanya tersimpan pada bagian etc atau panah ke atas, lalu kamu klik 2x dengan cepat pada icon berbentuk logo Nvidia.
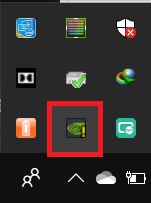
2. Lalu akan muncul tombol dengan tulisan Check for updates dan kamu klik tombol tersebut.
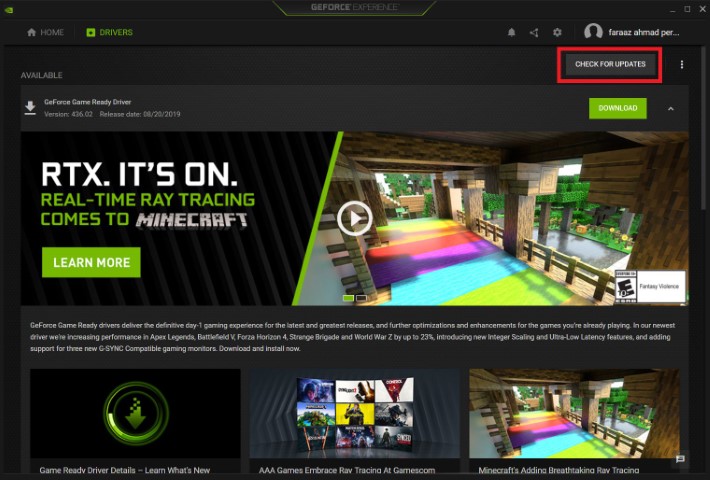
3. Jika proses pengecekan pembaharuan sudah selesai, maka akan muncul tombol Download di bawah tombol Check for updates seperti gambar di bawah, kamu klik tombol Download untuk mulai pembaharuan driver.
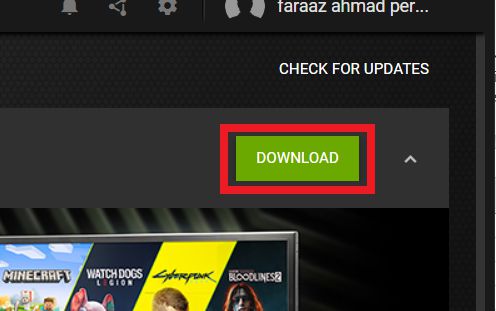
4. Jika proses pengunduhan sudah selesai maka kamu akan diminta untuk memilih salah satu opsi dari 2 opsi yang diberikan, yaitu Express install dan Custom install, penulis sarankan untuk kamu memilih Express install saja agar tidak terjadi hal-hal yang tidak diinginkan.
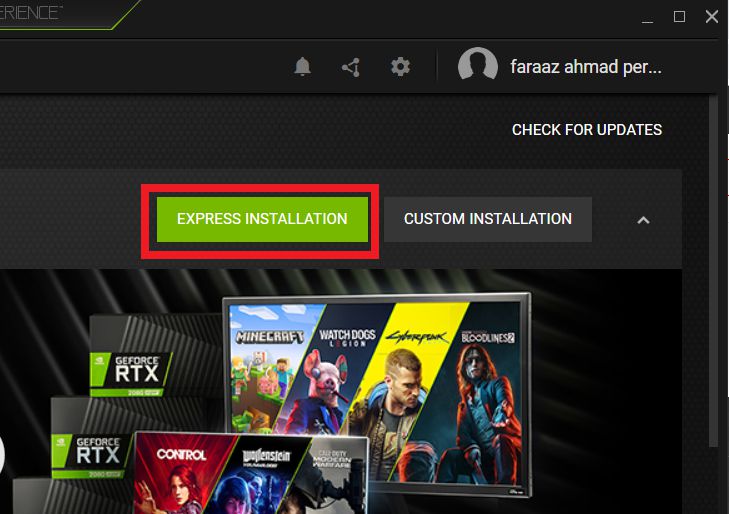
5. Tunggu proses pemasangan driver terbaru oleh aplikasi Nvidia Settings.
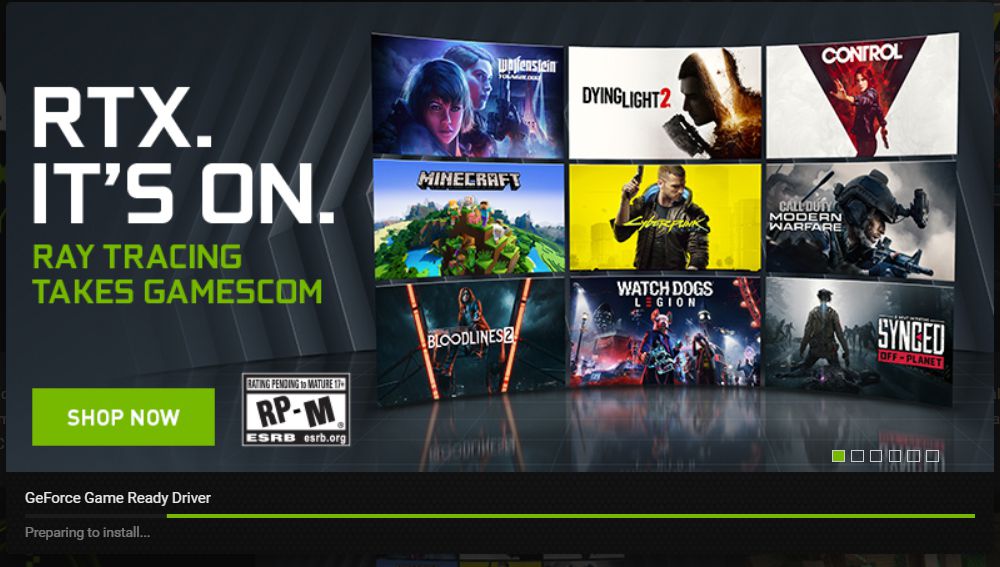
6. Jika proses pemasangan sudah selesai, maka akan muncul tampilan seperti di bawah ini, kamu klik tombol Close dan kamu restart PC kamu untuk hasil yang lebih baik.
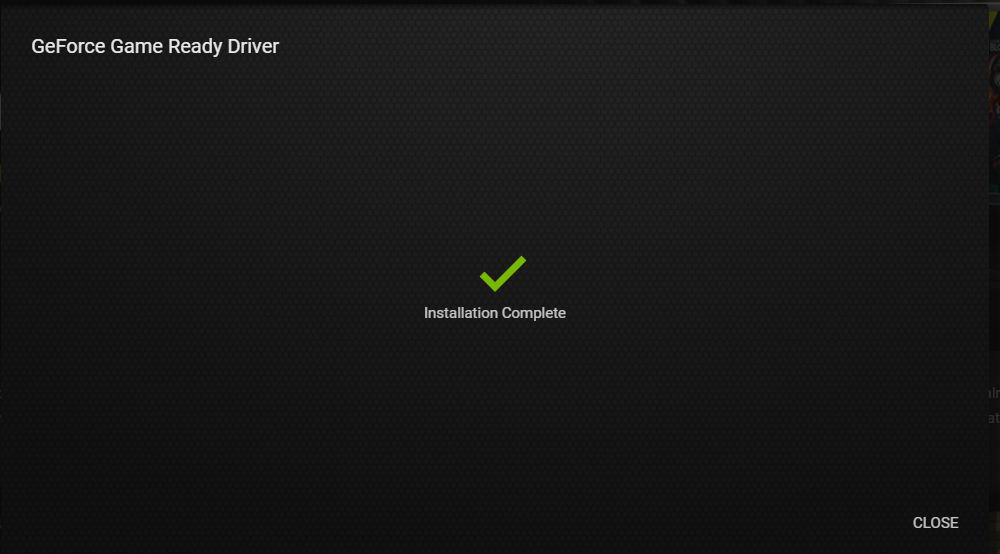
7. Selesai.
Catatan : Proses pengecekan driver terbaru akan terus dilakukan setiap kamu menyalakan PC kamu atau saat PC kamu dalam keadaan online atau terhubung ke internet, jika misalnya terdapat driver baru yang harus diperbaharui, biasanya aplikasi Nvidia akan memberikan notifikasi bahwa terdapat driver versi terbaru dan pengguna disarankan untuk melakukan pembaharuan, sehingga jika kasus ini terjadi, kamu tidak perlu capek-capek melakukan tindakan pada tahap 2.






