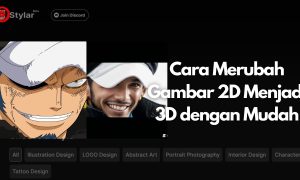Cara Mudah Transfer File Android ke Mac
Salah satu cara termudah untuk melakukan transfer file atau backup file Android ke Mac OS yaitu menggunakan bantuan software atau aplikasi pihak ke-3. Saat ini banyak software yang bisa pergunakan untuk melakukan transfer file seperti transfer file foto, video, musik, file dokumen dan aplikasi.
Tanpa bantuan aplikasi/software kita akan sulit memilih file yang diinginkan. Apalagi jika kita tidak tahu dimana letak file-file tersebut.
Salah satu software yang dapat kita gunakan untuk membantu kita melakukan transfer file atau backup file dari Android ke Mac OS yaitu Dr.Fone.
Dr.Fone merupakan salah satu aplikasi yang dapat membantu melakukan backup file atau transfer file ke komputer Mac OS atau Windows OS. Tampilan atau GUI nya sangat mudah dipahami dan dipelajari tanpa harus bingung bagaimana cara menggunakannya.
Dr.Fone memliki banyak fitur yang mendukung kita untuk melakukan backup restore dan transfer file seperti foto, video, file dokumen, musik atau lagu dan aplikasi Android. Selain itu Dr.Fone juga memiliki fitur exploler yang dapat membantu kita melihat semua isi file dan folder pada smartphone Android kita. Berikut cara mudah transfer file dari Android ke Mac OS.
Fitur:
- Transfer file Androidke Mac
- Recover data Android
- Backup & Restore
- Repair
- Switch (Copy data from Android lama ke Android baru)
- Unlock (menghapus lockscreen
- Erase (hapus semua data secara cepat)
- Restore Social App
Video Tutorial:
Langkah:
1. Install aplikasi Dr.Fone.
Download Dr,Fone File Transfer
2. Selanjutnya buka aplikasi Dr.Fone yang sudah terinstall di komputer Mac. Pilih menu “Transfer”.
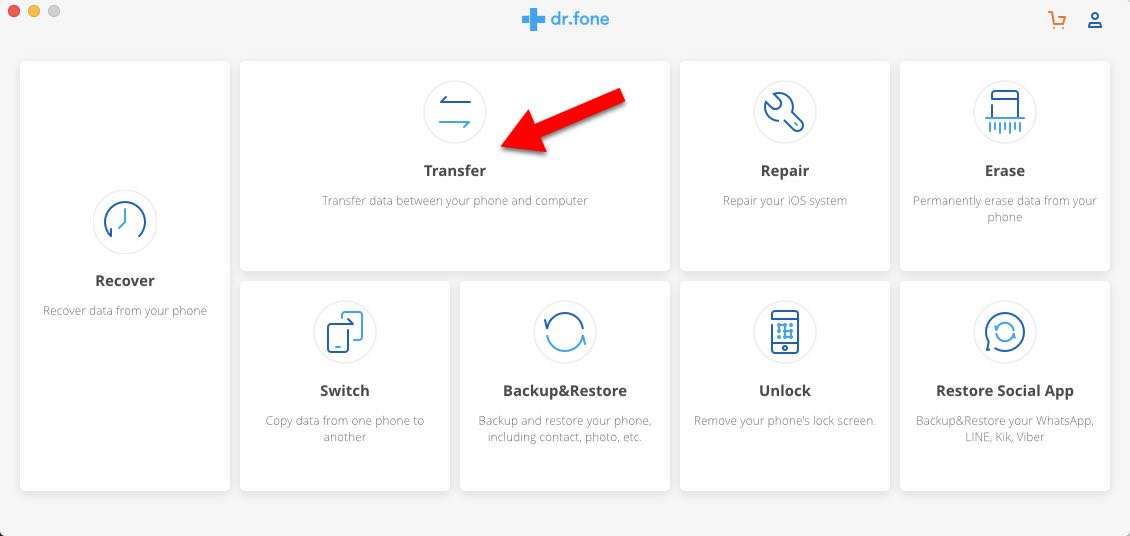
3. Selanjutnya colokan atau hubungkan kabel USB Android kamu ke Mac.
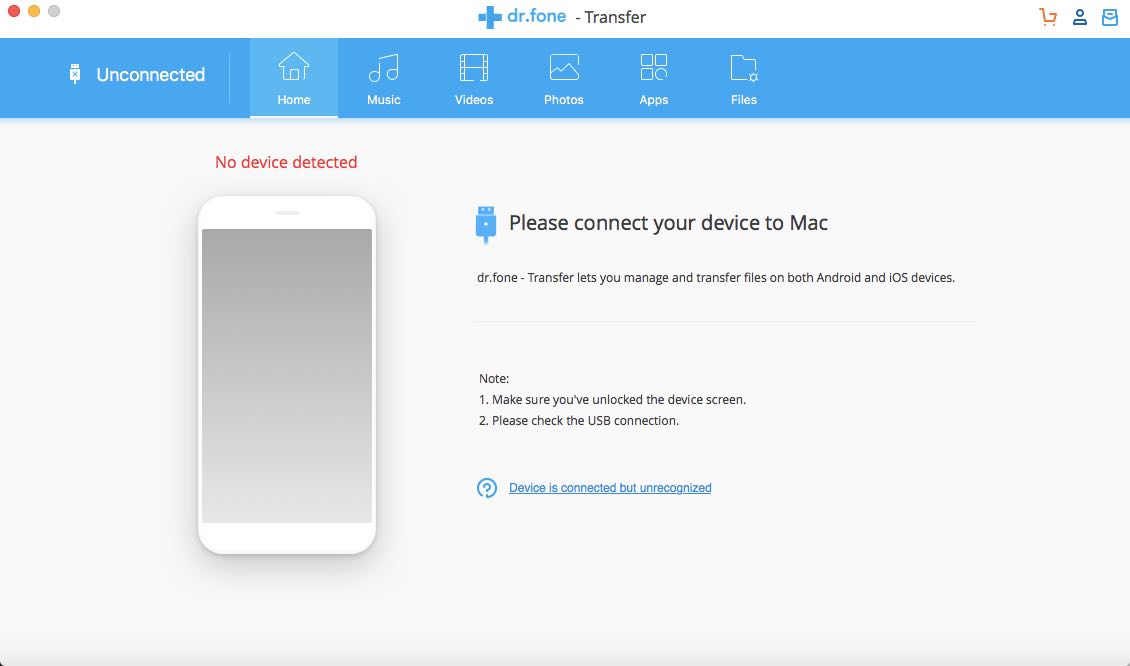
4. Jika sudah terhubung statusnya akan menjadi connected dan akan terlihat informasi mengenai perangkat Android kamu.
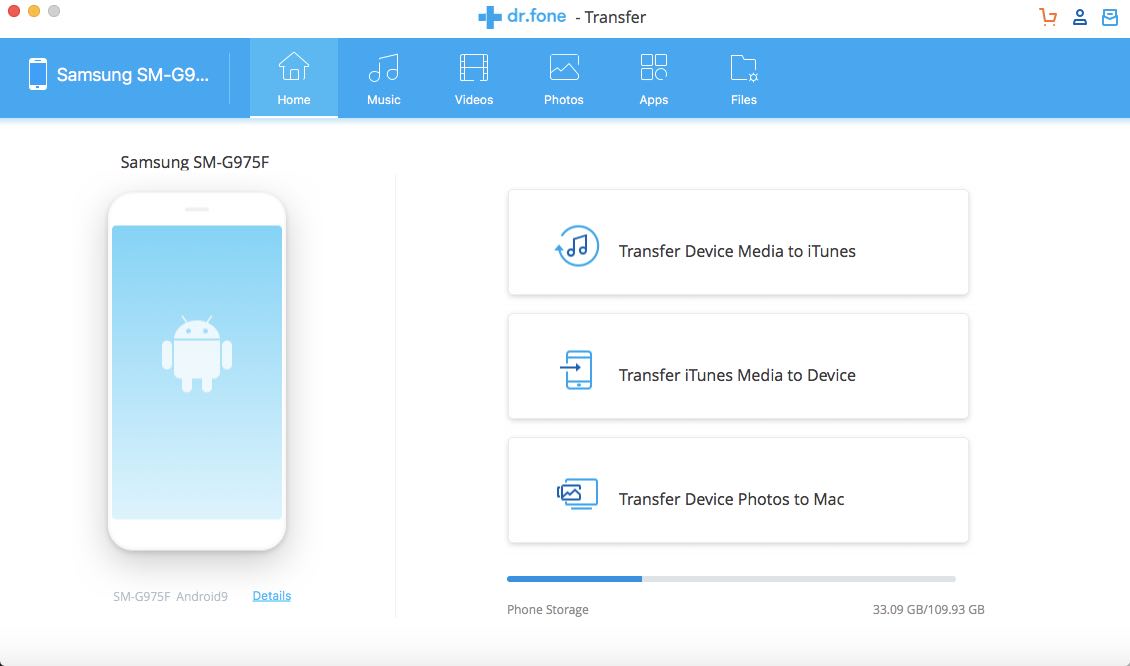
Agar perangkat Android kamu dapat terhubung, kamu wajib mengaktifkan menu USB debugging. Caranya aktifkan terlebih dahulu menu Developer Options.
Untuk Samsung: Masuk ke Settings – About Phone – Software information – tap sebanyak 7x pada menu Build number, hingga terlihat tulisan “you are now developer”.
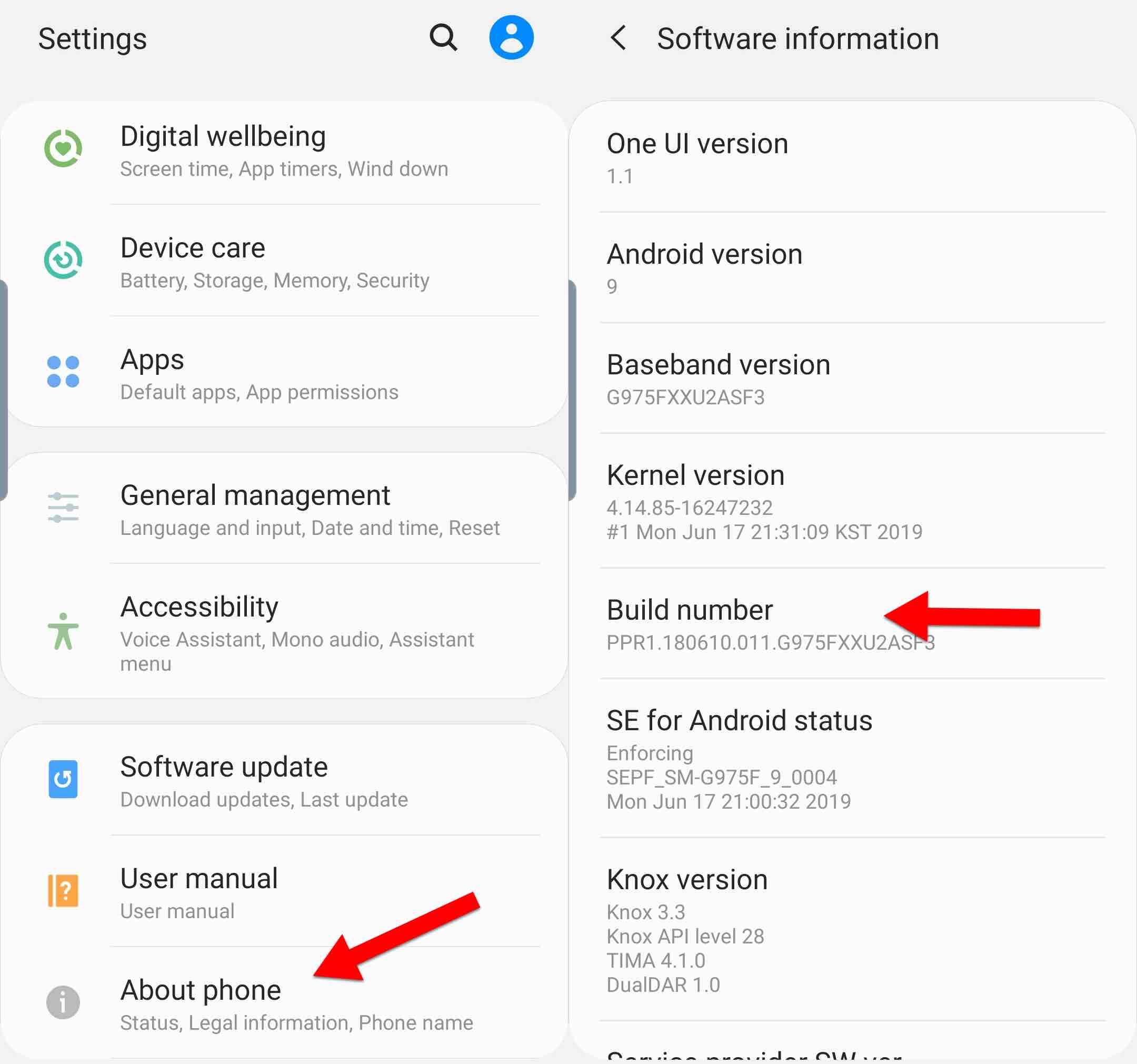
Selanjutnya kembali ke Settings – Developer Options – aktifkan USB debugging.
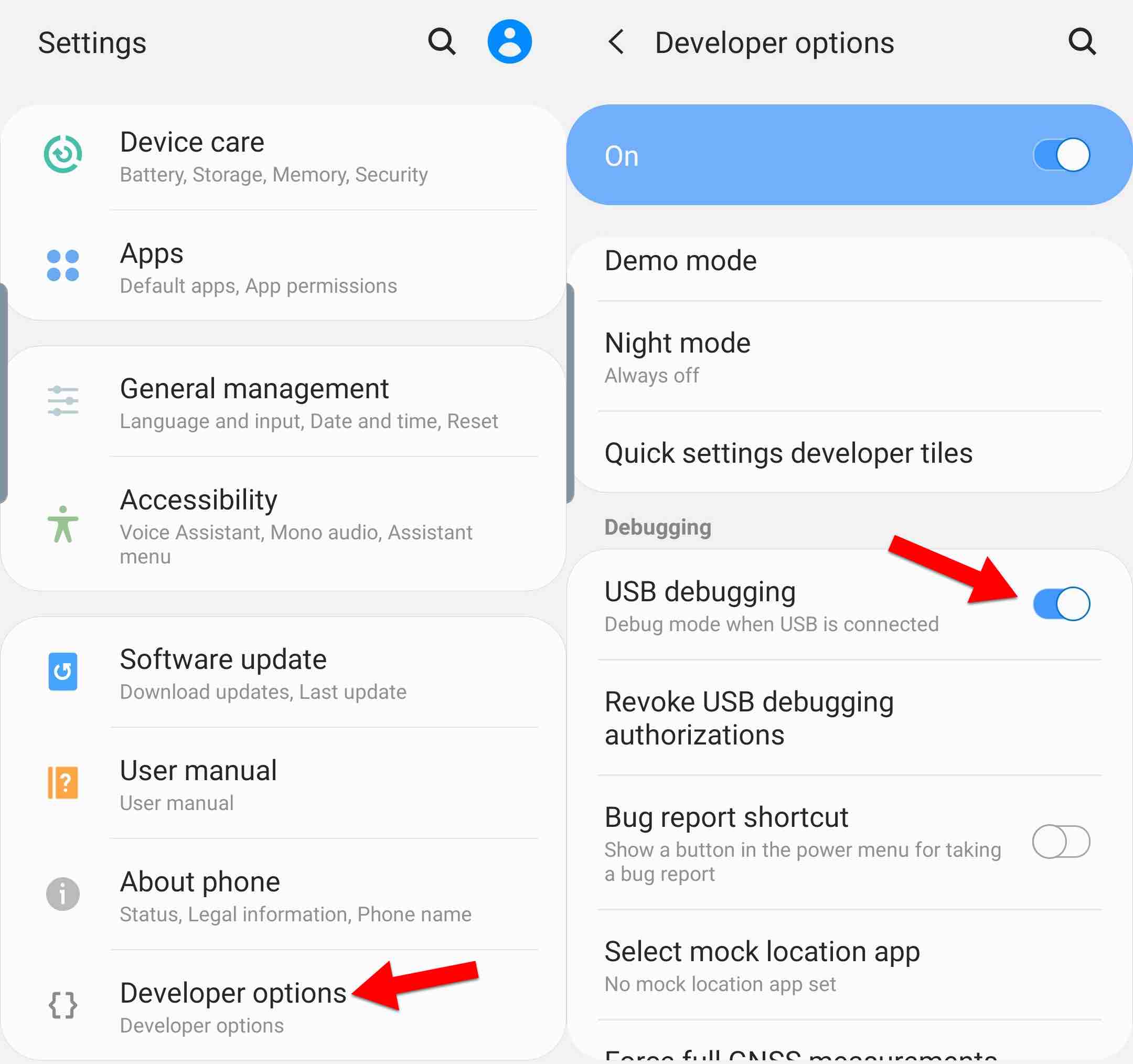
Untuk Xiaomi: masuk ke Settings – About Phone – tap sebanyak 7x pada menu MUI version, hingga terlihat tulisan “you are now developer”.
Selanjutnya kembali ke Settings – Additional settings – Developer Options – aktifkan USB debugging.
5. Selanjutnya pilih pada menu di atas seperti Musik, Videos, Photos atau Apps sesuai keinginan kamu. Contoh: Photos.
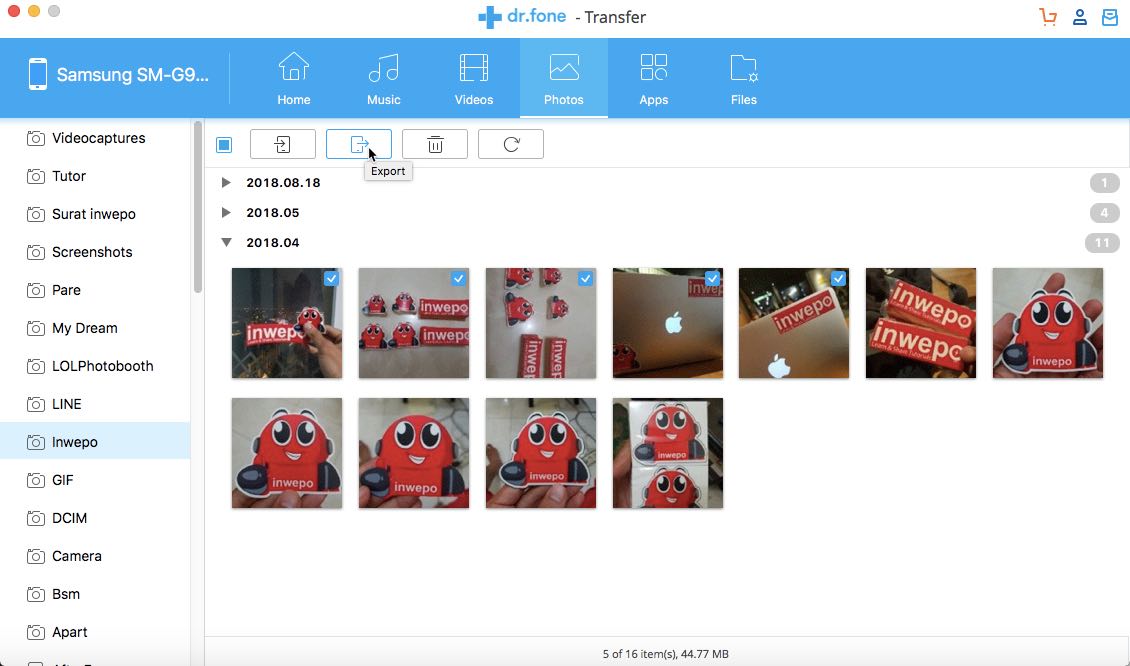
6. Selanjutnya pilih foto yang ingin ditransfer ke Mac. Agar bisa memilih banyak foto, tekan tombol command pada keyboard Mac kamu dan klik foto yang diinginkan.
7. Lalu pilih menu export seperti pada gambar di atas, Lalu pilih “Export to Mac“ dan pilih direktori folder yang kamu ingin simpan. Selesai.
Apliaksi Dr.Fone selain bisa melakukan transfer file juga dapat memindahkan atau menyalin data HP Android lama ke HP Android baru apabila kamu ingin migrasi atau upgrade HP baru. Selamat mencoba.