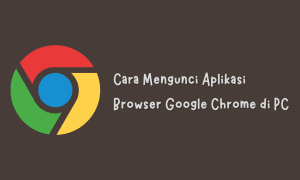Cara Mudah Screenshot Di Browser Google Chrome
Kamu mungkin pernah menemui sebuah tutorial, baik tutorial smartphone, design, coding atau apapun itu, yang pasti akan ada gambar yang diperbesar yang berguna untuk menjelaskan sesuatu cara agar pembaca mudah mengerti apa yang dimaksud, namun mungkin untuk orang yang awam bertanya-tanya bagaimanakah cara mengambil gambar seperti itu dan kamu juga tidak mengetahui bagaimana caranya.
Memang hal demikian (screenshot) bila sudah mengerti memang akan sangat mudah dan bahkan kamu pun dapat membuat tutorial sendiri seperti halnya yang tertera pada website tutorial di inwepo, namun apabila kamu belum mengerti mungkin kamu akan membuat tutorial hanya sekedar kata-kata saja, tapi apakah pembaca akan mengerti begitu saja tanpa ada tampilan untuk menjelaskan lebih detail?
Oleh karena itu sebaiknya apabila kita ingin membuat sebuah tutorial, jangan lupa untuk menyertakan gambar untuk menjelaskan apa yang dimuat dalam tulisan, dengan demikian pembacapun semakin tertarik dan lebih mengerti akan maksud tutorial tersebut, serta tutorial pun semakin menjadi menarik. Untuk itu, di sini penulis akan menjelaskan bagaimana membuat gambar screenshot dengan mudah.
Nah, berikut ini adalah cara mudah screenshot melalui Google Chrome.
1. Buka Google Chrome.
2. Klik menu garis tiga (≡) – More Tools – Extensions.
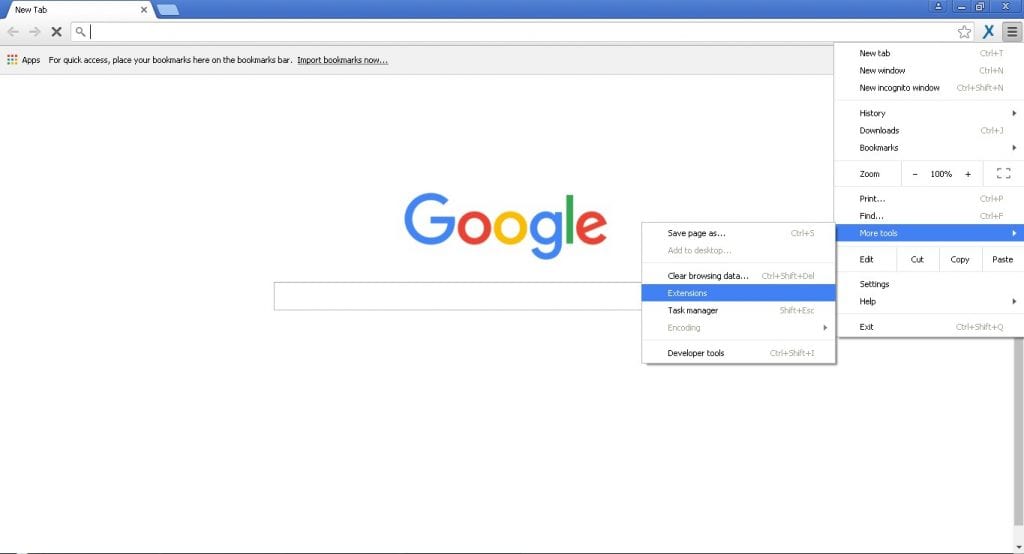
3. Cari di pencarian Awesome Screenshot: Screen Capture, Annotate.
Fitur Unggulan:
- Dapat mengambil gambar beradasarkan area yang dipilih.
- Dapat mengambil gambar 1 halaman penuh (Full screenshot).
- Dapat merekam layar pada browser Google Chrome.
4. Kemudian Klik Add to Chrome.
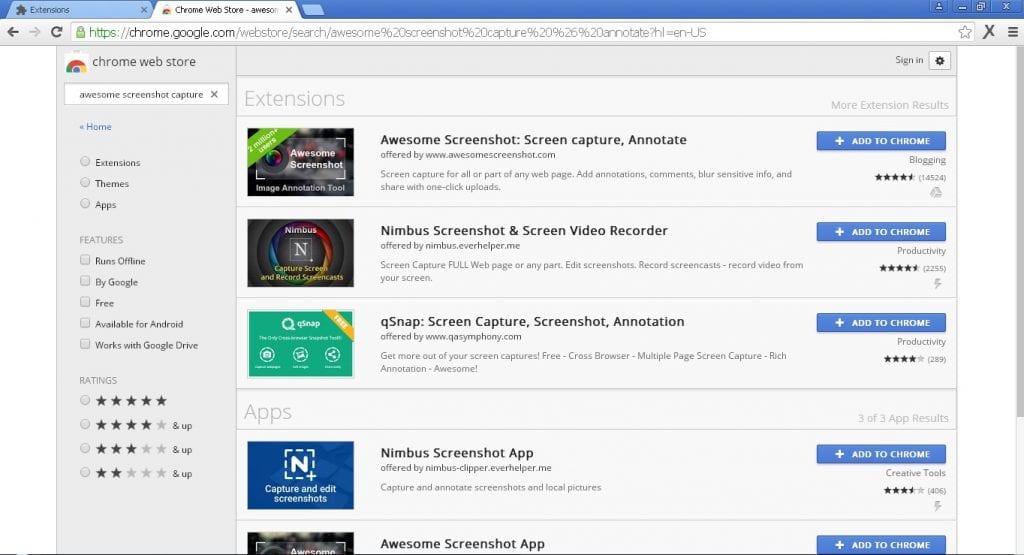
5. Nanti akan muncul pop up, Klik Add Extension.
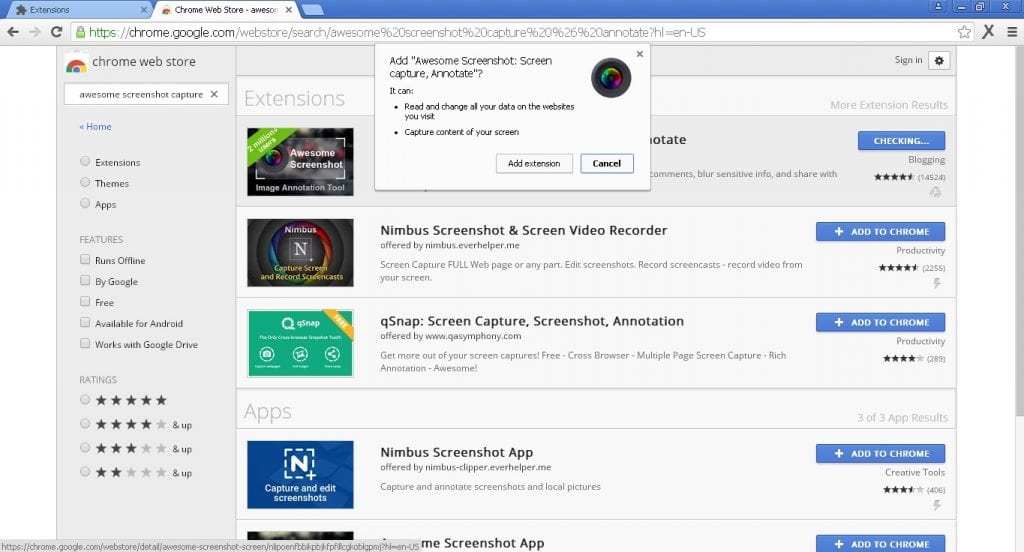
6. Jika sudah, nanti akan terlihat tampilan seperti berikut ini:
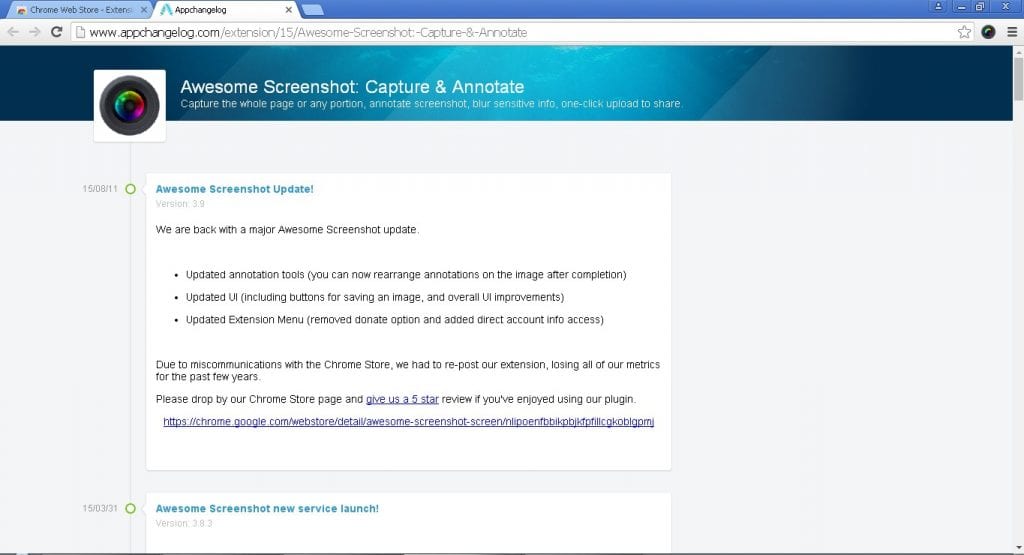
7. Selanjutnya klik icon awesome di pojok kanan atas pada browser. Nah, di sini disediakan berbagai pilihan, kamu bisa memilih salah satu. Kemudian Pilih halaman web yang ingin di Screenshot.
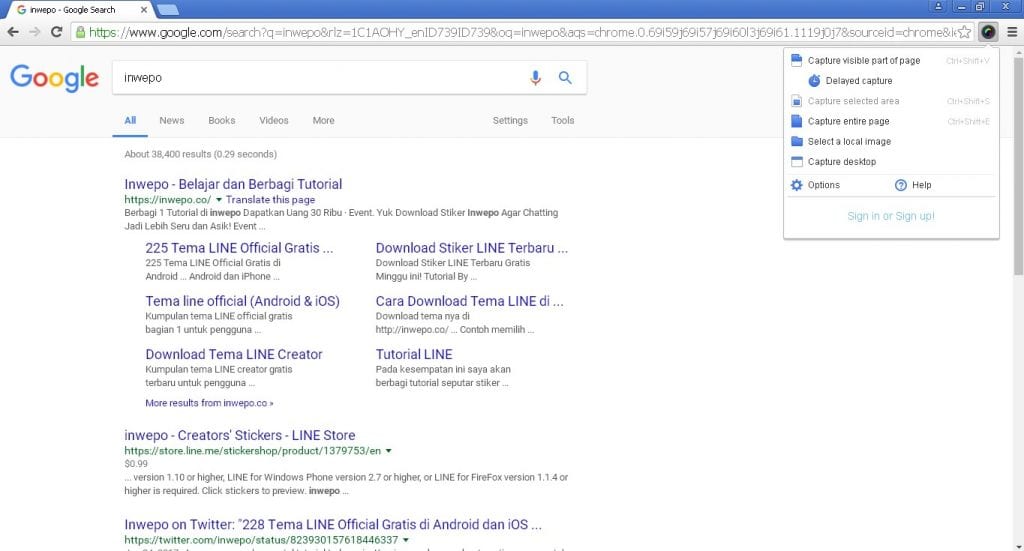
8. Selesai. Jangan lupa untuk klik Save, agar hasilnya gambarnya tidak hilang.
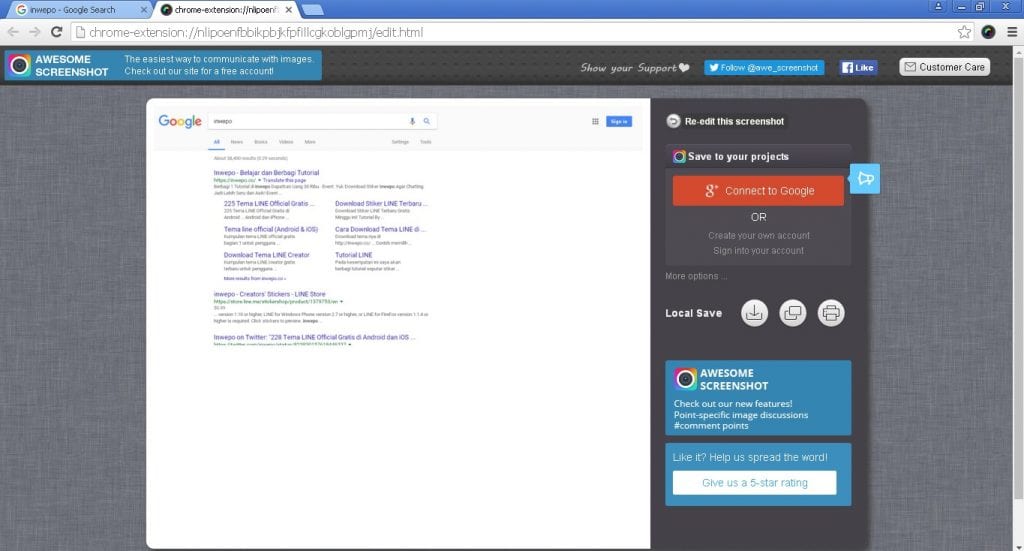
Sekian tutorial dari penulis. Semoga dapat memudahkan bagi kamu yang ingin mencoba membuat tutorial sendiri menggunakan gambar. Jangan lupa selalu untuk menyertakan gambar agar apa yang kita tulis dapat dipahami dan mudah dicerna oleh pembaca.