Biasanya orang membuat pas foto bertujuan untuk membuat kartu tanda pengenal ataupun untuk melamar pekerjaan.
Baca juga: Cara Mudah Mengganti Background Foto di Android
Nah untuk itu kita dapat membuatnya sendiri dengan bermodal foto sendiri dan aplikasi PhotoShop di komputer. Berikut tutorialnya:
Tutorial
1. Siapkan foto yang ingin di edit (usahakan jangan menggunakan foto dengan ukuran resolusi kecil karena akan membuat gambar menjadi pecah).
2. Buka aplikasi PhotoShop, File – Open. Lalu pilih foto.
3. Selanjutnya gunakan Polygonal Lasso Tool untuk memilih/seleksi pada objek foto yang akan dipisahkan dari background.
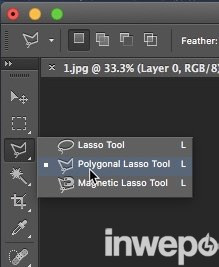
4. Untuk cara menggunakan Polygonal Lasso Tool, klik pada pada garis area objek foto background dari titik awal ikuti terus lekuk garis foto kita dengan rapih sampai ketitik awal lagi hingga saling menyambung dan terlihat sebuah garis putus-putus seperti gambar di bawah ini.
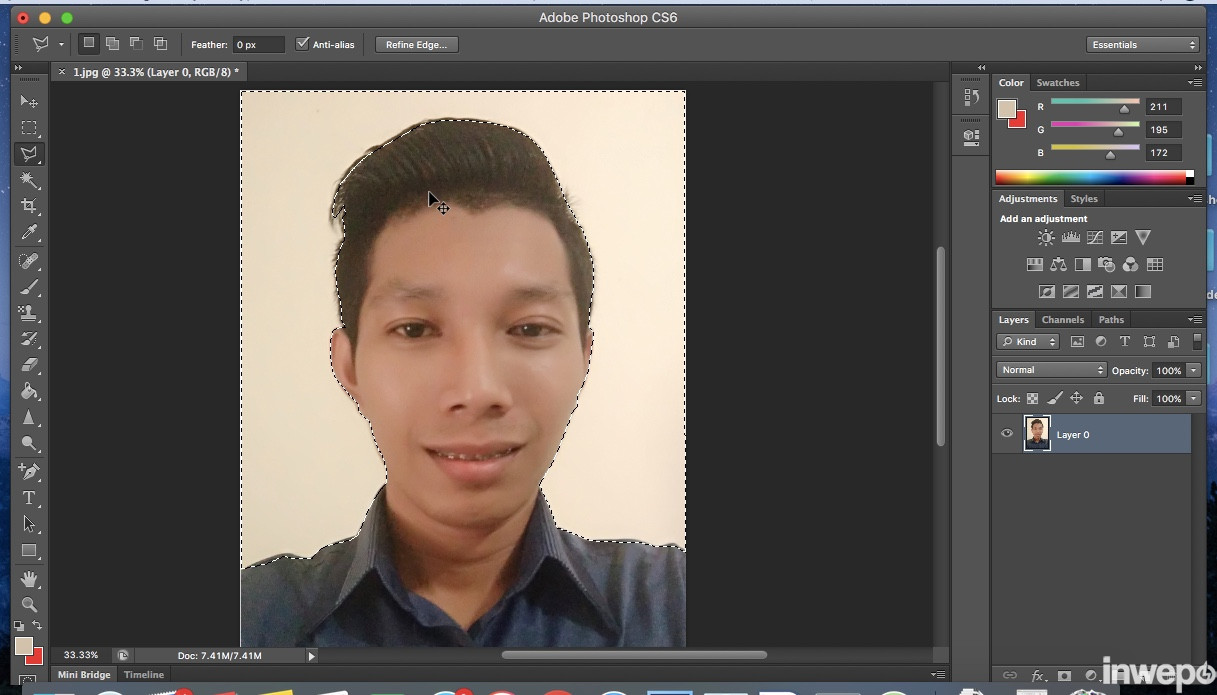
6. Jika area objek foto sudah di seleksi kemudian kita akan memperhalus dahulu area objek tersebut, pilih menu select – Modify – Smooth.
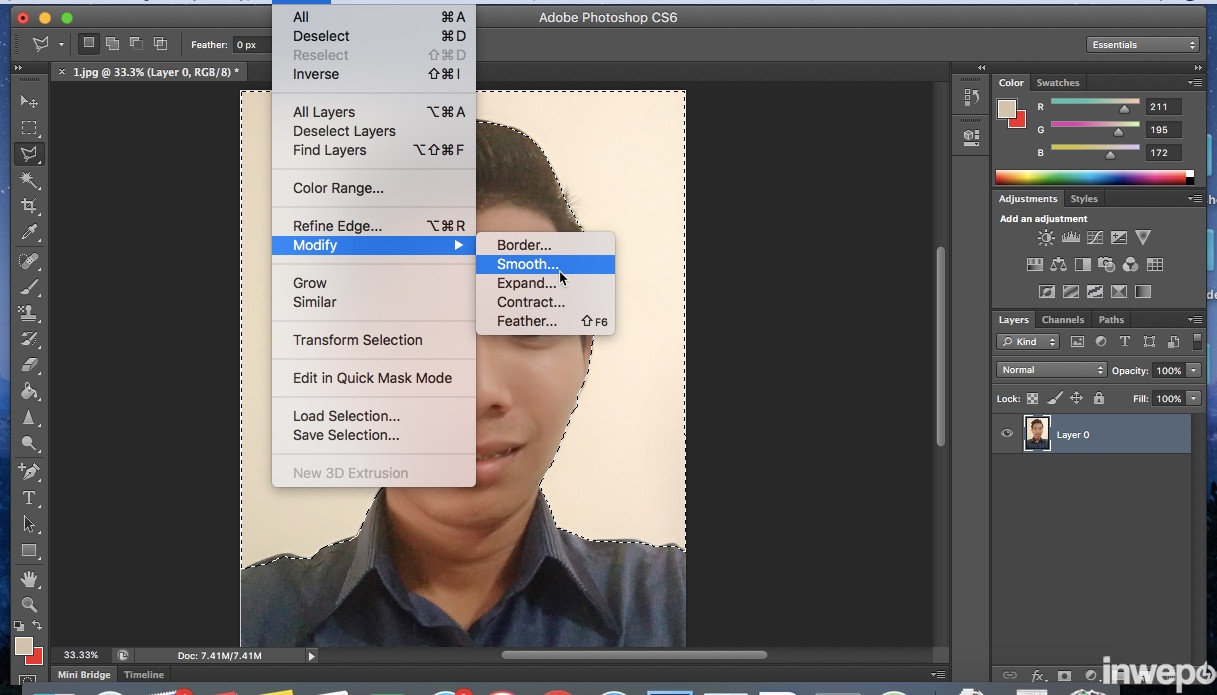
7. Kemudian isikan angka 1 pixels pada kolom Sample Radios dan klik OK.
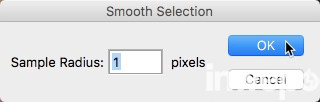
8.Selanjutnya pilih menu select – Modify – Feather. Lalu isikan angka 1 pixels pada kolom Sample Radius dan klik OK.
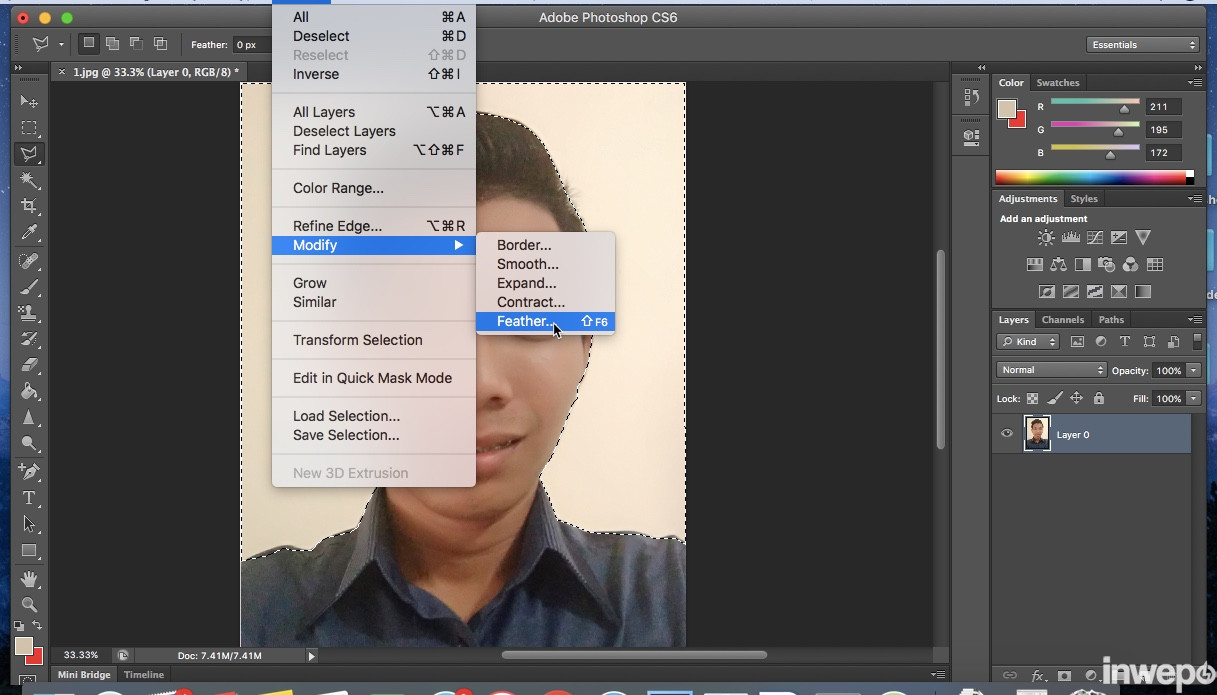
9. Kemudian tekan tombol delete untuk menghapus background foto yang nantinya akan kita ganti warnanya.
10. Tekan tombol CTRL+D (Windows OS) atau Command + D (Mac OS) untuk menghilangkan garis seleksi/putus-putus. Hasilnya akan terlihat seperti gambar di bawah ini.
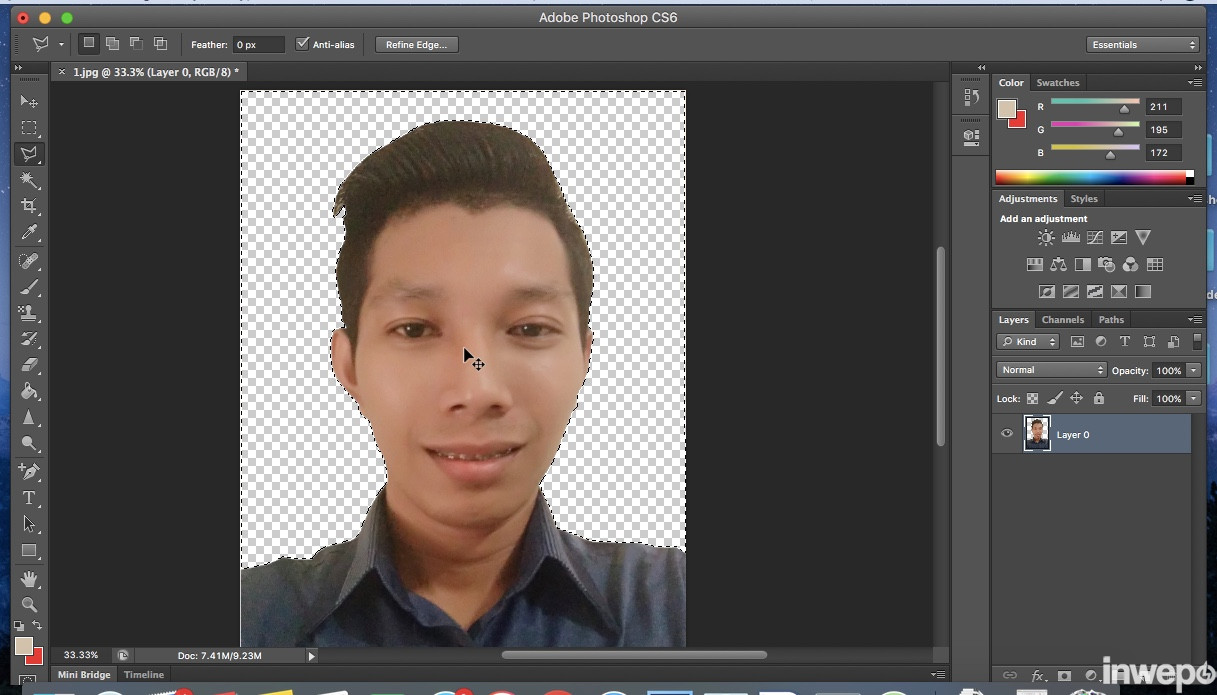
11. Selanjutnya buat layer baru dengan klik New Layer dipojok kanan bawah, kemudian drag layer baru ke posisi bawah.
Kemudian pilih menu Paint Bucket Tools dan ganti warna sesuai yang kamu inginkan, lalu tuangkan warna (klik) pada layer sehingga warna layer berubah. Lebih jelasnya silakan lihat gambar di bawah ini.
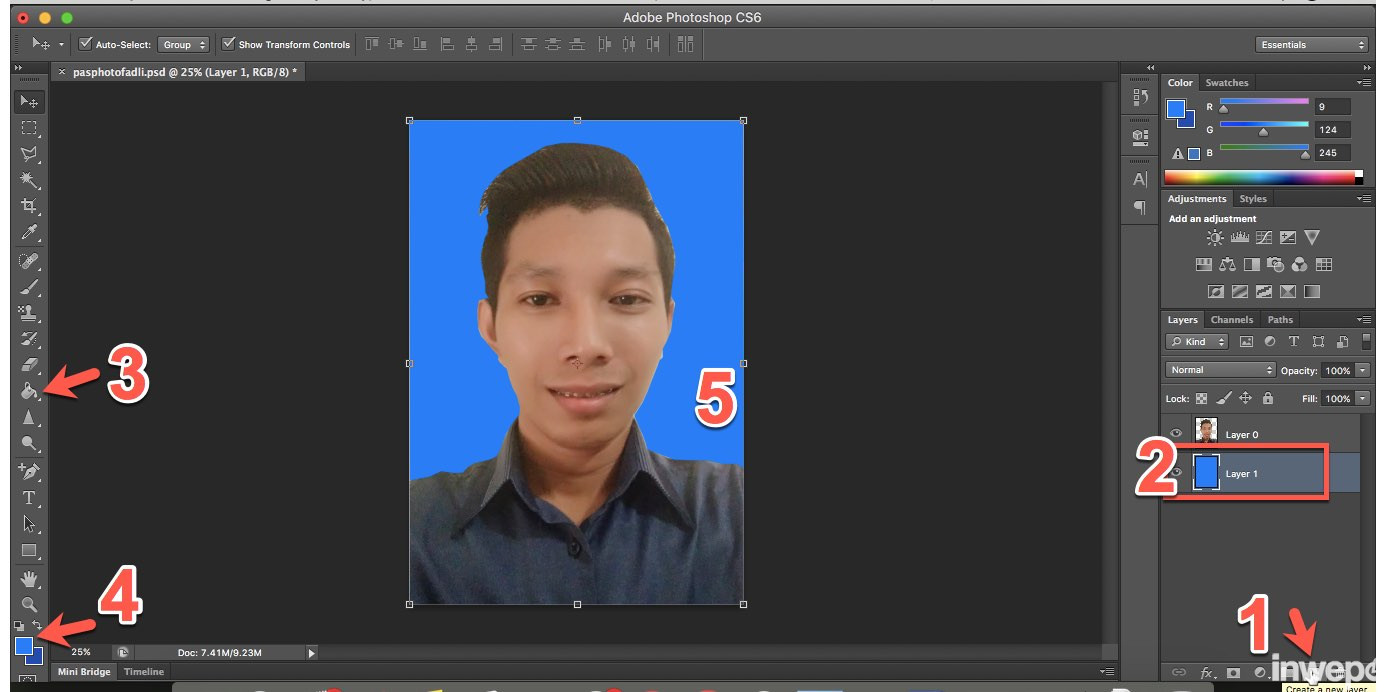
Sampai disini sebenernya sudah selesai untuk mengganti background warna pas poto.
Tetapi jika dirasa ada sedikit warna yang masih mengikuti background aslinya seperti dipingir-pingir rambut untuk menghilangkan garis-garis warna didekat rambut berikut caranya:
Replace color ini fungsinya untuk menyamakan semua warna objek pada foto.
13. Buat duplikat objek Layer 0 dengan menekan tombol CTRL + J (Windows OS) atau Command + J (Mac OS).
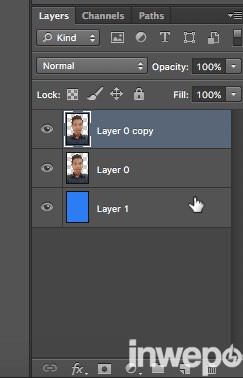
14. Pada posisi Layer 0 copy, pilih menu image – Adjustments – Replace Color.
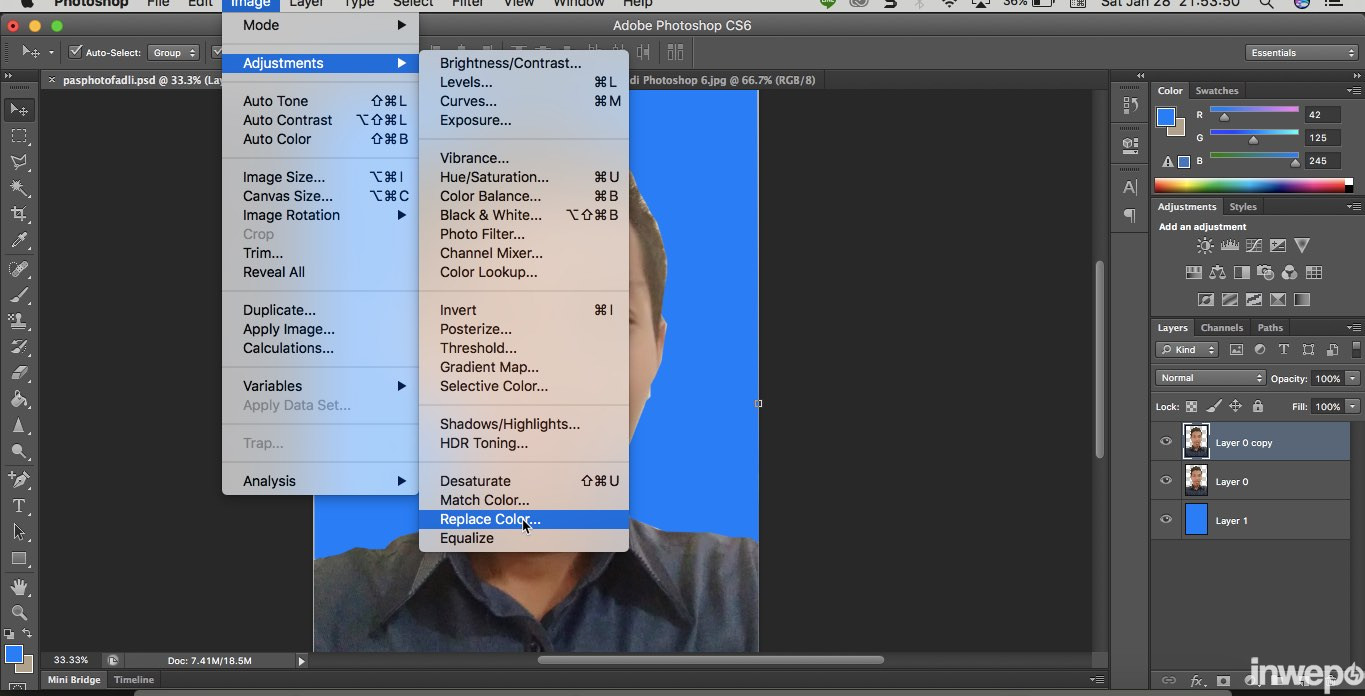
15. Selanjutnya arahkan eyedropper tools dan klik ke pingir-pingir warna rambut, dan ubah warna result menjadi seperti warna background dan OK.
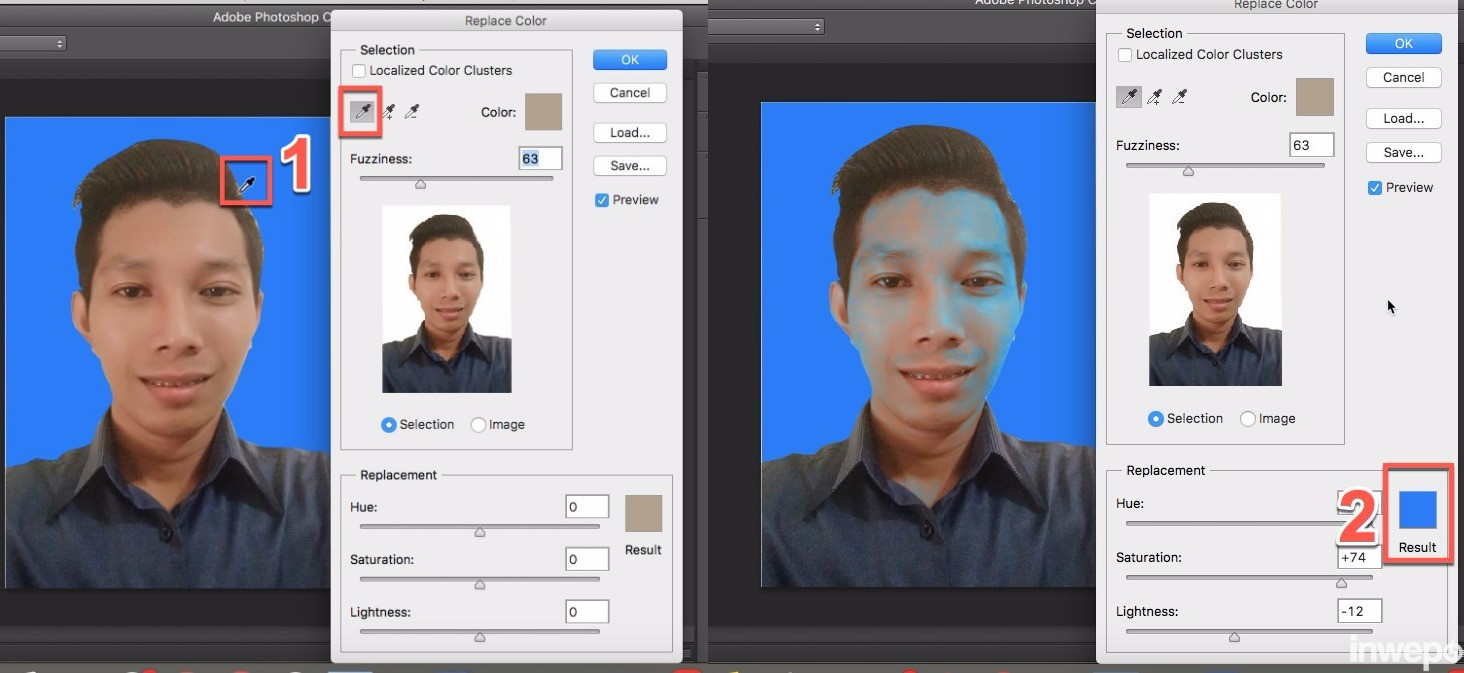
Langkah terakhir yaitu menghilangkan objek warna biru-biru pada wajah dikarenakan sebelumnya kita menggunakan replace tools untuk menghilangkan warna dipinggir rambut dan kebetulan warna dipinggir rambut berwarna coklat seperti muka jadinya warna muka ikut berubah juga.
16. Pilih pada Layer 0 copy, lalu gunakan Eraser Tools dan klik ke arah wajah yang menjadi warna biru, hapus semua warna biru tersebut. Lihat gambar di bawah ini.
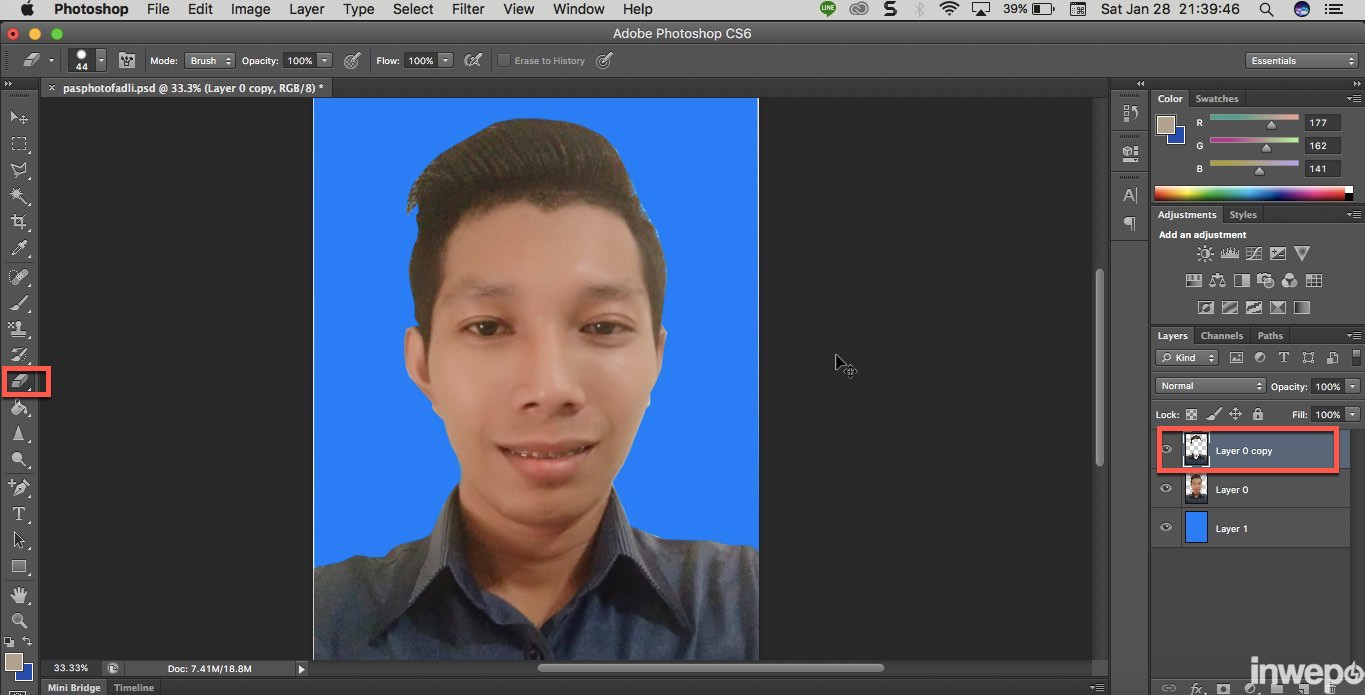
Selesai, untuk mengabungkan semua layer menjadi satu caranya, klik menu Layer di atas – Flatten Image. Maka otomatis semua layer akan menjadi 1.
Selesai selamat mencoba.







Adi
Agustus 30, 2017 at 12:25
Sebelum di delete di invers dulu,saya ngikutinnya ga bisa2