Cara Merubah foto menjadi Lukisan Realis Menggunakan Photoshop
pada tutorial kali ini saya akan berbagi tutorial mengenai salah satu efek yang sangat dicari dan mempunyai daya jual yang tinggi. Banyak orang yang ingin menjadikan Fotonya menjadi Lukisan tapi karena harganya yang cukup mahal untuk membuat lukisan tersebut dan jika menggambar sendiri harus memiliki keahlian menggambar yang sangat ahli serta modalnya juga sangat besar.
Maka disini saya akan menjelaskan tutorial untuk membuat foto teman teman menjadi seperti lukisan tanpa harus mengeluarkan uang.
berikut ini contoh foto yang akan diubah menjadi lukisan:

Detail Tutorial
- Tingkat Kesuliatan : menengah.
- Software yang digunakan : Adobe Photoshop CS6.
- Materi yang dipelajari : Plastic wrap, Oil Paint, Sharpen, Noise dll.
- Lama pembuatan : 45- 60 Menit.
Resource
Gambar : www.apalkin.com
Langkah 1 :
Buka gambar yang akan di edit.
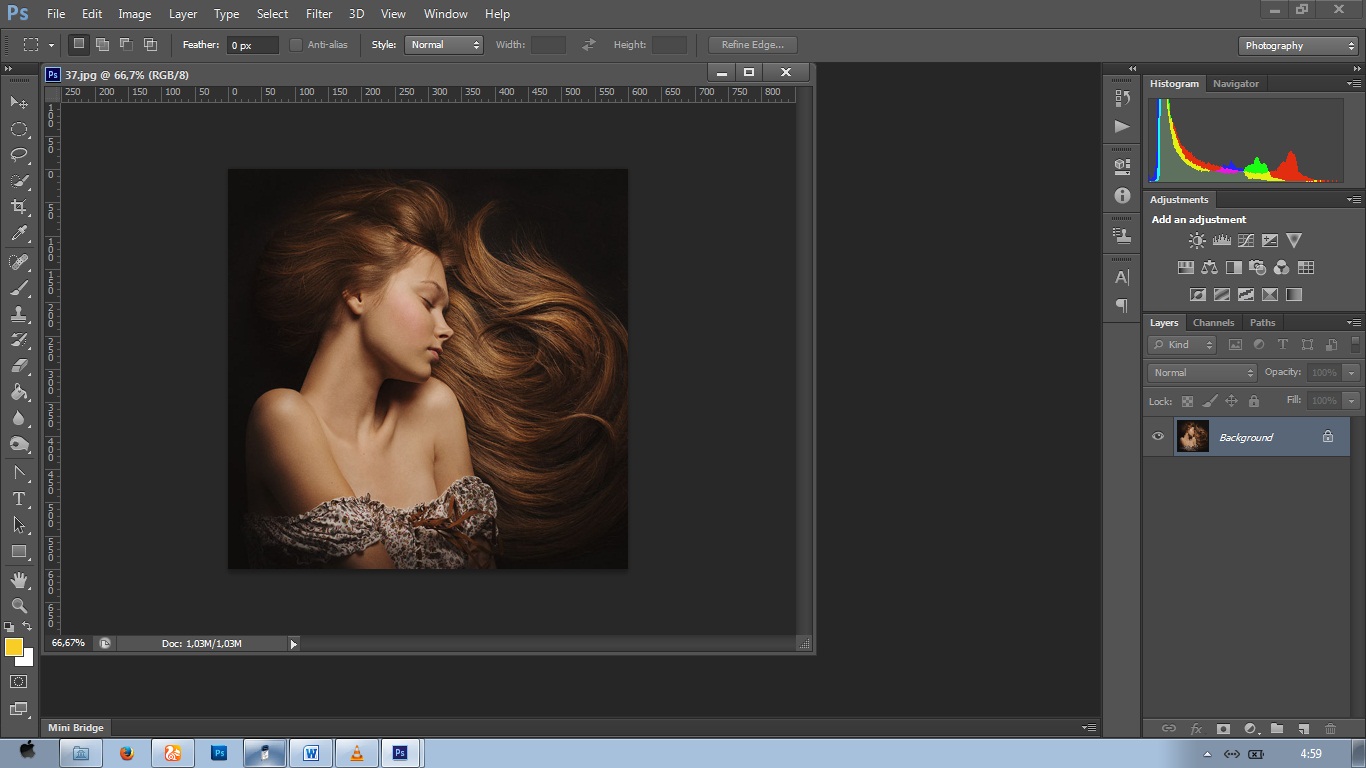
Langkah 2 :
Pilih Filter – Filter Galery – Artistic – Plastic Wrap. Atur nilainya seperti gambar di bawah ini.
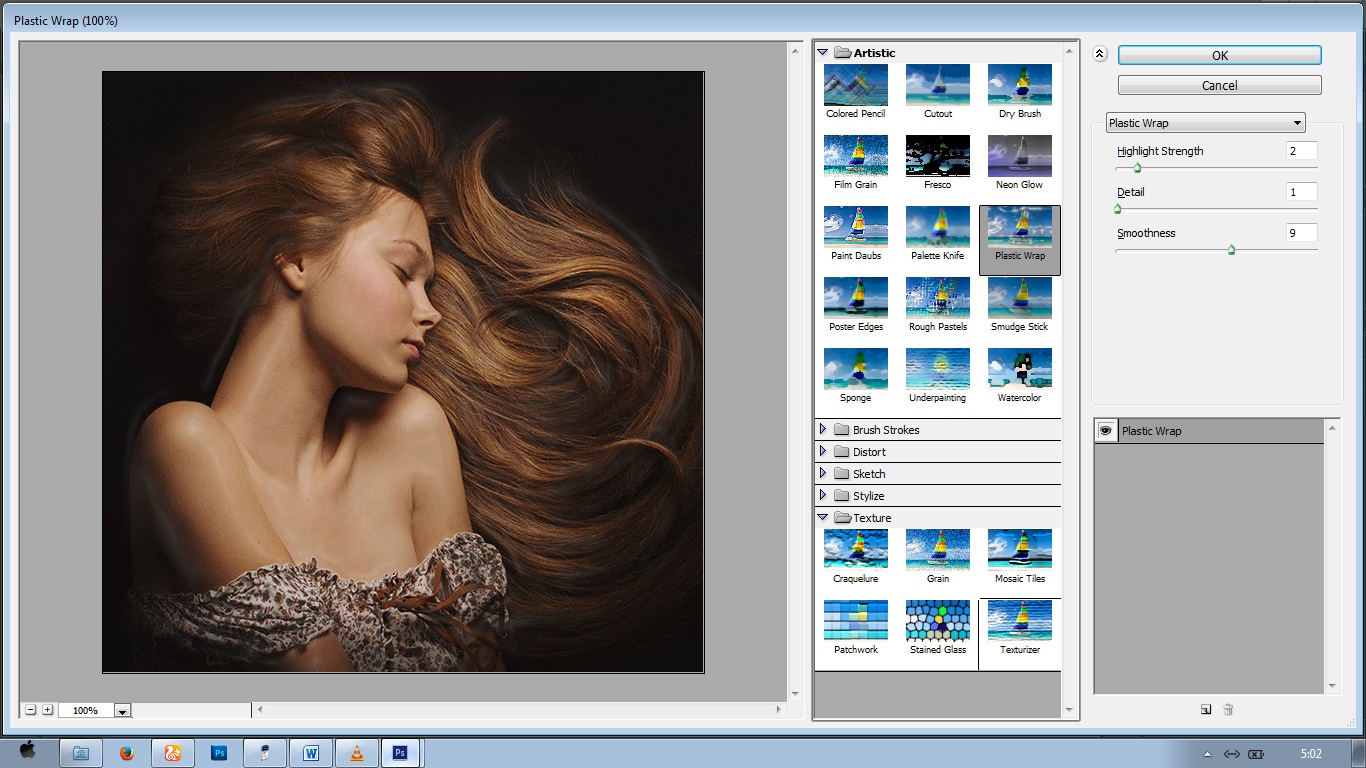
Langkah 3 :
Kemudian masuk ke Filter – Oil Paint. Atur nilainya seperti di bawah.

Langkah Ke 4 :
Masuk Lagi Ke Filter – Sharpen – Smart Sharpen. Atur nilainya seperti gambar di bawah.
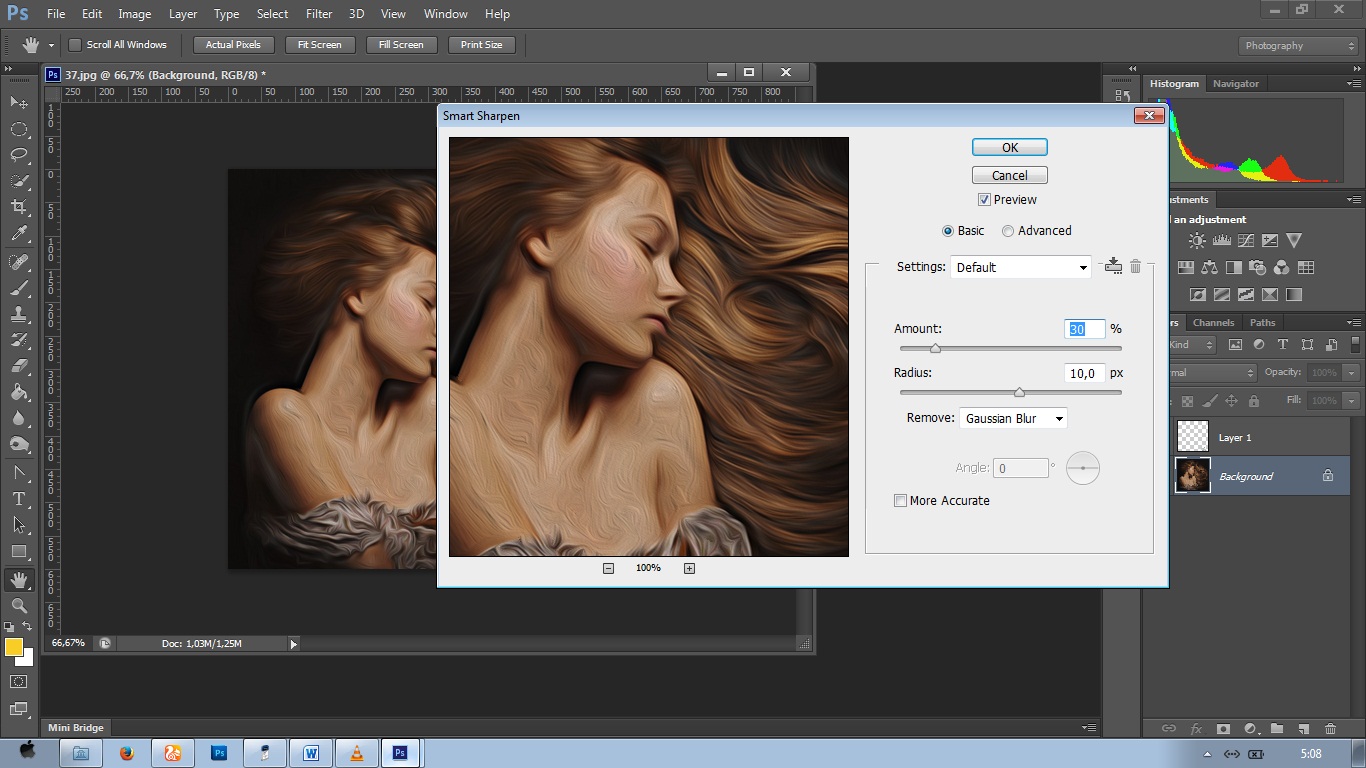
Langkah 5 :
Gunakan Doge Tool untuk memutihkan bagian yang terkena cahaya dengan Brush soft Round, Range : Shadow dan Exposure : 20%.
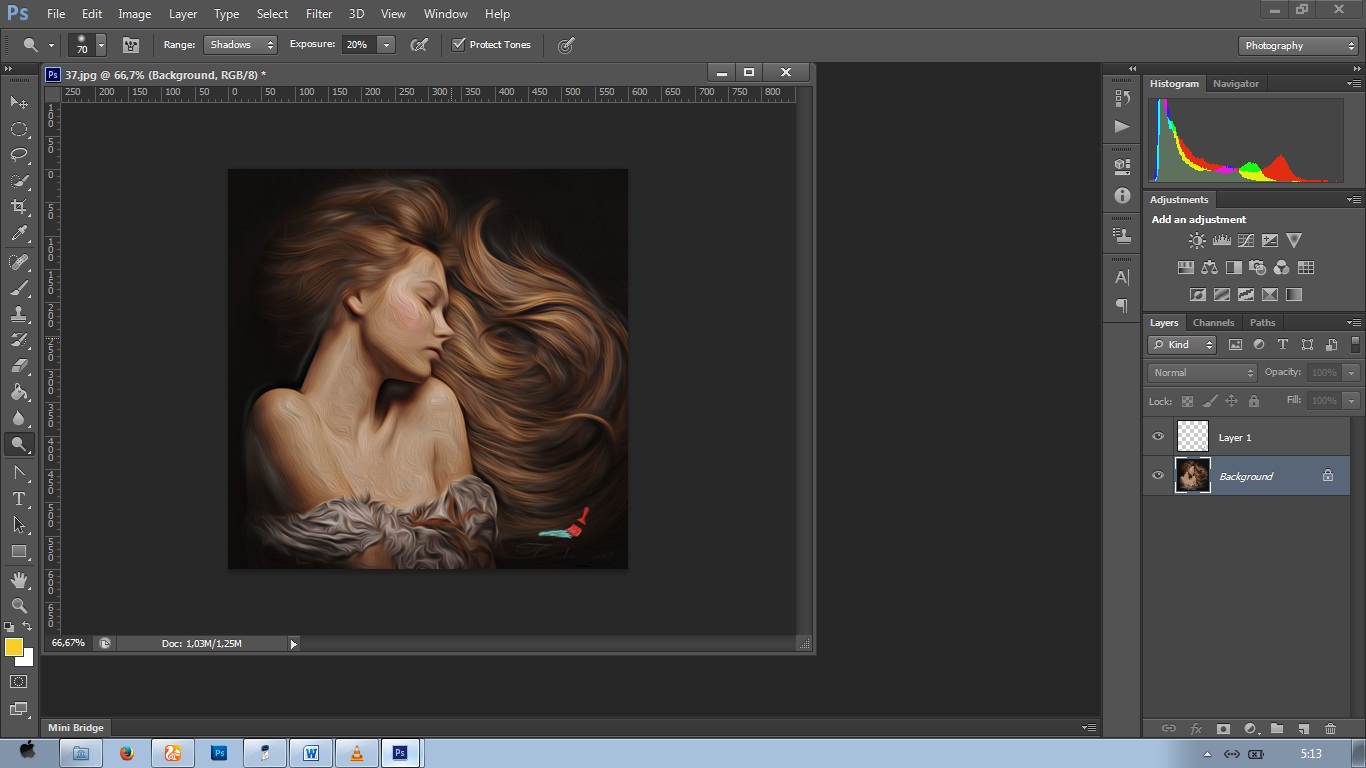
Langkah 6 :
Gunakan Juga Burn Tool untuk menggelapkan gambar yang harusnya gelap dengan Exprosure : 15%.
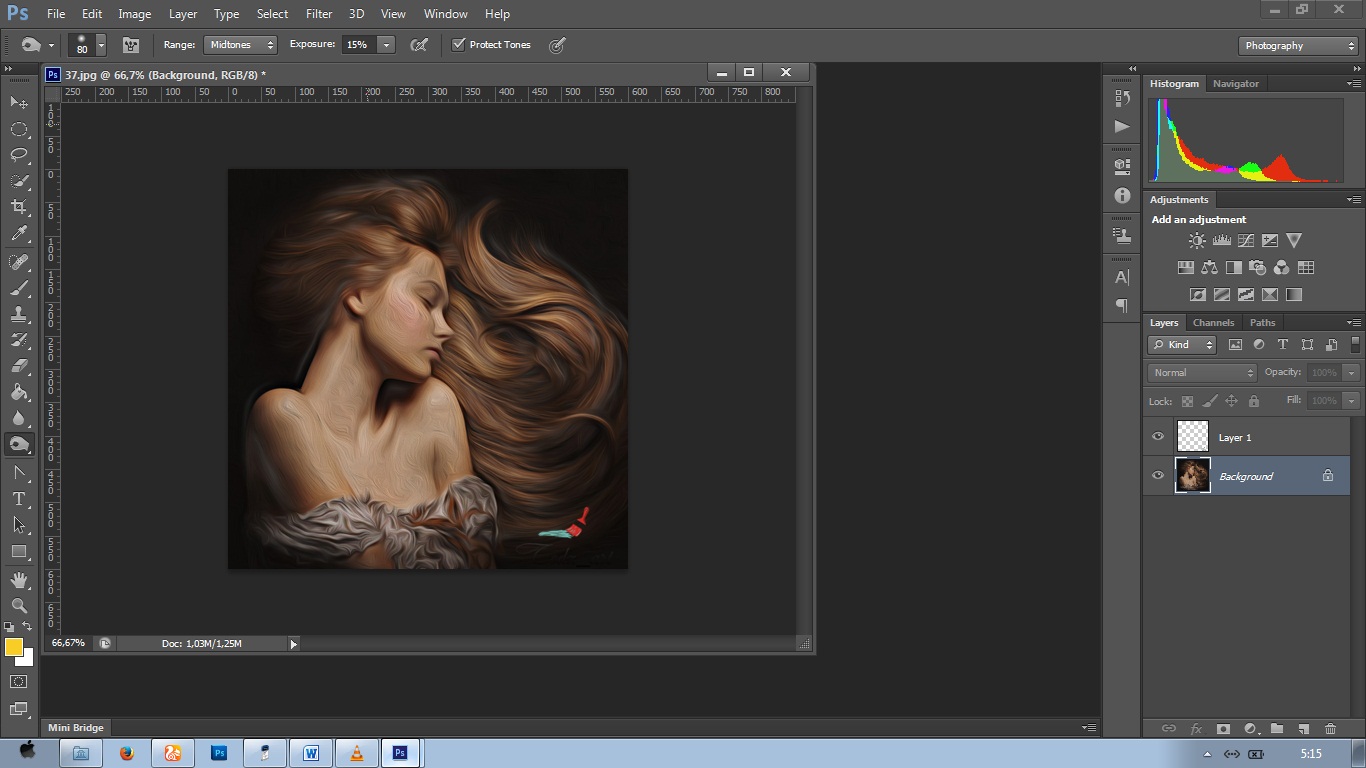
Langkah 7:
Masuk Ke Filter – Noise – Reduce Noise. Atur nilainya seperti gambar.
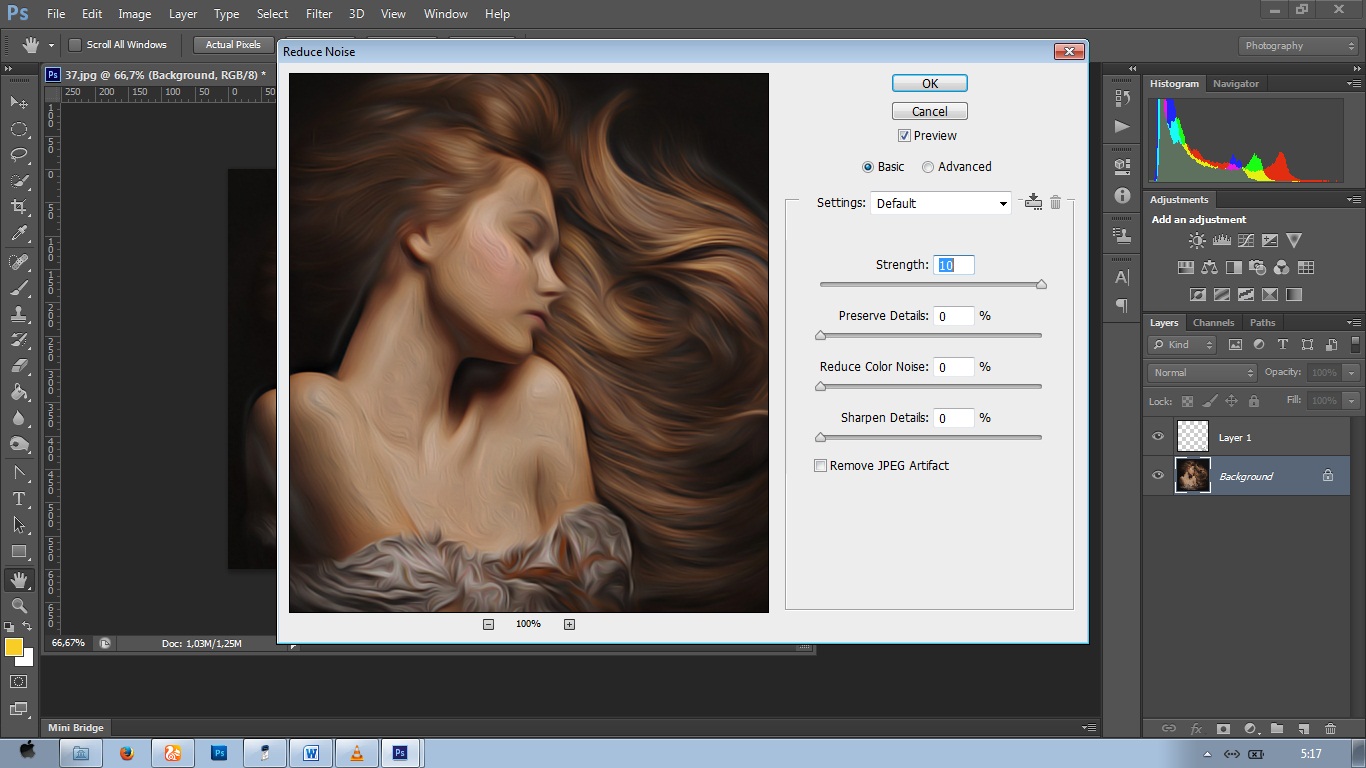
Langkah 8:
Untuk menambah efek lukisan Agar semakin terlihat realis tambahkan efek texture yaitu masuk ke Filter – Filter Galery – Texture – Texturizer. Atur nilainya seperti di gambar.
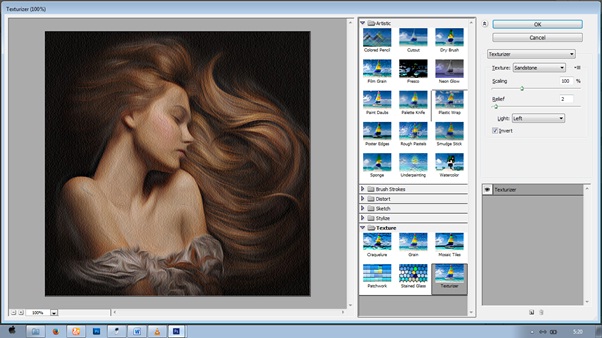
Langkah 9 :
Finishing yaitu dengan pemberian warna, masuk ke Adjusmen Layer dan pilih Collor Balance atur nilainya seperti di bawah.
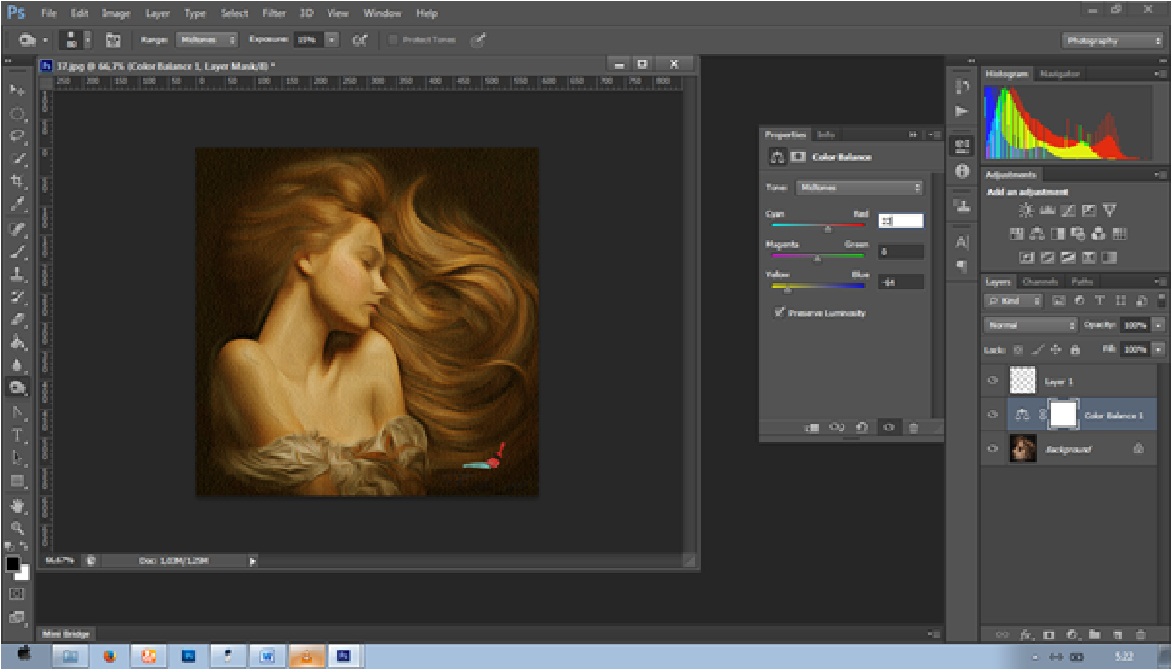
Langkah 10 :
Buat layer baru dan siram dengan paint bucket dengan warna seperti di bawah.
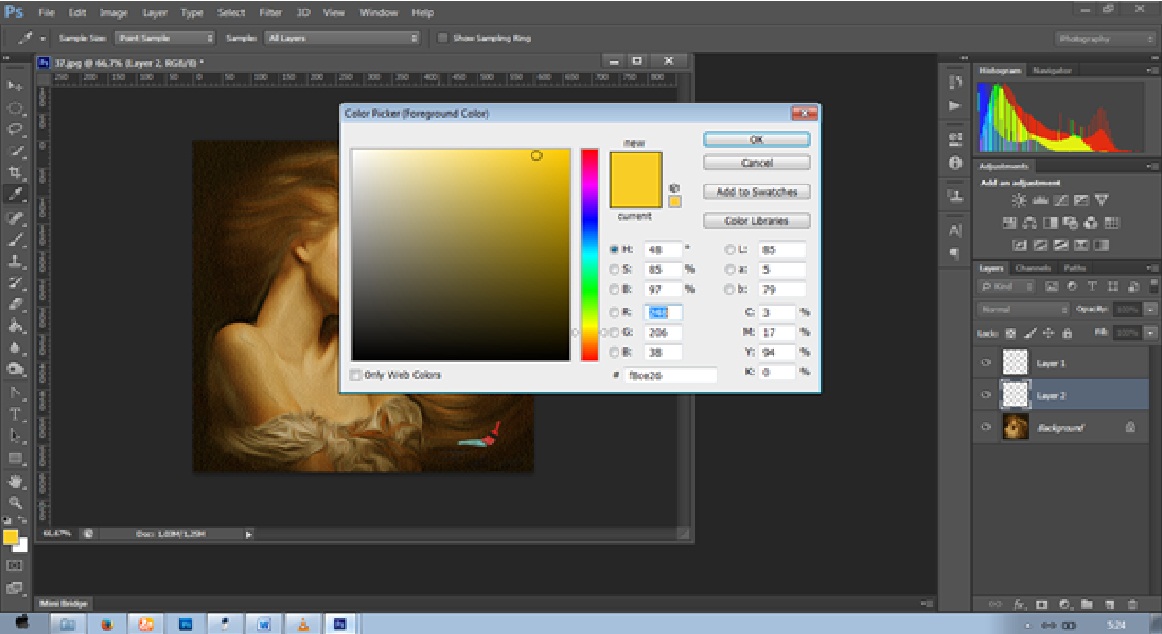
Maka hasilnya seperti ini:
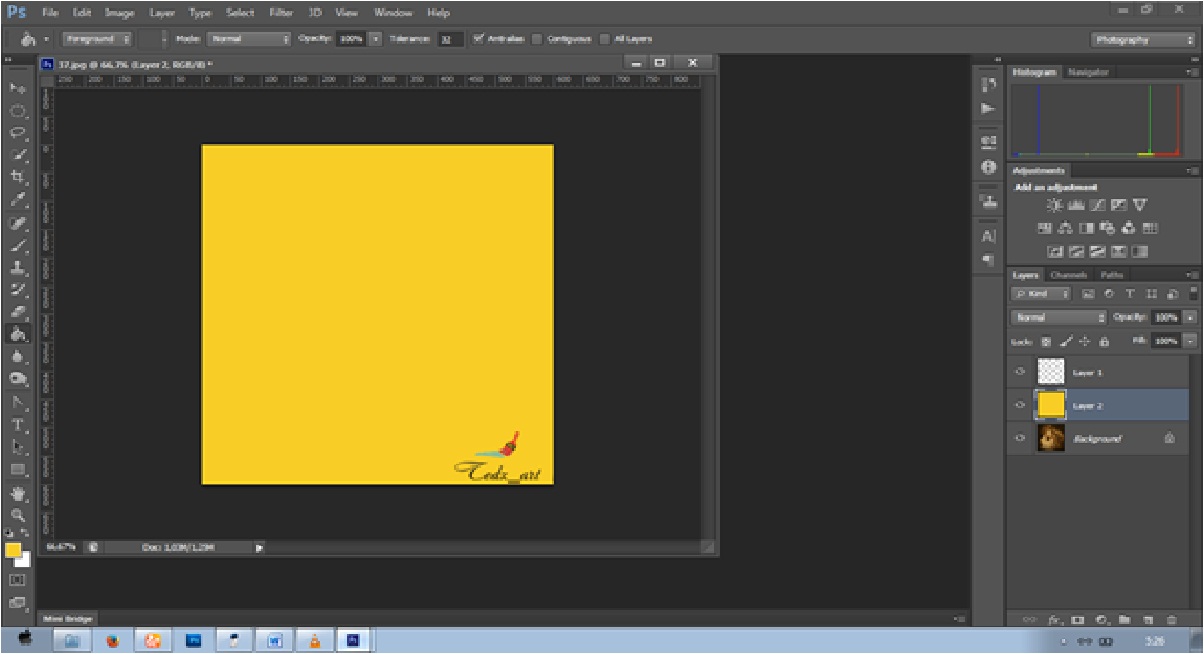
Langkah 11 :
Terakhir ubah layer baru tadi ke Overlay an offacity-nya 24%.
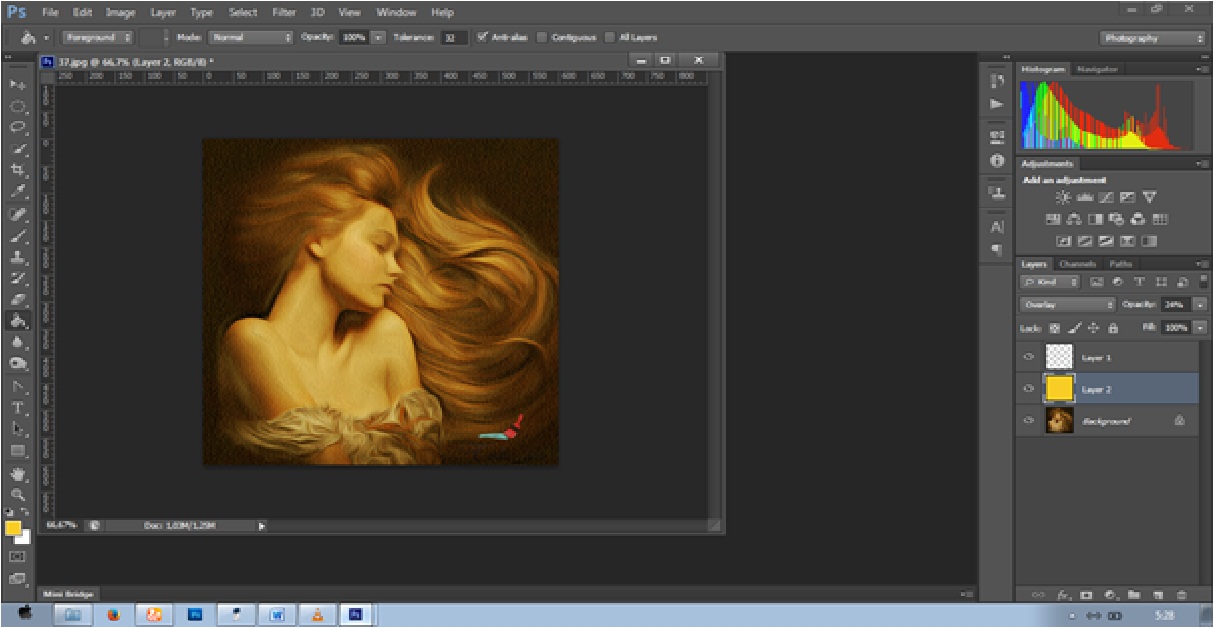
Dan Hasil setelah di edit dengan Photoshop. Selesai.













