Kamu menyimpan berbagai macam file di drive kamu. Dokumen pribadi misalnya, kamusimpan di drive tertentu. Kemudian, file yang lain disimpan di drive yang lain pula. Nah, dalam menjaga file pribadi kamu, kamu tentu harus menjaga privasi. Menjaga privasi ada yang dilakukan dengan cara rumit, ada pula dengan cara sederhana.
Pada kesempatan kali ini, kamu akan mencoba cara sederhana namun ampuh dalam menjaga privasi file kamu. Kamu akan mencoba menyembunyikan drive pada komputer/laptop kamu. Caranya yaitu sebagai berikut:
Berikut ini tampilan awal sebelum data di sembunyikan:
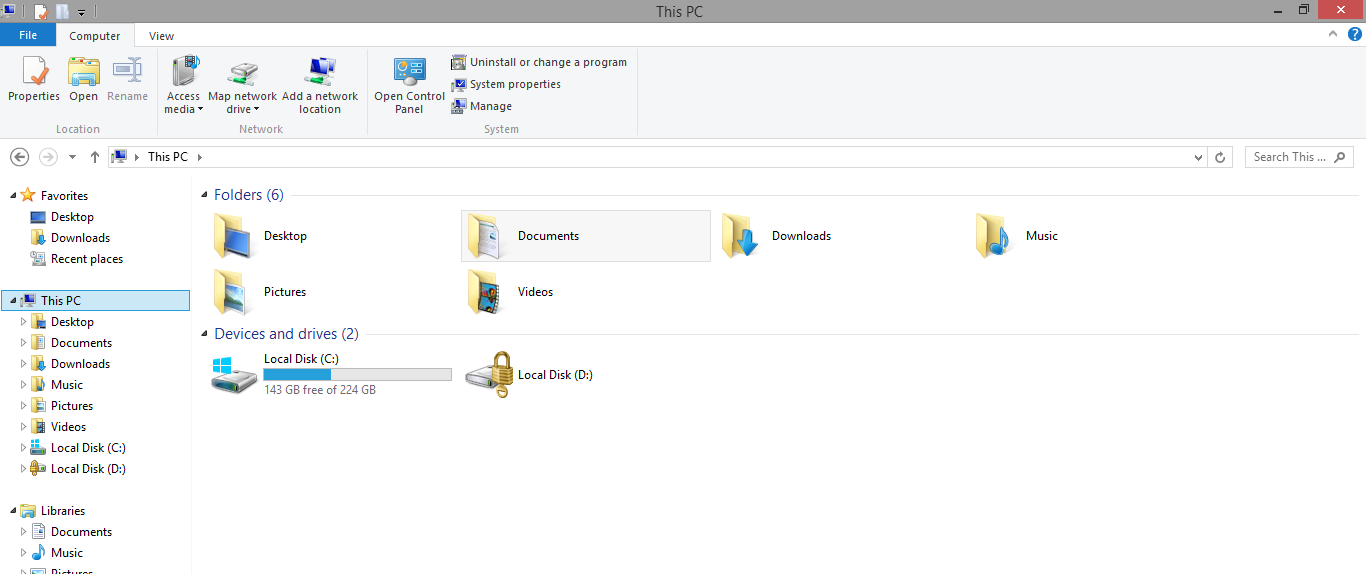
Tutorial
1. Buka Command Prompt (Admin) dengan cara mengklik kanan ikon windows yang terdapat di pojok bawah kiri layar, lalu klik Command Prompt (Admin). (Jika muncul pop-up User Account Control, maka pilih Yes.)
Baca Juga : Cara Menghapus Riwayat Pencarian di File Explorer Windows 10
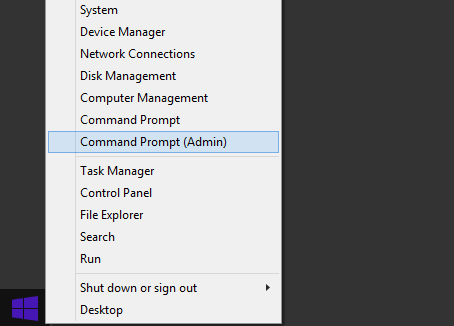
2. Lalu ketik diskpart pada Command Prompt dan klik enter. Kamu akan melihat tampilan seperti di bawah ini.
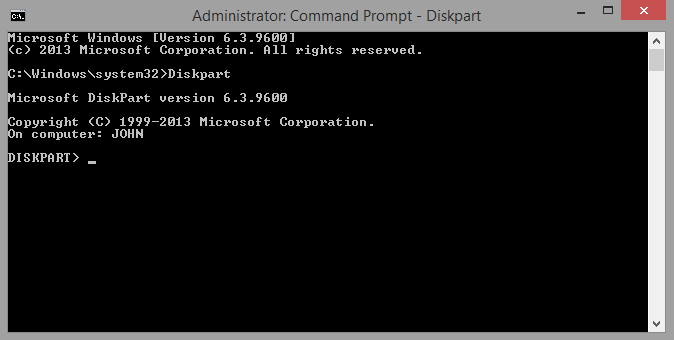
3. Kemudian, ketik list volume lalu klik enter. Kamu akan melihat daftar drive pada komputermu.
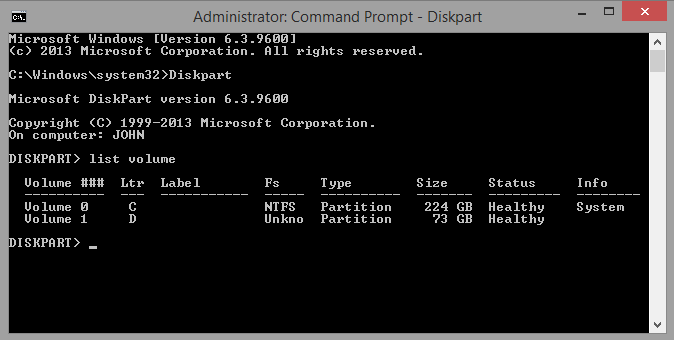
4. Karena saya akan menyembunyikan drive D yang di situ merupakan volume 1, maka ketik select volume 1 lalu klik enter. Kamu bisa memilih drive mana yang ingin kamu sembunyikan dan ketikkan nomor volumenya setelah select volume.
Jika kamu ingin menyembunyikan drive dengan volume 4, maka ketik select volume 4 lalu klik enter. Kamu akan mendapatkan tampilan seperti ini.
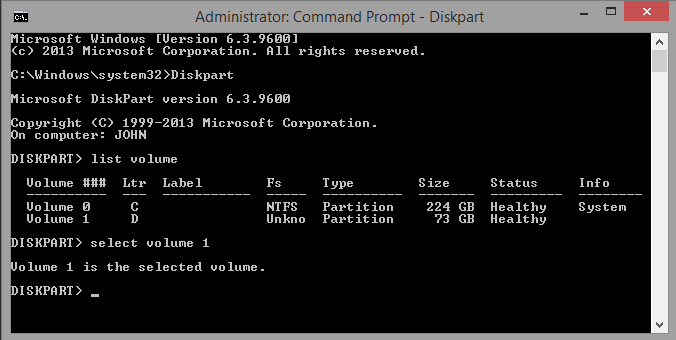
5. Lalu ketik remove letter D dan klik enter, bila kamu ingin menyembunyikan drive D. Kamu bisa menyembunyikan drive E dengan ketik remove letter E dan klik enter. Begitu juga seterusnya.
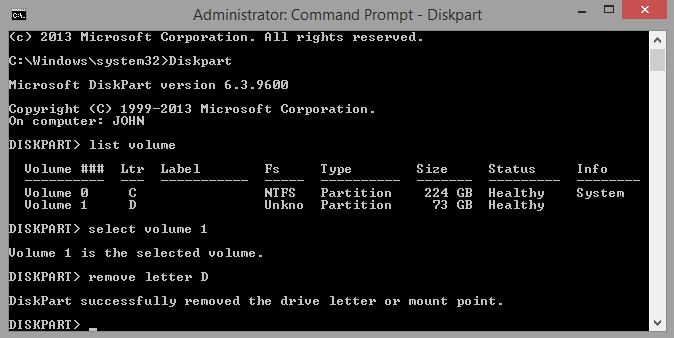
6. Tadaa! Kamu sudah berhasil menyembunyikan drive yang kamu inginkan.
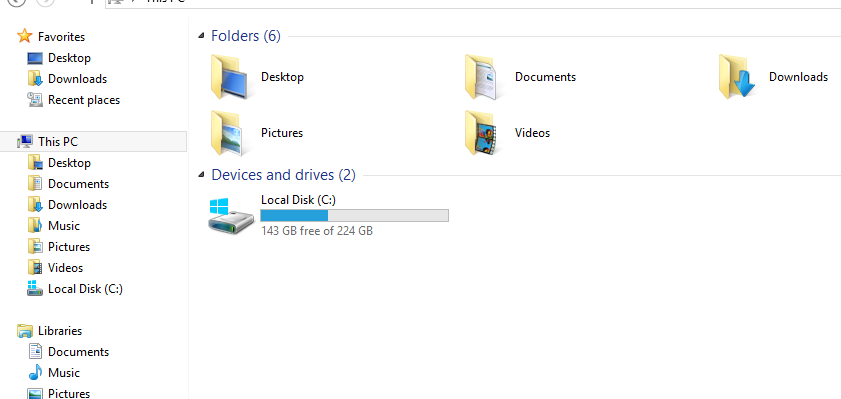
Untuk menampilkannya lagi, kamu tinggal menutup (close) Command Prompt tadi dan ikuti langkah satu sampai tiga. Setelah itu, ikuti langkah berikut:
1. Pilih volume drive mana yang ingin kamu tampilkan. Di sini saya ingin menampilkan volume 1 (Drive D), maka ketik select volume 1 dan klik enter. Begitu seterusnya.
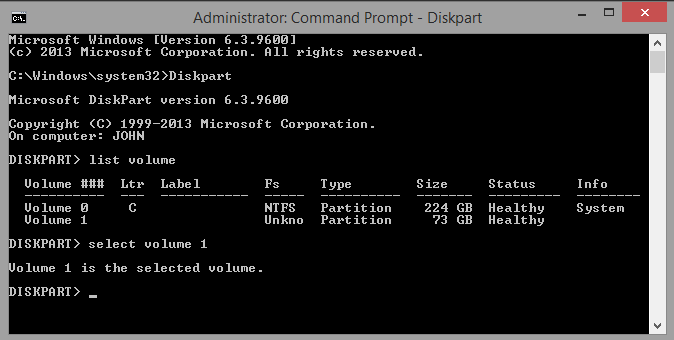
2. Karena saya kan menampilkan drive D, maka ketik assign letter D. Begitu pula aturannya untuk drive lain.
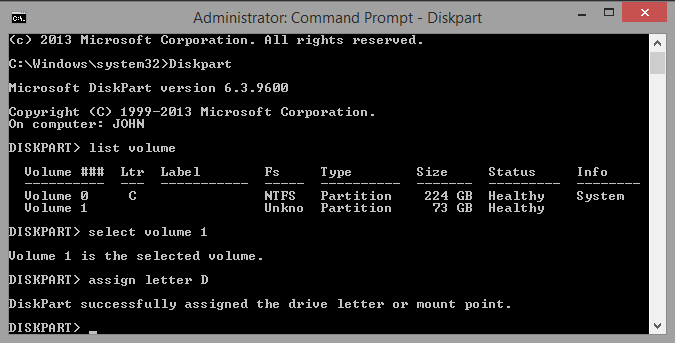
3. Dan akhirnya , data kamu kembali terlihat.
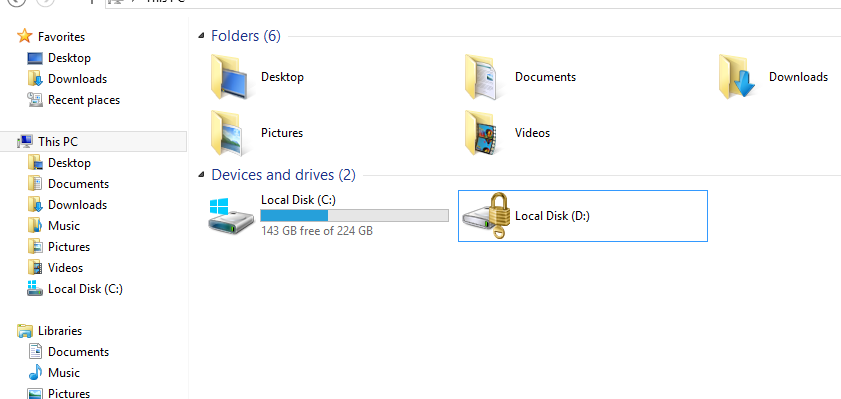
Kesimpulan
Apabila kamu memiliki data pribadi yang sangat penting di laptop, kamu bisamengikuti tutorial ini untuk mengamankan data penting kamu tanpa aplikasi atau software tambahan
Selamat mencoba! Semoga bermanfaat.










