Cara Menjadikan Kamera Sebagai Webcam di Virtual Meeting
Kamu pasti sudah tidak asing lagi dengan yang namanya virtual meeting. Semenjak pandemi, banyak kegiatan yang digantikan melalui daring, seperti rapat kantor, kegiatan belajar mengajar (KBM) , seminar, dan sebagainya. Sebagian besar sudah merasa terbiasa dengan kebiasaan baru itu.
Tapi, ada juga beberapa orang yang tetap harus bekerja dan melakukan kegiatan secara offline, karena keterbatasan alat teknologi untuk melakukan pekerjaan, sehingga mau tidak mau harus merelakan diri untuk keluar rumah di tengah keadaan yang sangat rawan demi pekerjaan yang dipegang.
Virtual meeting
Virtual meeting biasanya sangat memerlukan alat seperti laptop dan webcam guna untuk meningkatkan kualitas rapat yang dihadiri oleh banyak orang, baik client ataupun anggota perusahaan itu sendiri. Terkadang, ada beberapa orang juga yang memiliki laptop, tapi kualitas webcamnya sangat buram dan pecah.
Salah satu alternatif adalah menghubungkan kamera DSLR atau mirrorless ke laptop atau PC untuk dijadikan webcam, jika kamu memiliki kamera DSLR atau mirrorless, maka hal tersebut dapat menjadi jalan keluar tanpa harus membeli laptop atau webcam yang baru dengan tujuan memanfaatkan kebutuhan yang ada.
Baca Juga: Cara Menggunakan OBS Studio Untuk Zoom dan Google Meet
Di tutorial kali ini, akan diberikan solusi cara untuk menghubungkan kamera DSLR atau mirrorless ke laptop atau PC untuk dijadikan webcam dalam virtual meeting.
Syarat
- Menggunakan Laptop atau PC
- Memiliki kamera DSLR atau Mirrorless yang bermerek Canon (tergantung tipe kamera yang terdaftar di website)
- Kabel data mini USB untuk menghubungkan kamera Canon ke laptop atau PC (biasanya sudah terdapat di dalam box kamera)
Tutorial
EOS Webcam Utility & EOS Utility
1. download dan install beberapa file di bawah terlebih dahulu
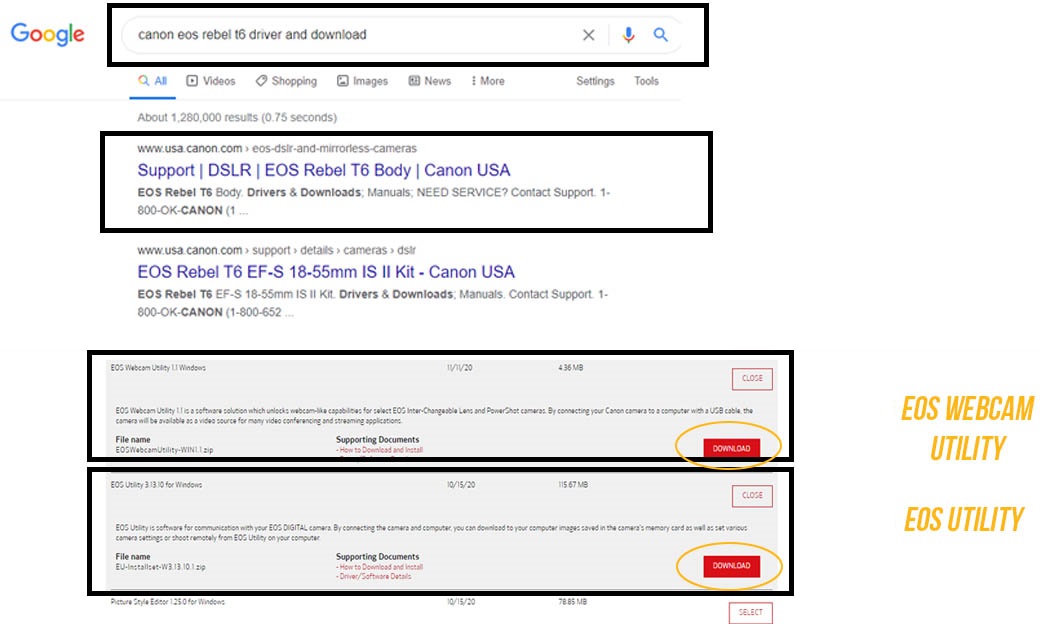
EOS Webcam Utility = berfungsi sebagai software untuk memasang settingan webcam ke dalam laptop atau PC
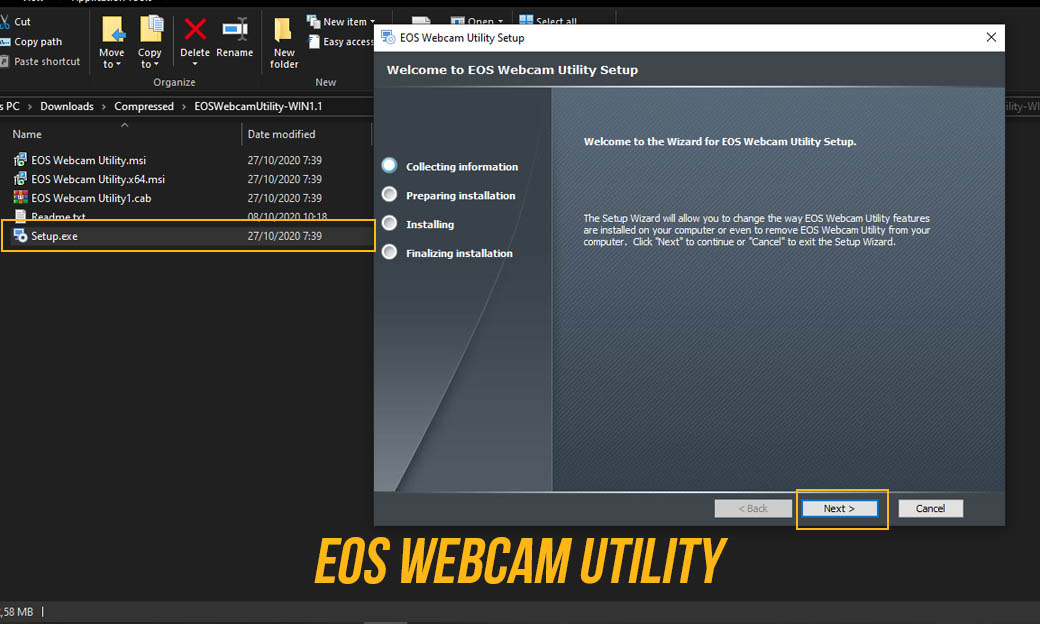
EOS Utility = berfungsi untuk melacak kamera yang akan di sambungkan ke laptop atau PC
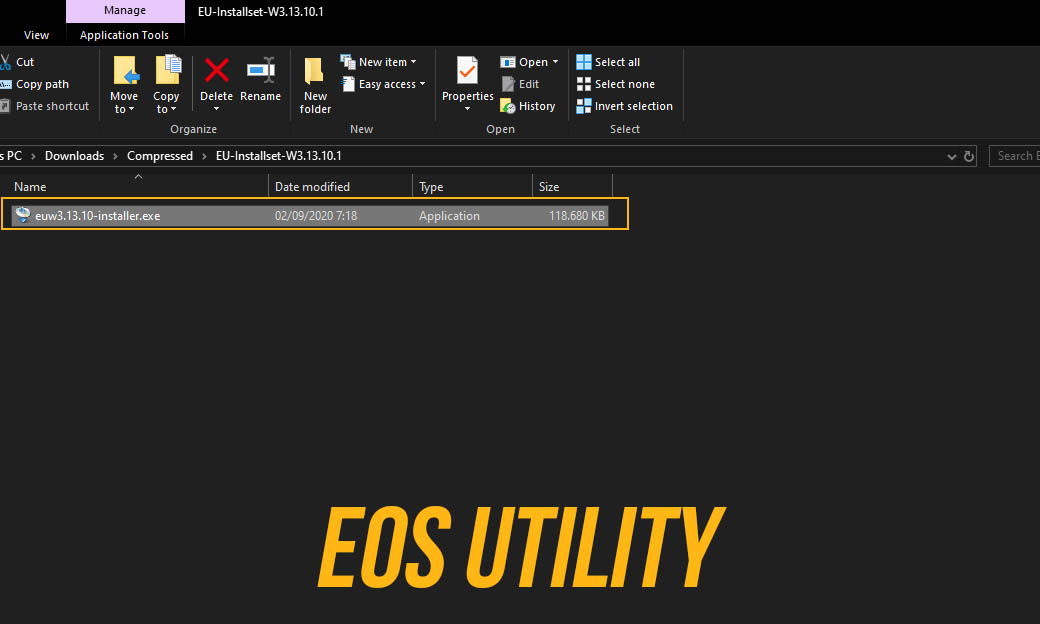
Catatan: Untuk menginstall kedua file di atas, kalian perlu mencari file installer sesuai dengan tipe kamera kalian, cari dengan keyword ‘Canon *tipe kamera kalian* Driver and Download’
Contoh keyword: ‘Canon EOS Rebel T6 Driver and Download’
Install sesuai dengan tipe kamera yang kamu punya. kamu juga bisa melihat daftar kamera yang support/sesuai di website. Pada artikel kali ini menggunakan kamera EOS Rebel T6.
2. Setelah kedua file di atas sudah terinstall, sambungkan kamera Canon kamu dengan kabel data mini USB, dan kamu bisa langsung masuk ke settingan virtual meeting kamu untuk mengubah settingan kamera yang akan dipakai.
Zoom Virtual Meeting
1. Buka Zoom Meeting dan buat ruang rapat
Baca Juga : Cara Membuat Jadwal Meeting Online di Aplikasi Zoom
2. Kemudian, kamu bisa masuk ke settingan kamera Zoom Meeting yang di sebelah lambang kamera bertanda panah ke atas, ubah settingan kamera ke ‘EOS Webcam Utility’
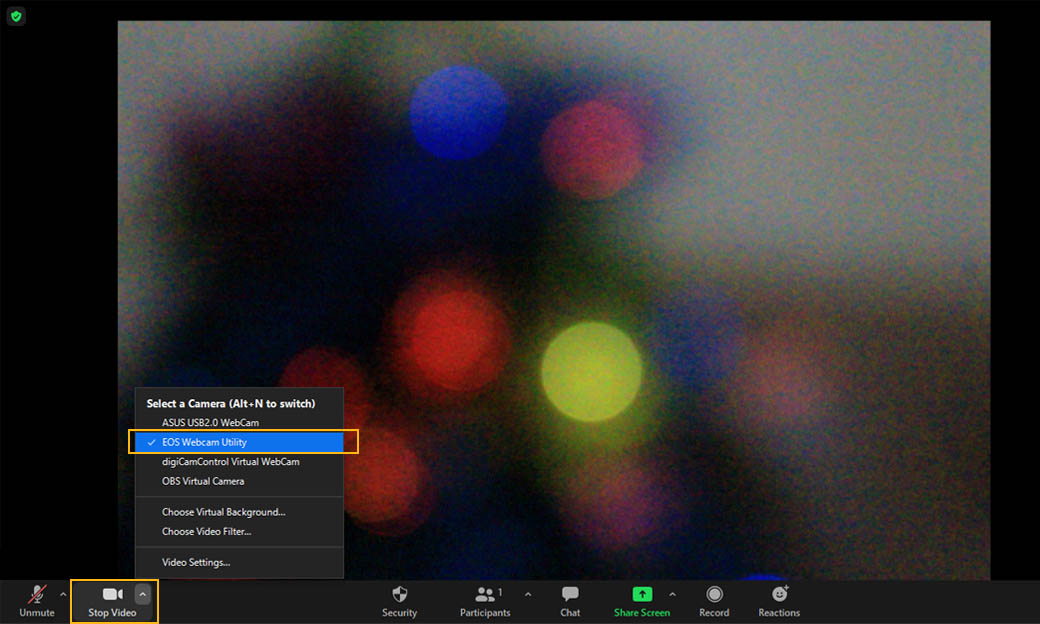
3. Selamat, kamu bisa menggunakan kamera yang dijadikan webcam di Zoom Meeting!
Google Meet
1. Buka dan masuk ke link Google Meet yang sudah dibuat.
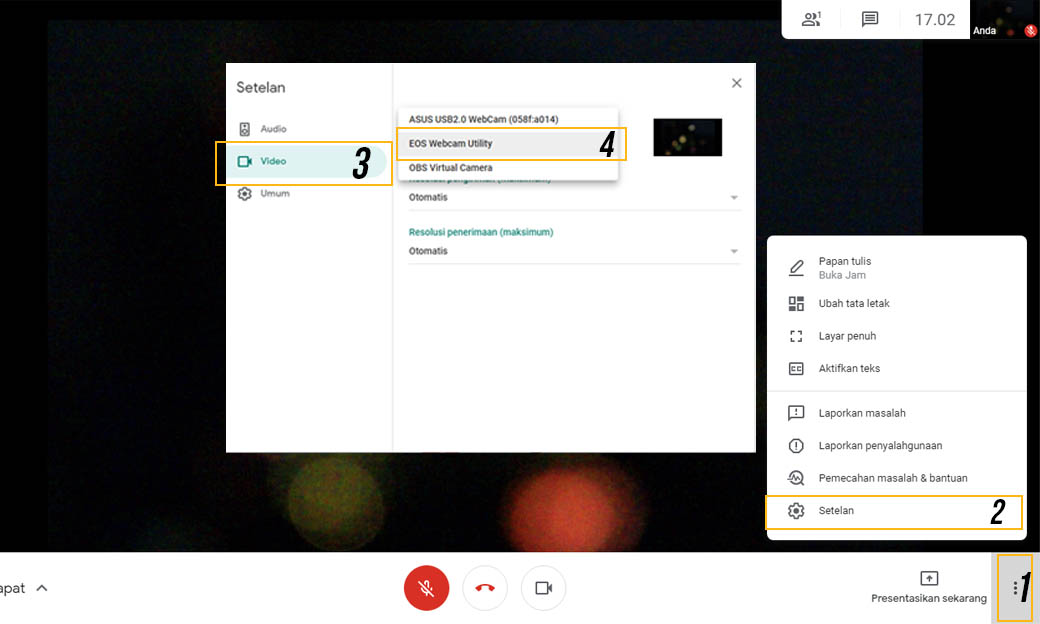
2. Masuk ke bagian pojok kanan bawah yang berlambang titik tiga – settingan kamera – ubah settingan menjadi ‘EOS Webcam Utility’
3. Selamat! Kamu telah berhasil menggunakan settingan webcam kamera Canon untuk Google Meet!
Peringatan: Jika gambar pada EOS Webcam Utility tidak muncul, maka kamu harus menutup program EOS Utility terlebih dahulu, seperti cara dibawah ini.

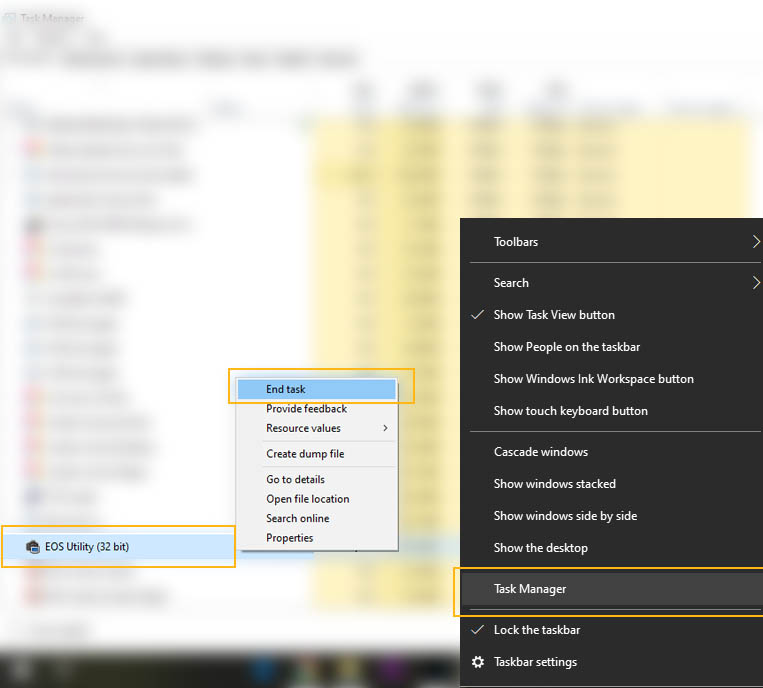
Sekian tutorial Membuat Kamera Canon Dijadikan Webcam Untuk Virtual Meeting, jadi kamu tak perlu khawatir lagi dengan kualitas gambar video kamu di virtual meeting.


















