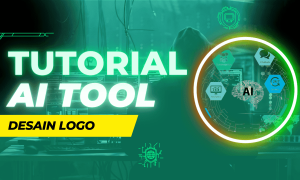Memiliki foto yang bagus tidak selalu membutuhkan peralatan mahal ataupun lokasi yang bagus, bahkan hanya dengan kamera smartphone dan di tempat yang biasa saja pun foto bagus bisa didapatkan dengan sangat mudah tentunya dengan bantuan software editing seperti Adobe Photoshop.
Salah satu cara untuk mempercantik foto yaitu dengan mengedit langit pada foto kamu menjadi memiliki tekstur awan dengan warna langit yang biru sehingga foto akan terlihat lebih hidup. Memanipulasi langit pada foto merupakan penerapan dari teknik dasar dalam editing. Prinsipnya yaitu sama seperti mengedit background pada foto, namun dalam hal ini yang dimanipulasi hanya bagian langitnya saja tidak semua bagian backgroundnya.
Berikut ini merupakan tutorial manipulasi foto langit menjadi lebih hidup dengan Photoshop yang dapat kamu terapkan pada foto kamu.
Langkah:
1. Pertama kali kamu harus menyiapkan bahan yakni foto yang ingin kamu edit dan juga background awan yang bisa kamu dapatkan di situs penyedia gambar.

2. Buka foto pada Photoshop lalu pada bagian layer “background” lakukan duplikat dengan menekan CTRL+J maka akan terbentuk “Layer 1”.
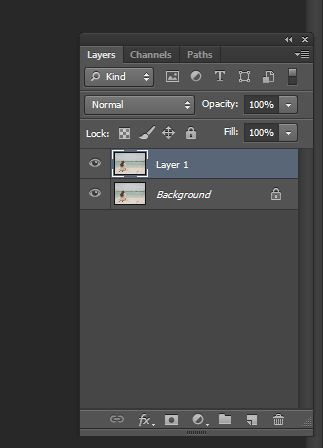
3. Selanjutnya buka gambar awan yang telah kamu siapkan, tekan CTRL+A untuk menyeleksi seluruh foto lalu CTRL+C untuk menyalin foto dan terakhir kembali ke foto pertama tekan CTRL+V untuk menampilkan hasil salinan, maka akan muncul layer baru yaitu “Layer 2”.
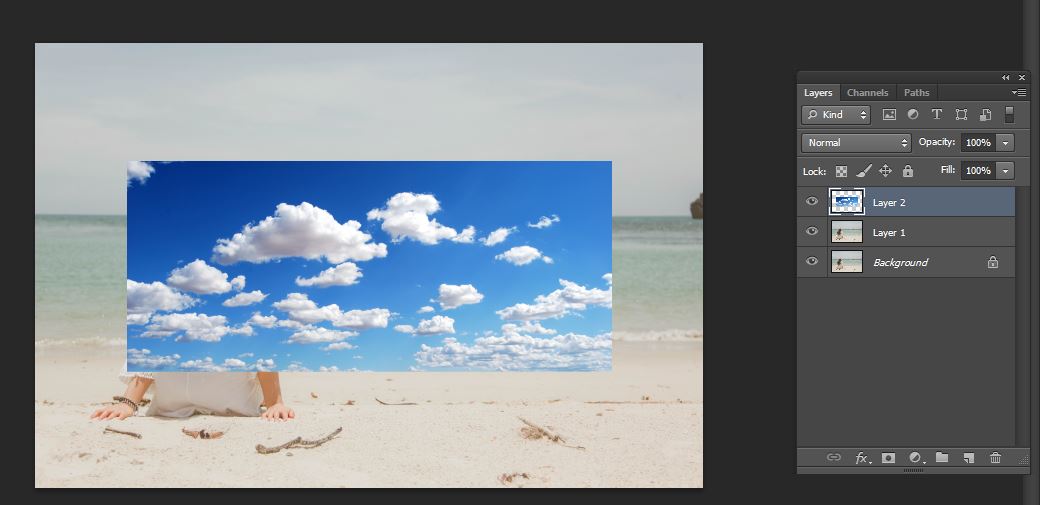
4. Sesuaikan dengan ukuran langit pada foto kamu dengan menekan CTRL+T , lakukan hingga background tersebut proporsional dengan foto kamu, jika sudah tekan Enter.

5. Pada layer baru tersebut klik add layer mask seperti ditunjukkan gambar berikut.
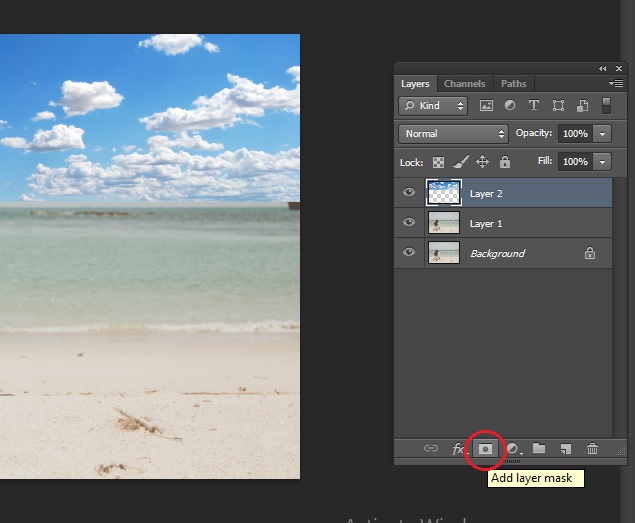
6. Pada bagian tools, pilih Gradient Tool atau dapat dengan menekan “G” pada keyboard, pastikan bahwa Foreground Color lapisan atas berwarna hitam dan bawah berwarna putih.
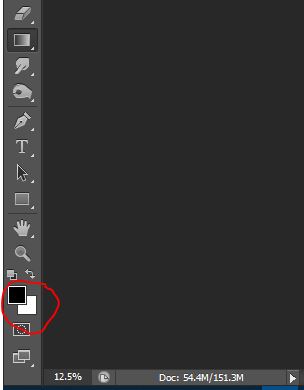
7. Lakukan masking gradasi dengan klik pada bagian bawah background langit dan drag ke atas seperti ditunjukkan gambar berikut. Tahap ini tidak sama untuk setiap foto sehingga harus trial and error untuk mendapatkan hasil yang sempurna.
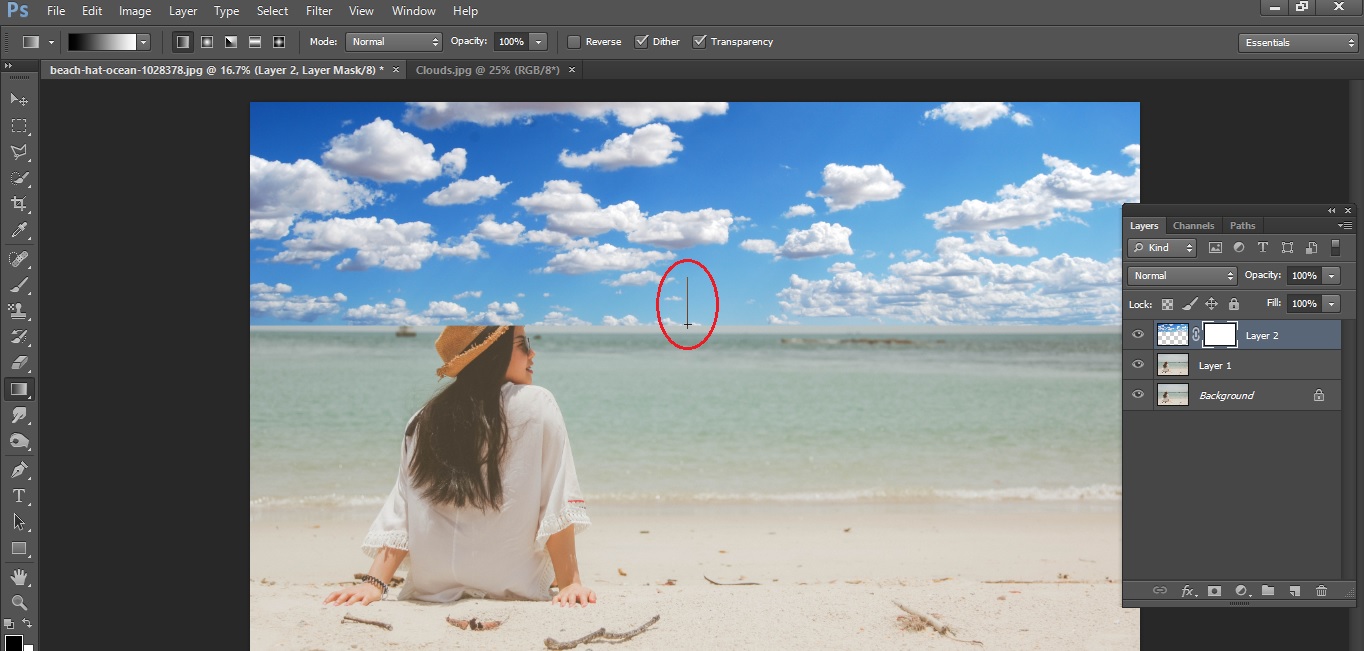
8. Jika sudah maka akan didapatkan hasil yaitu garis batas antara background langit dengan foto awal menjadi gradasi warna seperti ini.

9. Sempurnakan gradasi yang masih mengganggu menggunakan brush tool dengan menekan “B” pada keyboard, atur opacity menjadi 50-70% dan sapukan pada bagian yang ingin disempurnakan.

10. Selanjutnya aktifkan kembali layer thumbnail dari layer 2 dengan klik Layer Thumbnail.
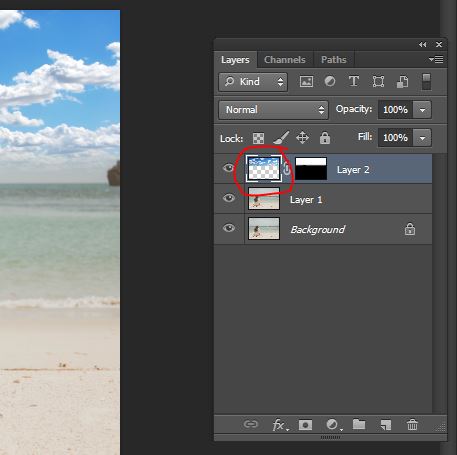
11. Untuk menyesuaikan warna background dengan warna foto asli lakukan beberapa pengaturan, pertama yaitu dengan mengatur brightness dan contrast dengan klik image adjustment Brightness / Contrast sesuaikan pengaturan dengan foto asli dengan mengubah parameter yang ada.
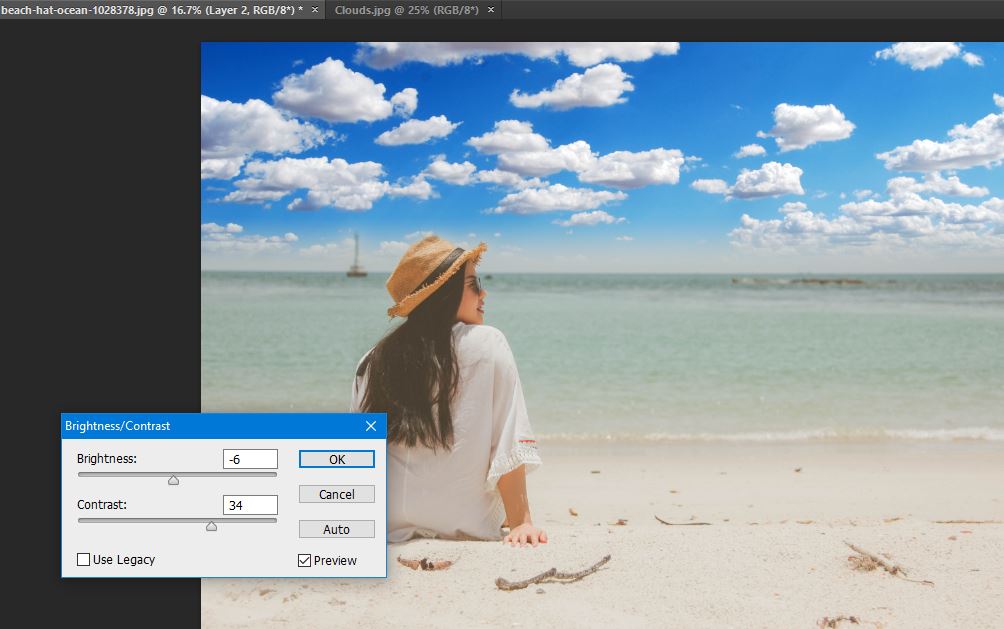
12. Jika sudah, lakukan pengaturan color balance dengan klik image adjustment Color Balance ubah pengaturan dan mainkan parameter untuk menyesuaikan dengan foto asli.
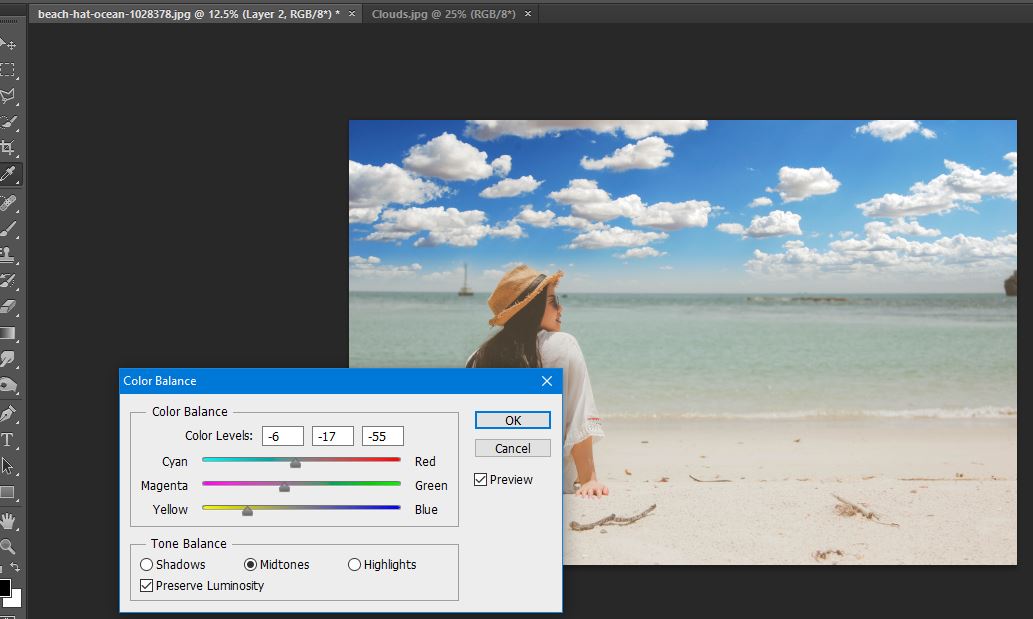
13. Tahap terakhir yaitu membuat efek blur pada foto dengan klik Filter Gaussian Blur ubah parameter seperti di bawah ini atau sesuaikan dengan foto.
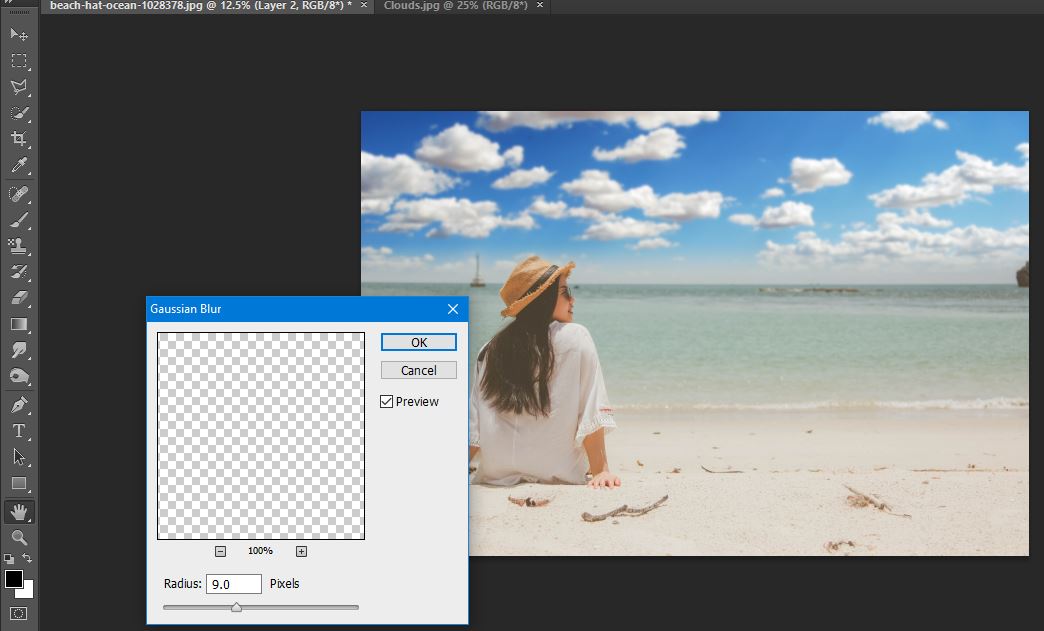
14. Selesai, kamu hanya perlu menyimpan foto.

Demikian tutorial cara mengubah warna langit menjadi lebih hidup dengan Photoshop, semoga bermanfaat.