Banyak sekali orang tidak menyadari kalau ternyata Microsoft Powerpoint dapat melakukan hampir semua hal yang berkaitan dengan desain grafis. Dari menghapus background foto, membuat logo, hingga membuat animasi menggunakan software presentasi buatan Microsoft ini. Salah satu tutorial yang akan penulis bahas adalah mengubah foto menjadi bentuk lingkaran.
Mengubah foto menjadi bentuk lingkaran sebenarnya dapat dilakukan dengan menggunakan software Adobe Photoshop atau Paint. Akan tetapi meggunakan Adobe Photoshop sangat memakan kinerja RAM pada komputer, sedangkan dengan menggunakan Paint lumayan sulit untuk dilakukan. Cara termudah untuk mengubah foto menjadi bentuk lingkaran adalah dengan menggunakan Microsoft Powerpoint. Walaupun memakan kinerja RAM sedikit lebih banyak dari Paint, cara ini lebih mudah untuk dilakukan. Berikut ini langkah-langkahnya :
Langkah :
1. Buka Microsoft Powerpoint (dapat bekerja pada Microsoft Powerpoint 2010 ke atas) – Create Blank Presentation.
2. Pilih tab Insert lalu klik Pictures, kemudian pilih foto yang diinginkan. Atau mudahnya seret foto yang diinginkan ke dalam Powerpoint.
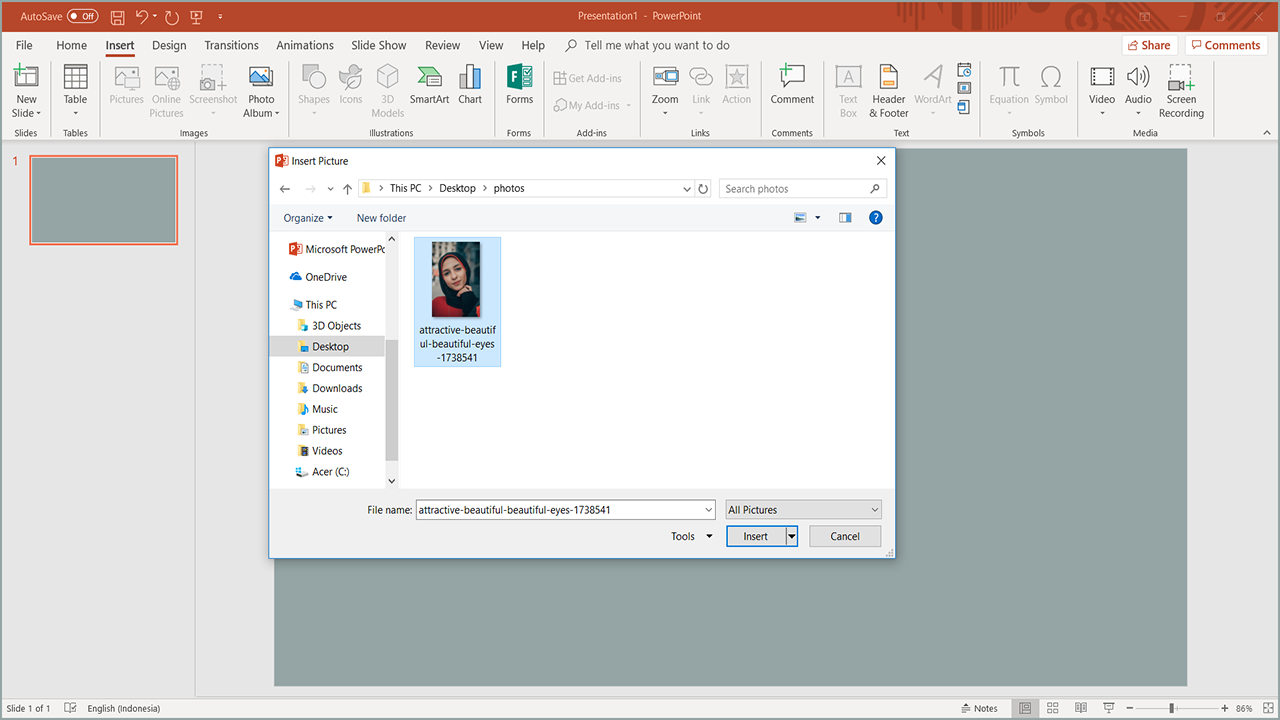
3. Klik kiri pada foto tadi, kemudian pada tab Format Klik ikon panah di bawah Crop – Crop to Shape – pilih gambar lingkaran.
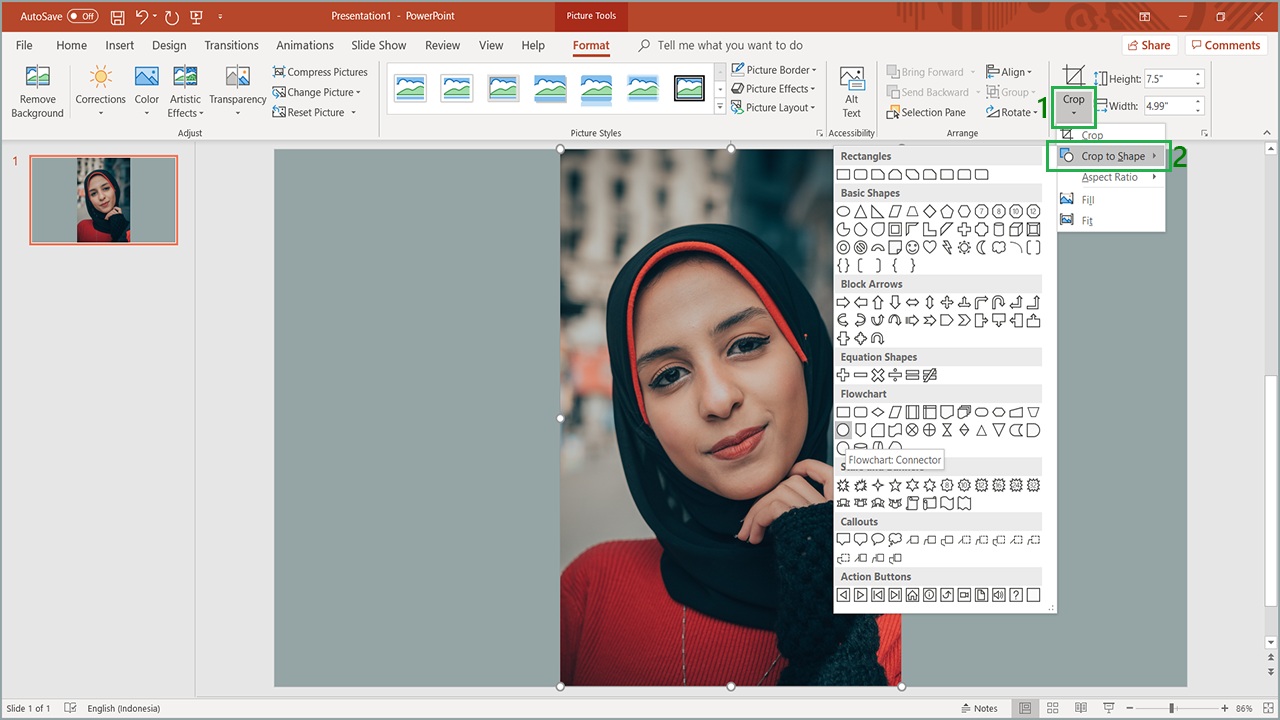
4. Otomatis foto akan berbentuk lonjong karena mengikuti foto aslinya. Untuk mengubahnya menjadi bulat klik ikon panah di bawah Crop – Aspect Ratio – pilih ratio 1:1.
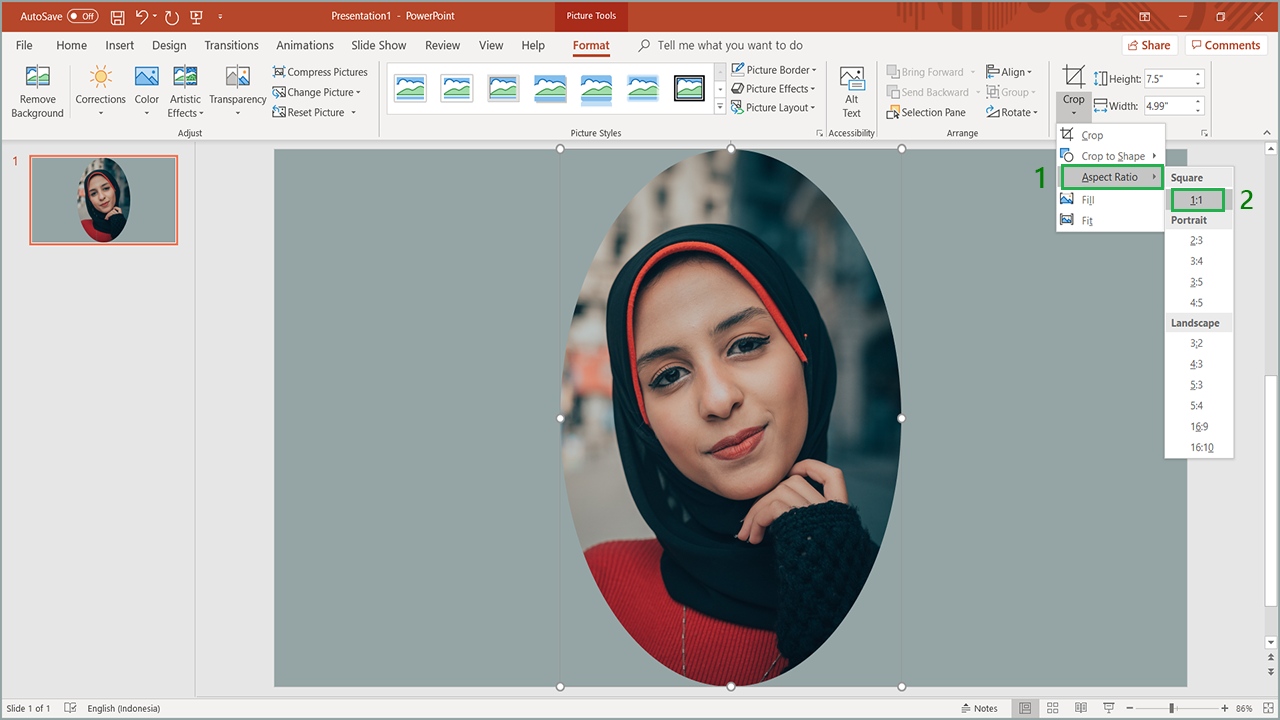
5. Posisikan foto sesuai keinginan. Klik Crop jika sudah selesai.
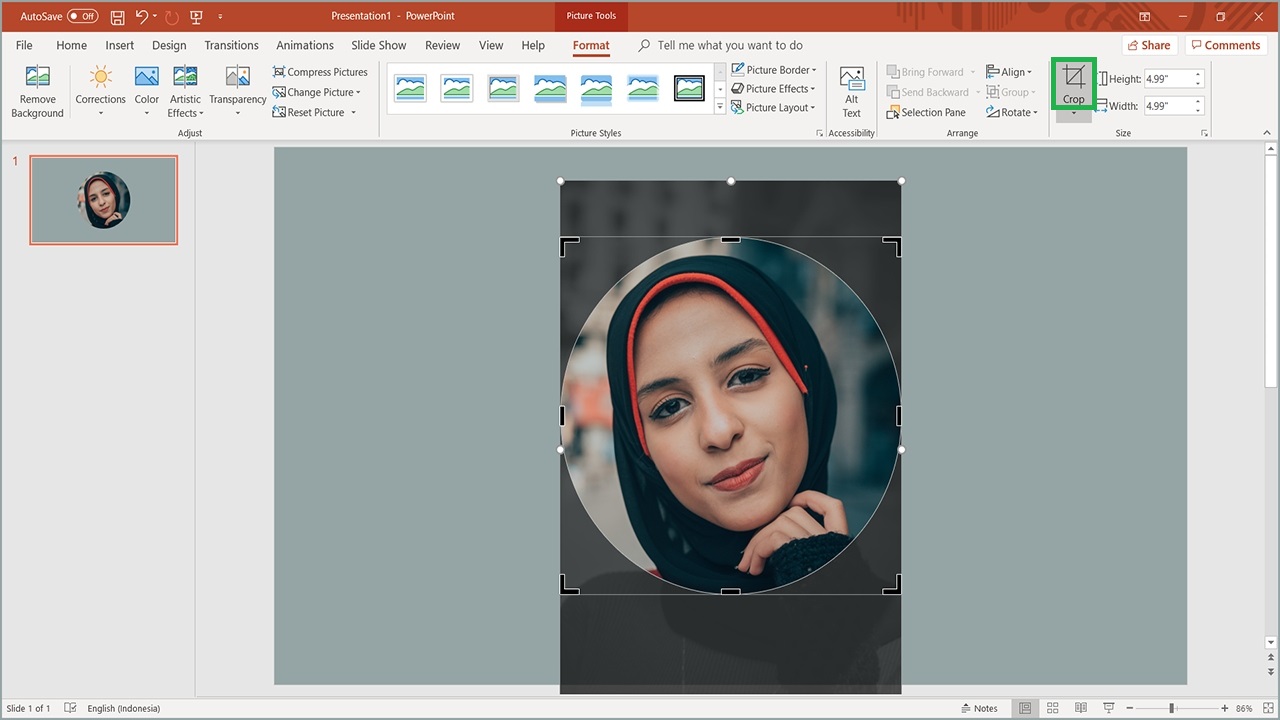
6. Foto akan berbentuk bulat sesuai keinginan, save foto dengan cara klik kanan pada foto, kemudian pilih Save as Picture. Maka hasilnya akan menjadi seperti gambar di bawah ini.

7. Selesai.
Demikian tutorial cara mengubah foto menjadi bentuk lingkaran di Powerpoint. Sebenarnya masih banyak lagi yang dapat dilakukan Microsoft Powerpoint, akan tetapi penulis akan membahasnya di lain kesempatan. Semoga bermanfaat.






