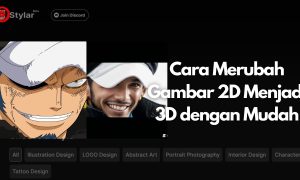Kamu sedang mengambil sebuah foto dan ada saja yang objek pengganggu dengan memenuhi frame? Kalau sudah seperti itu tentu membuat kesal karena hasil foto menjadi tidak sempurna. Jangan sampai kamu tidak jadi upload fotomu ke media sosial gara-gara objek pengganggu itu, ya!
Bersyukur ada cara yang bisa dilakukan untuk menghilangkan objek di fotomu layaknya sulap. Mau tahu?
Adobe Photoshop
Siapa yang tidak mengenal photoshop? Aplikasi editing foto ini sangat terkenal di berbagai kalangan. Photoshop dikembangkan oleh perusahaan Adobe Systems sebagai software editing foto atau bitmap. Aplikasi ini mampu mengedit atau memanipulasi foto dengan berbagai fitur yang cukup lengkap. Kamu tinggal menggunakan kreativitas untuk menghasilkan sebuah gambar baru yang menakjubkan.
Photoshop terus berkembang dan menghadirkan banyak versi. Sesuaikan versi photoshop yang tepat untuk perangkatmu dan jangan sampai salah unduh, ya!
Fitur Photoshop untuk Menghilangkan Objek Foto
Photoshop memiliki banyak sekali fitur yang bisa kamu gunakan untuk mengedit dan memanipulasi foto. Khusus untuk menghilangkan objek foto, kamu harus menggunakan Lasso Tool (L) dan Fill.
Baca Juga : Cara Menghilangkan Objek Tanpa Merusak Background (iOS & Android)
Saat menggunakan lasso tool (L) sebisa mungkin kamu harus rapi saat menyeleksinya agar objek pengganggu pada foto dapat hilang sempurna. Kadangkala objek foto tidak bisa hilang sempurna atau berbekas karena tidak rapi pada saat menyeleksi. Jadi, hati-hati dalam menyeleksi objek, ya.
Tutorial
1. Pilih foto yang akan kamu hilangkan objeknya. Contohnya foto di bawah ini, kita akan menghilangkan objek perempuan yang ada di foto.

2. Buka foto di photoshop dengan mengklik CTRL+O pada keyboard. Kemudian pilih file yang akan dihilangkan objeknya, tap Open.
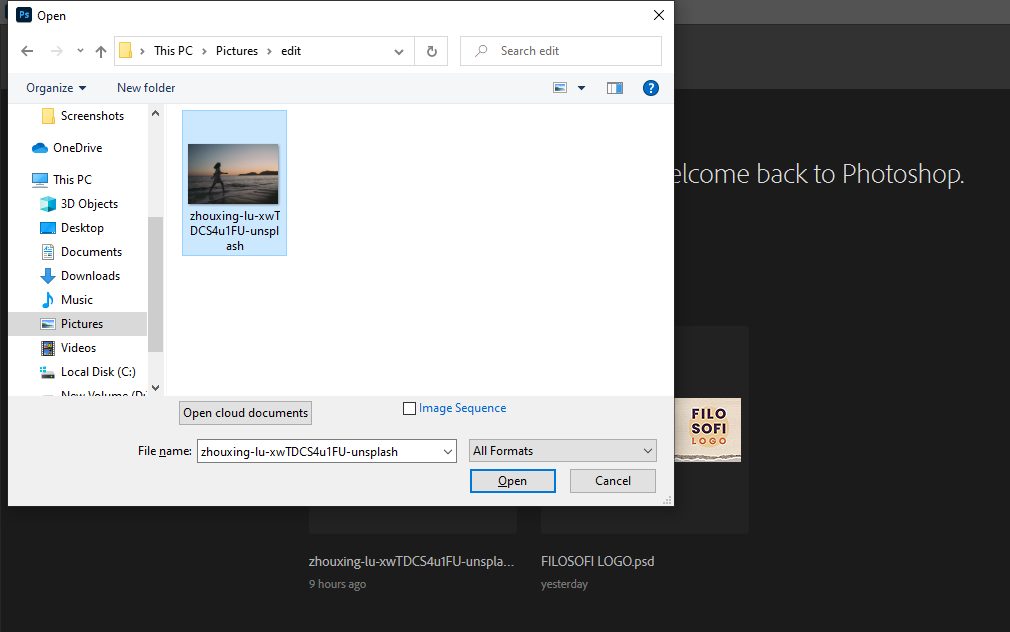
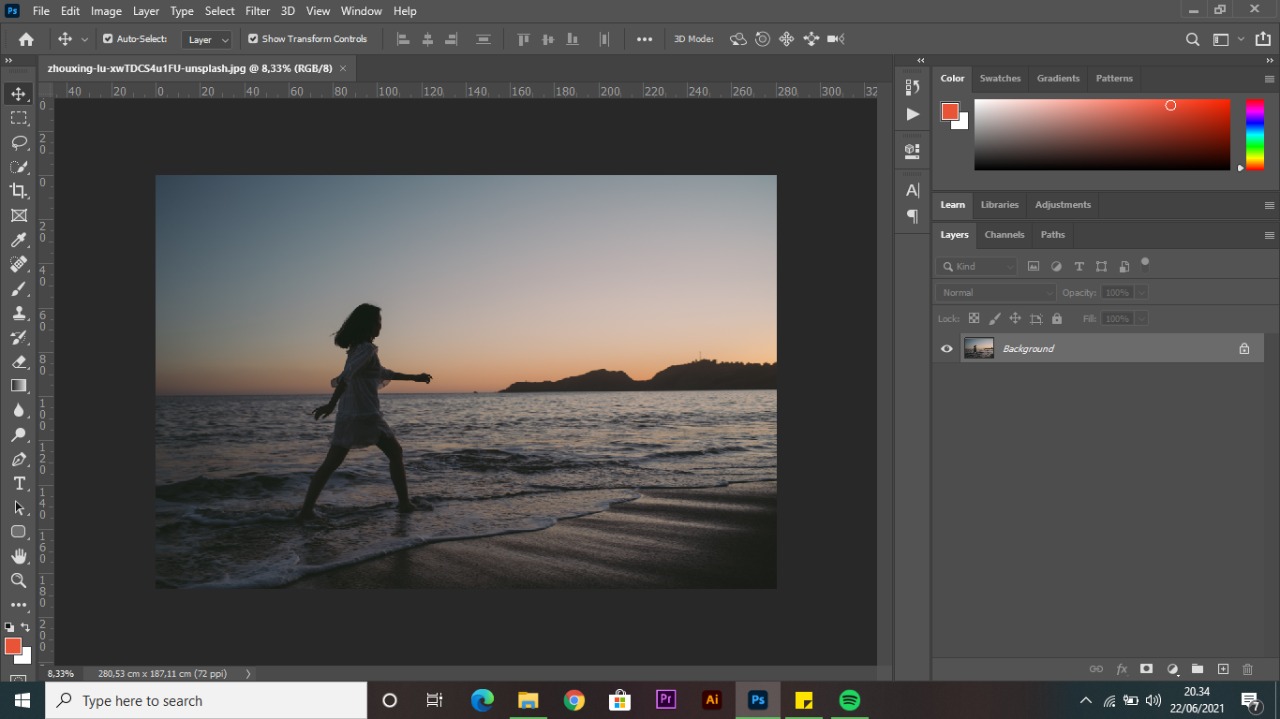
3. Pilih Lasso Tool (L) untuk menyeleksi objek.
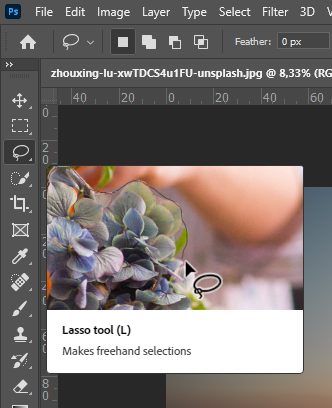
4. Seleksi objek yang akan dihilangkan dengan rapi agar nantinya bisa sempurna. Contohnya pada foto di bawah kita seleksi objek perempuan tersebut.
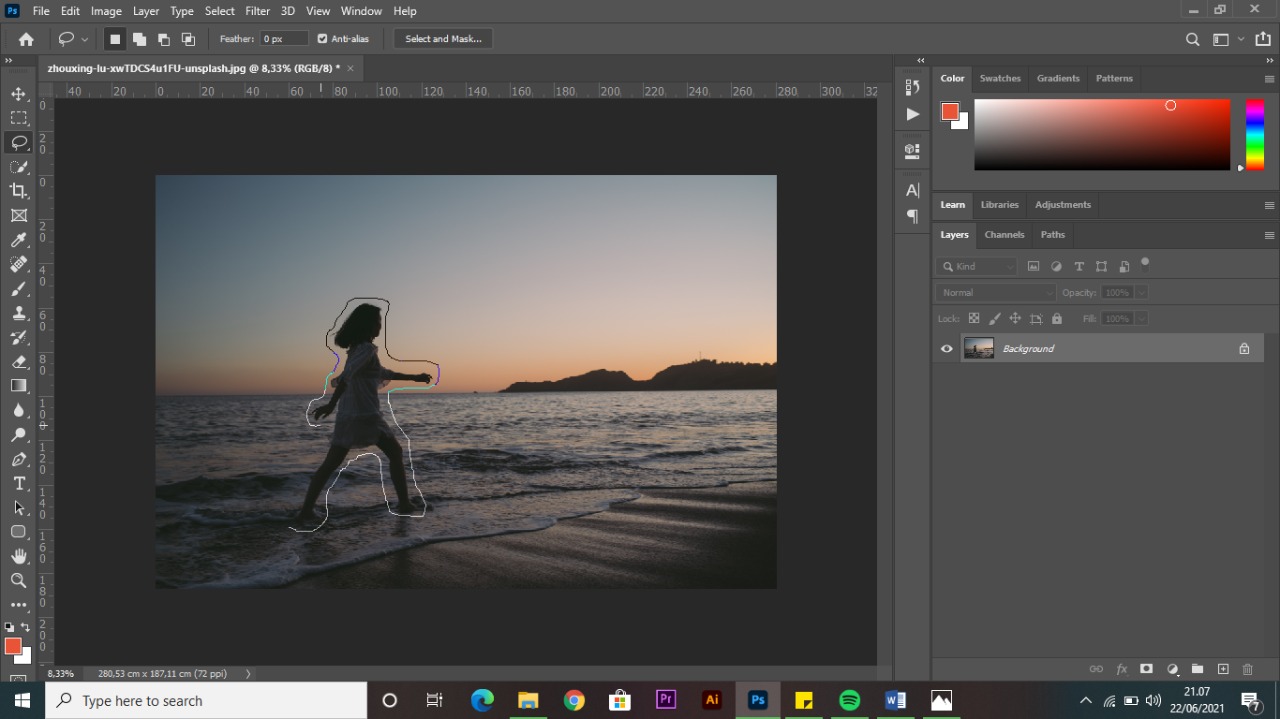
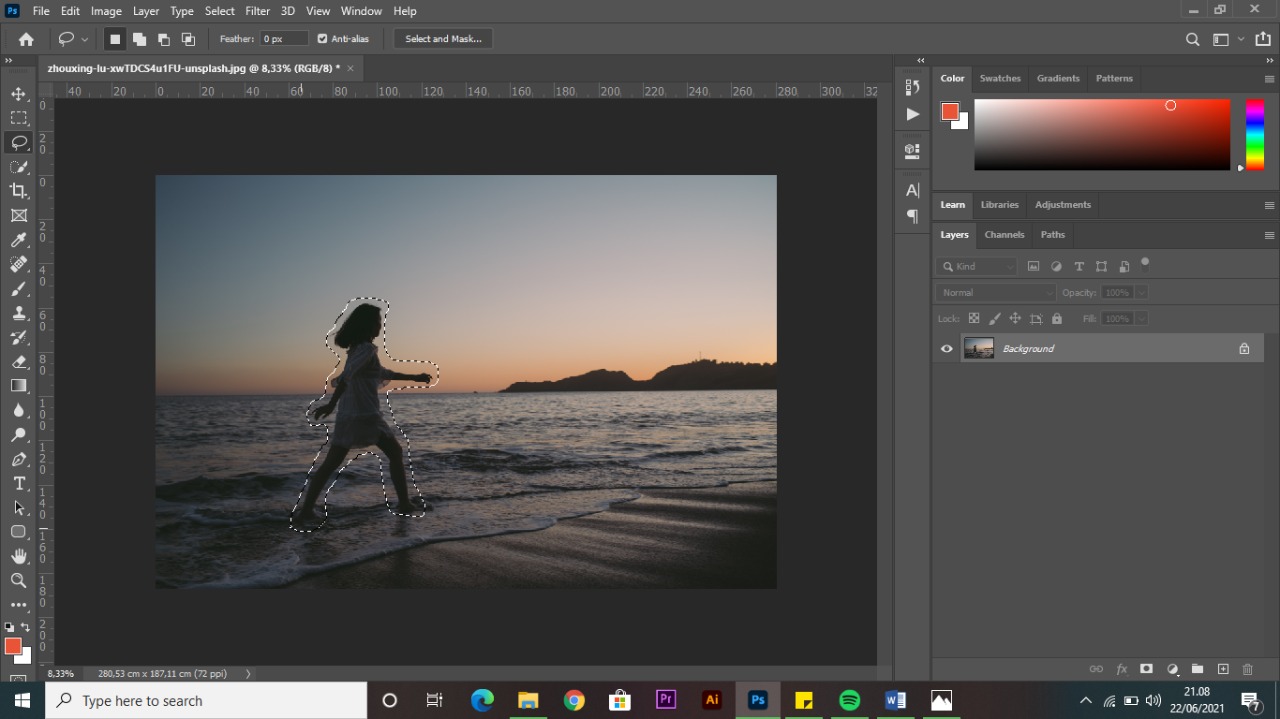
5. Sudah selesai menyeleksi? Sekarang klik kanan dan pilih Fill. Pada bagian Contents pilih Content-Aware dan pastikan opacitiy 100%. Tap OK.
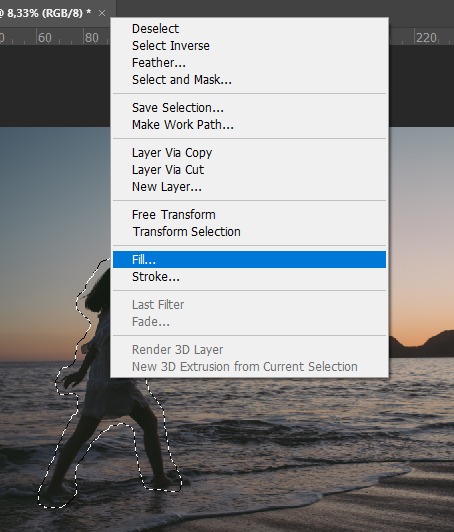
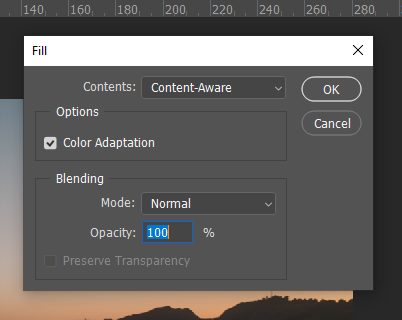
6. Bukan sulap, bukan sihir. Objek pada foto hilang sempurna! Jangan lupa untuk klik Ctrl+D agar garis seleksi hilang. Setelah itu kamu bisa menyimpannya di foldermu.
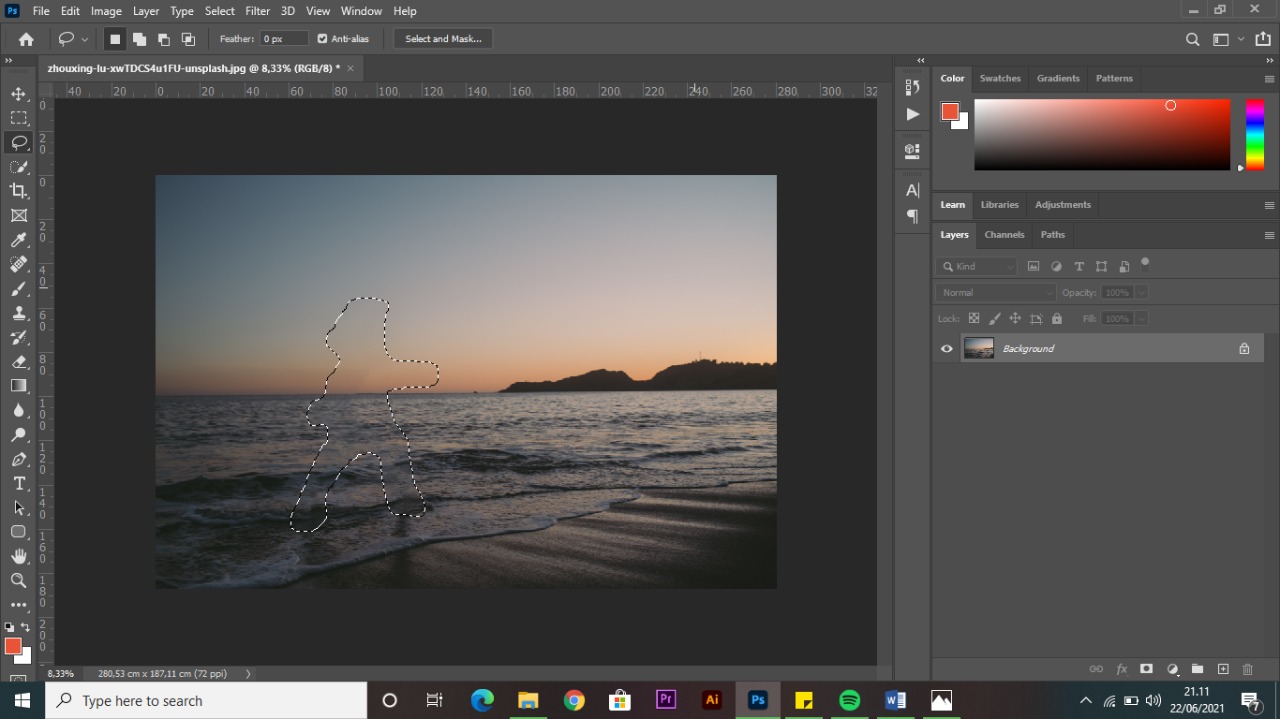
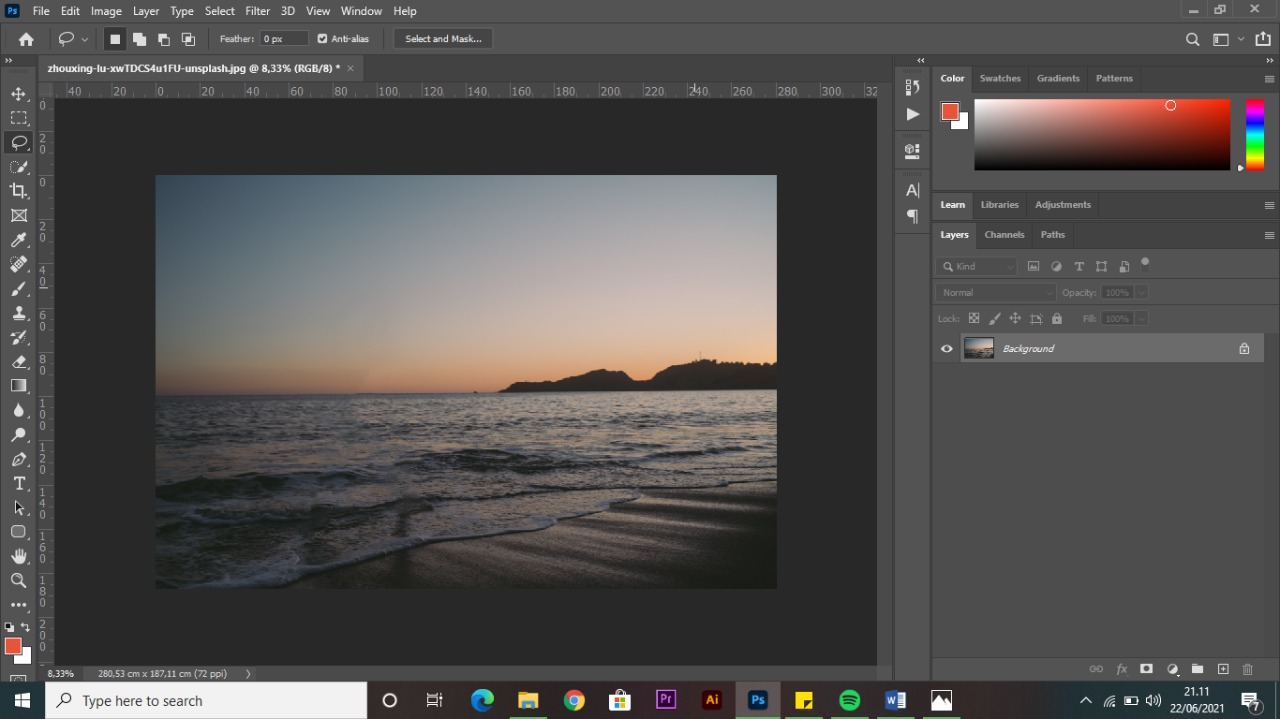
Hasil akhirnya
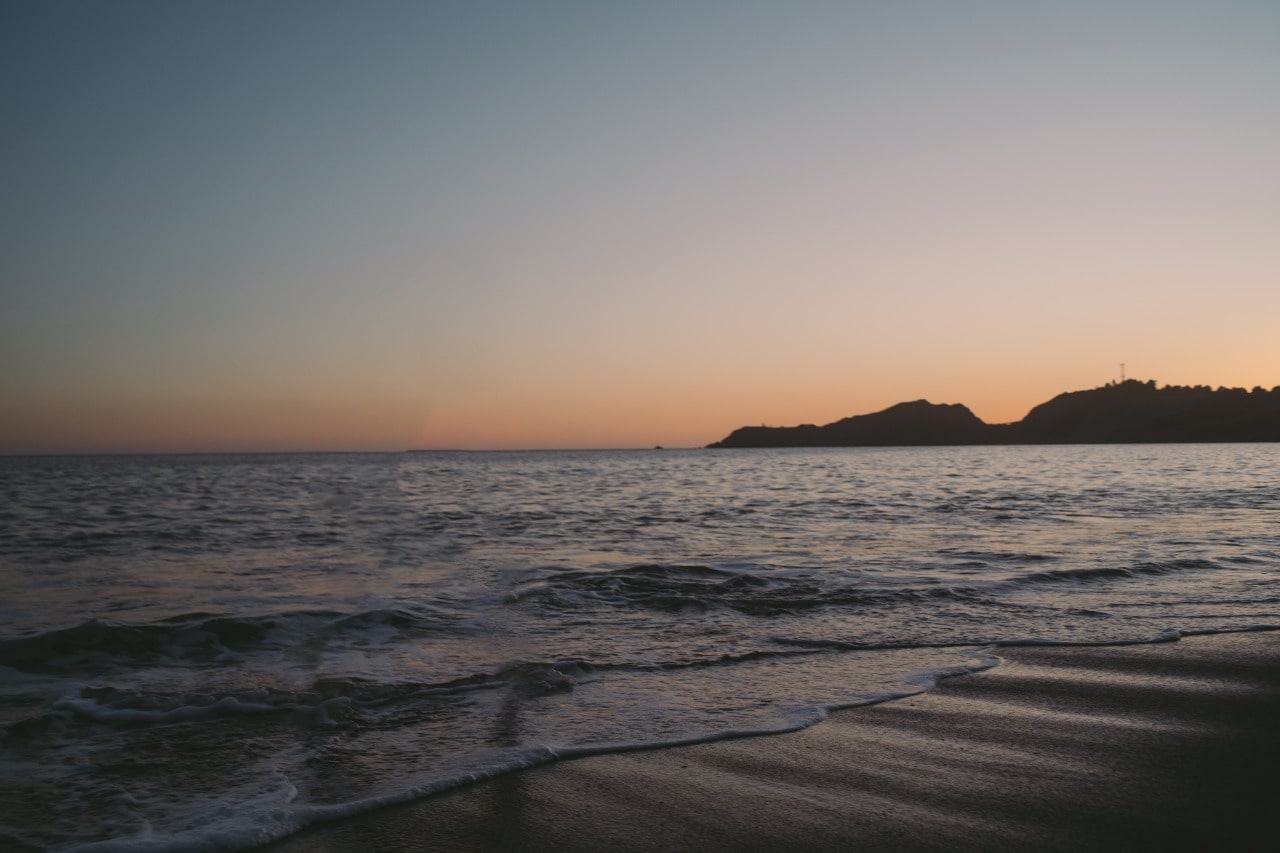
Kesimpulan
Sebenarnya masih banyak cara untuk menghilangkan objek di foto di aplikasi lain. Namun, menggunakan adobe photoshop menjadi salah satu cara sempurna menghilangkan objek pengganggu pada foto. Kuncinya terletak pada kedua fitur yang telah dibahas pada tutorial di atas.