Dalam kehidupan sehari-hari, tentunya kita akan mendapatkan data maupun informasi baru mengenai hal-hal di sekitar kita. Baik data makanan yang ada di dapur, data barang yang ada di shopee, maupun data kegiatan yang akan dilakukan dalam satu hari. Pada saat itulah kita mendapatkan informasi berupa data.
Data adalah sesuatu yang belum mempunyai arti bagi penerimanya dan masih memerlukan adanya suatu pengolahan. Data bisa berwujud suatu keadaan, gambar, suara, huruf, angka, matematika, bahasa ataupun simbol-simbol lainnya yang bisa kita gunakan sebagai bahan untuk melihat lingkungan, obyek, kejadian ataupun suatu konsep.
Dengan adanya suatu pengolahan, kita dapat menggunakan data sesuai dengan keinginan kita. Misalkan kita ingin membeli sesuatu secara online tentu saja kita akan melihat data yang ada di online shop tersebut dan mencari yang termurah. Namun banyaknya data yang harus dibuka membuat orang-orang menjadi malas dan mengambil pilihan teratas. Tahukah kamu kita dapat mengambil data-data tersebut tanpa membuka satu persatu?
Jika ingin tahu caranya, ikuti tutorial di bawah ini:
Tutorial
1. Daftarkan dirimu di akun https://account.uipath.com/ (lalu download aplikasi UIPath dari web tersebut.
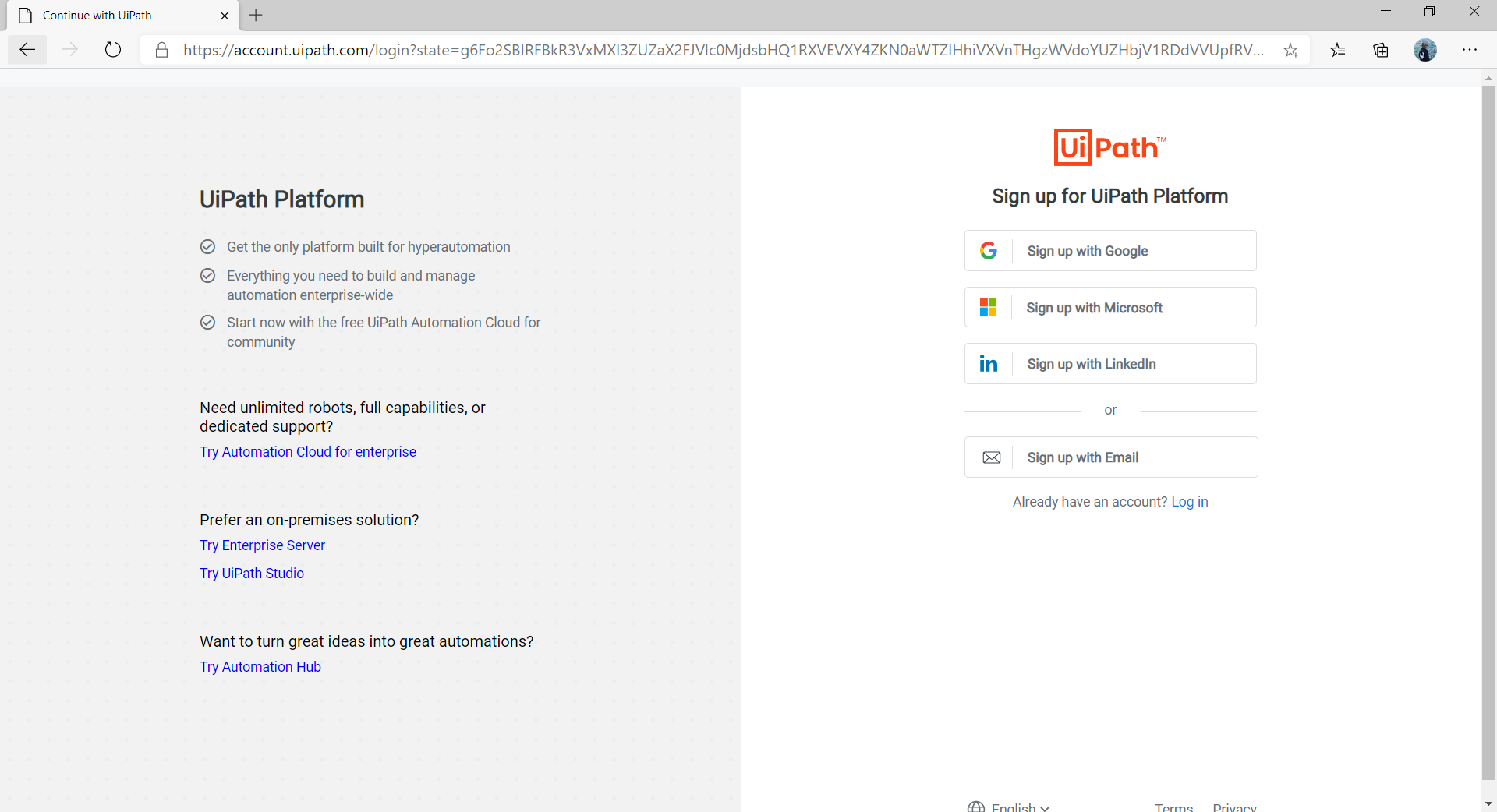
2. Jika sudah tentu saja install aplikasi tersebut.
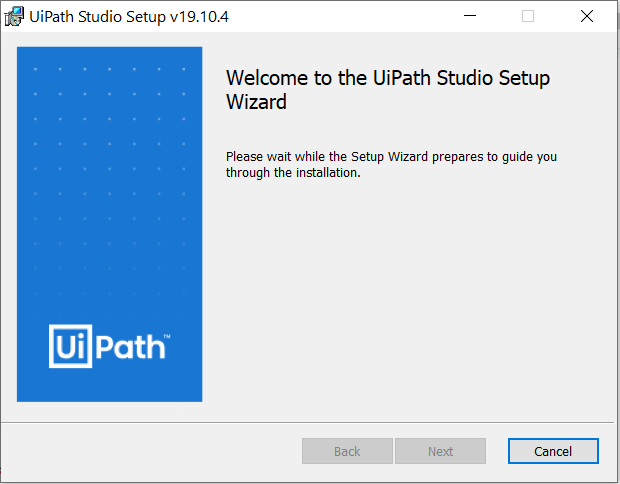
3. Jika sudah akan muncul tampilan seperti gambar di bawah ini, klik “Project” untuk membuat project baru. Isikan sesuai dengan keinginan kalian. Jika sudah tekan “create” untuk menyelesaikan.
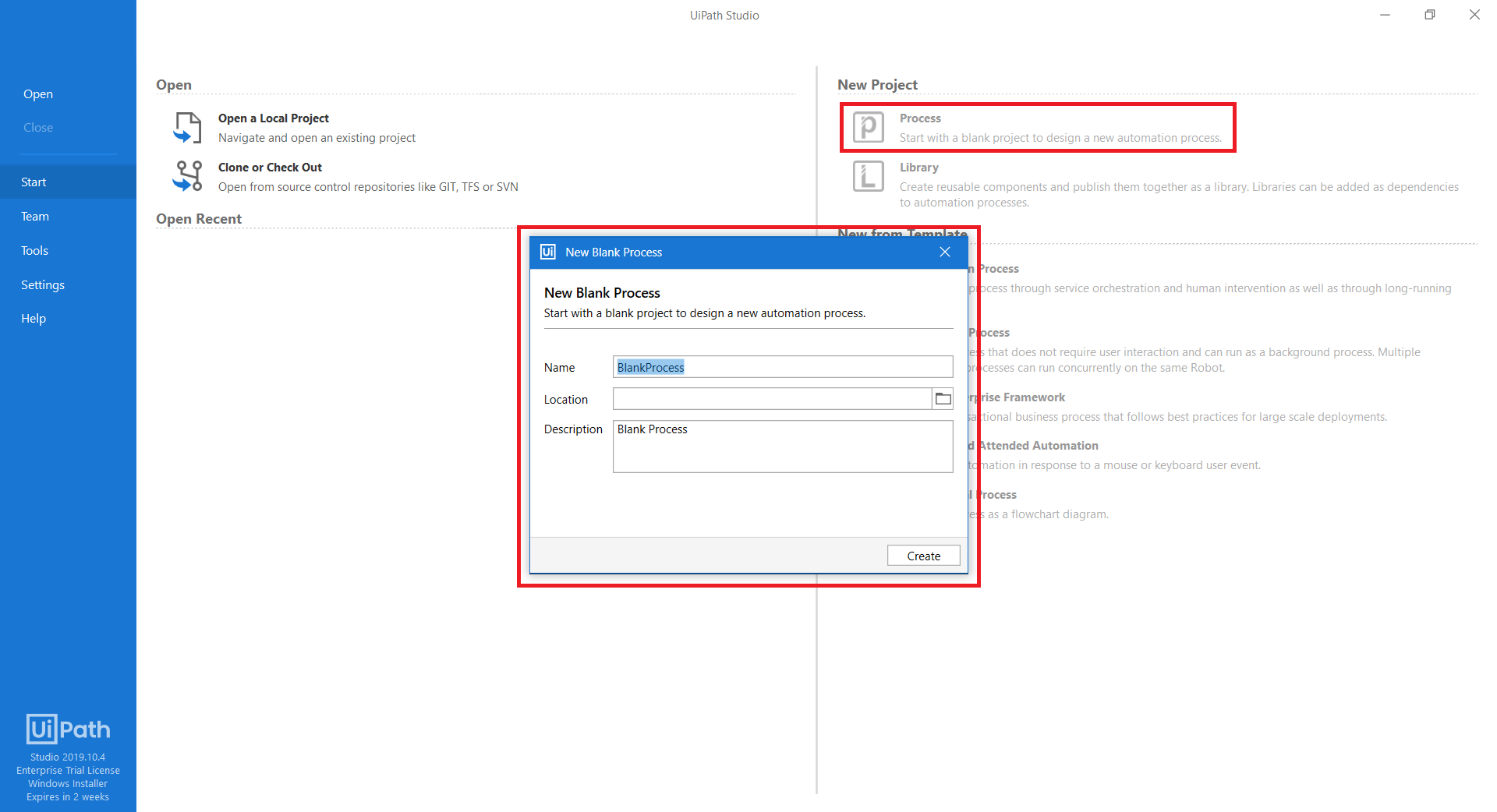
4. Halaman akan diarahkan ke halaman dashboard. Kita tambahkan “sequence” untuk memulai pembuatan sistem. Kita dapat mencari item “sequence” melalui search yang ada di gambar ataupun melalui recent jika sudah pernah kita gunakan. Drag & Drop item tersebut ke dalam tampilan.
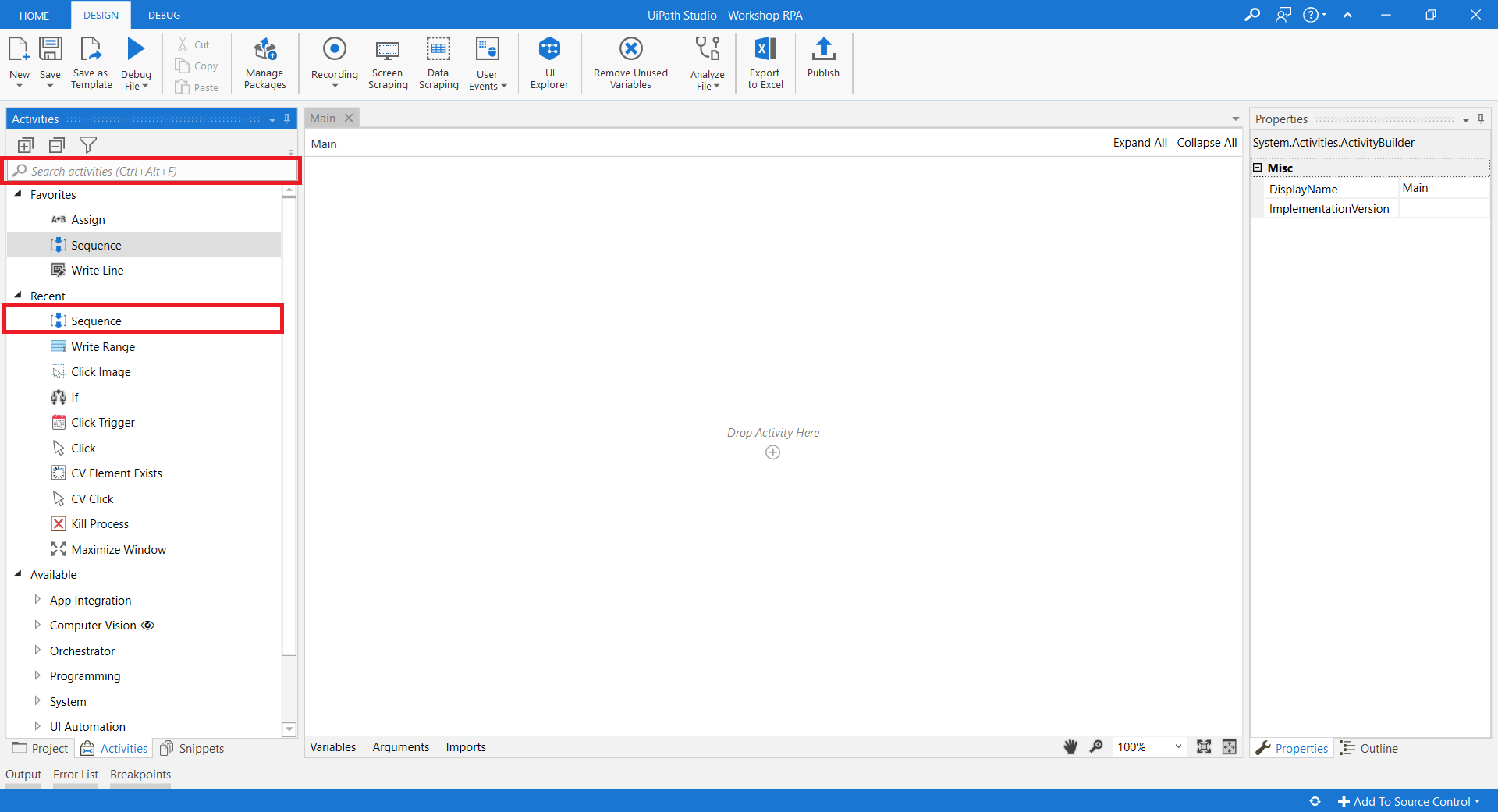
5. Di dalam sequence, kita tambahkan item baru bernama “Open Browser”. Kita bisa menemukan item tersebut melalui search atau recent jika sudah pernah menggunakan. Masukkan ebay.com karena kita akan masuk ke Ebay untuk mencari item yang kita butuhkan.
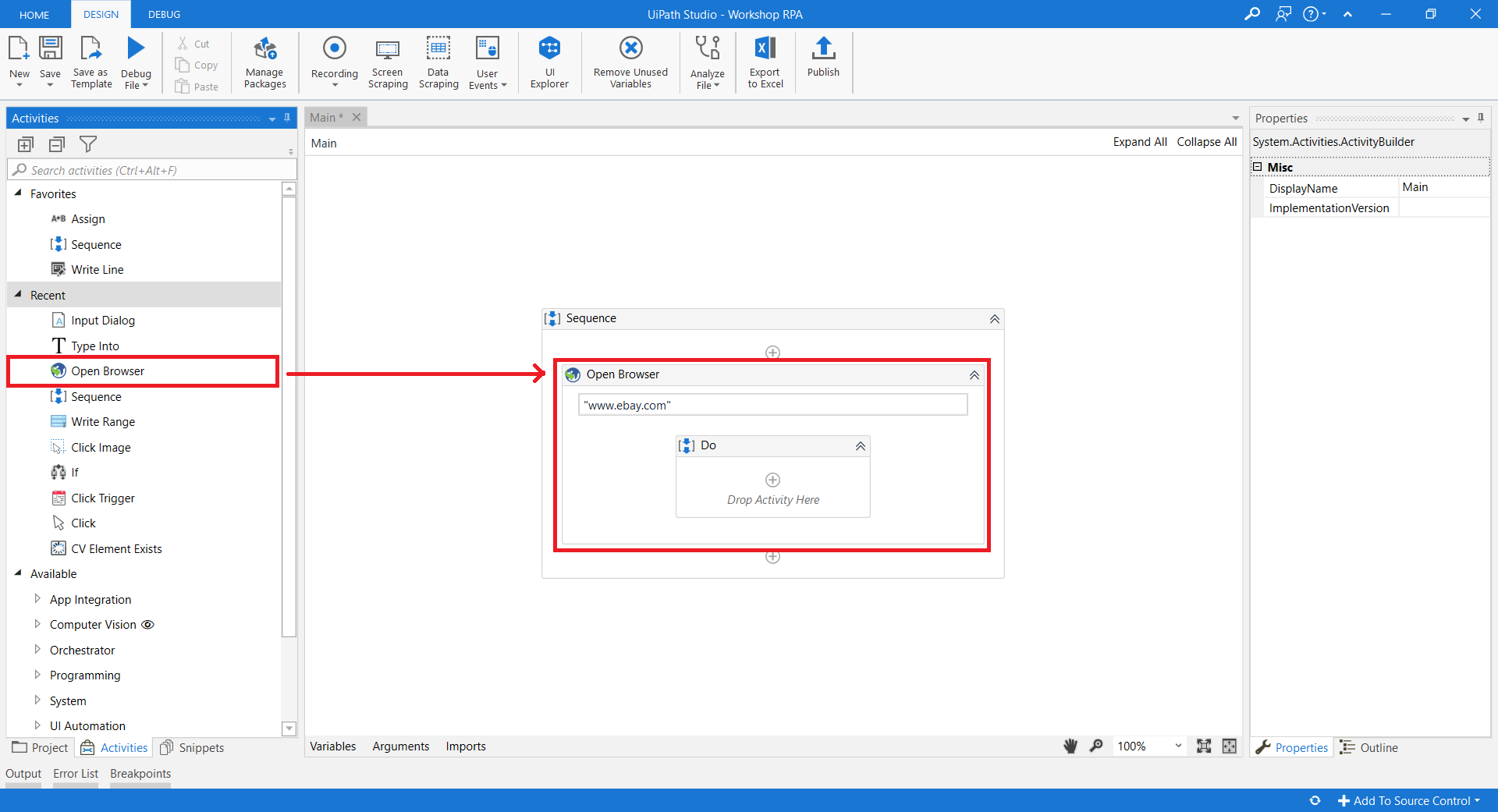
6. Tambahkan item bernama “Input Dialog” agar kita dapat memasukkan inputan kita ke sistem yang sudah dibangun. Data yang dimasukkan kali ini hanya menjadi keterangan box. Masuk ke item“Input Dialog” dan masukkan nilai pada Output dengan cara menekan “ctrl + k” lalu ketikan variable yang dibutuhkan.
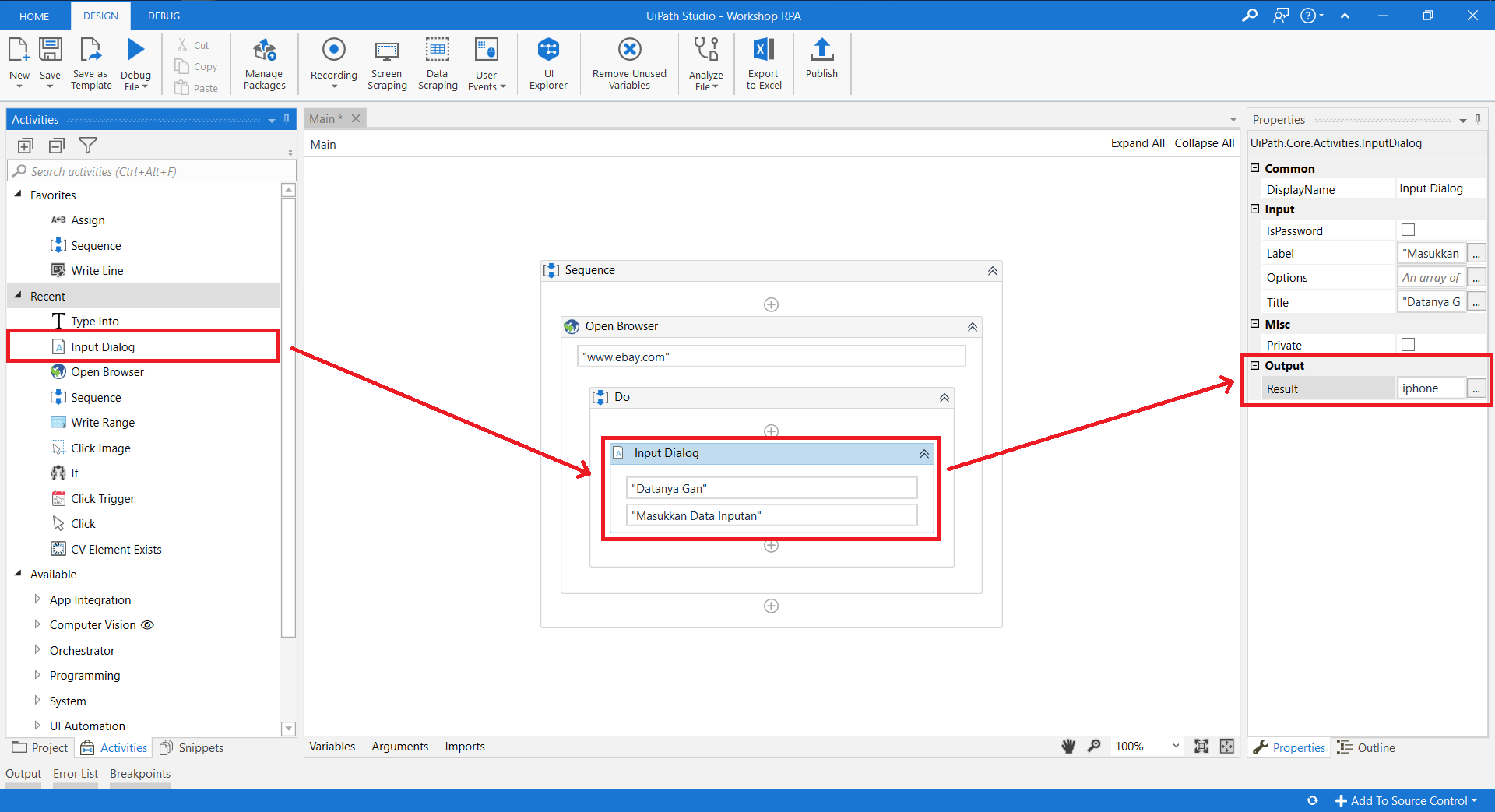
7. Tambahkan item “Type into” untuk memasukkan data yang telah diinputkan ke sistem. Tekan “Indicate element inside browser” untuk menentukan di bagian mana data akan diinputkan. Masukkan “iphone + “[k(enter)]” pada text bar sebagai code yang perlu dimasukkan.
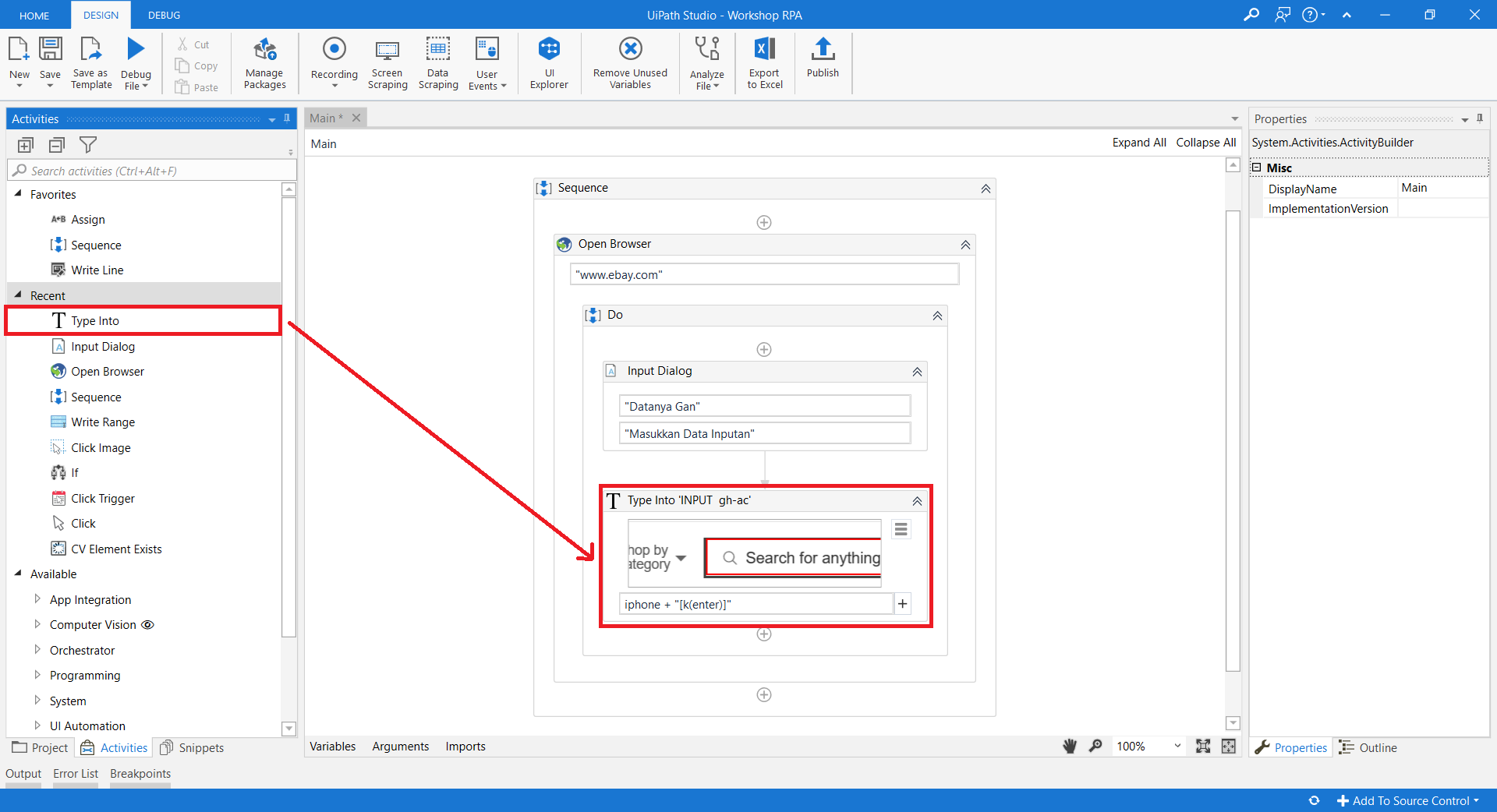
8. Jika sudah, kita klik menu “Data Scraping”. Kita pilih nama item yang akan kita ambil datanya. Lalu kita pilih juga nama item yang mirip Namanya sehingga kita bisa mendapatkan data yang dibutuhkan.
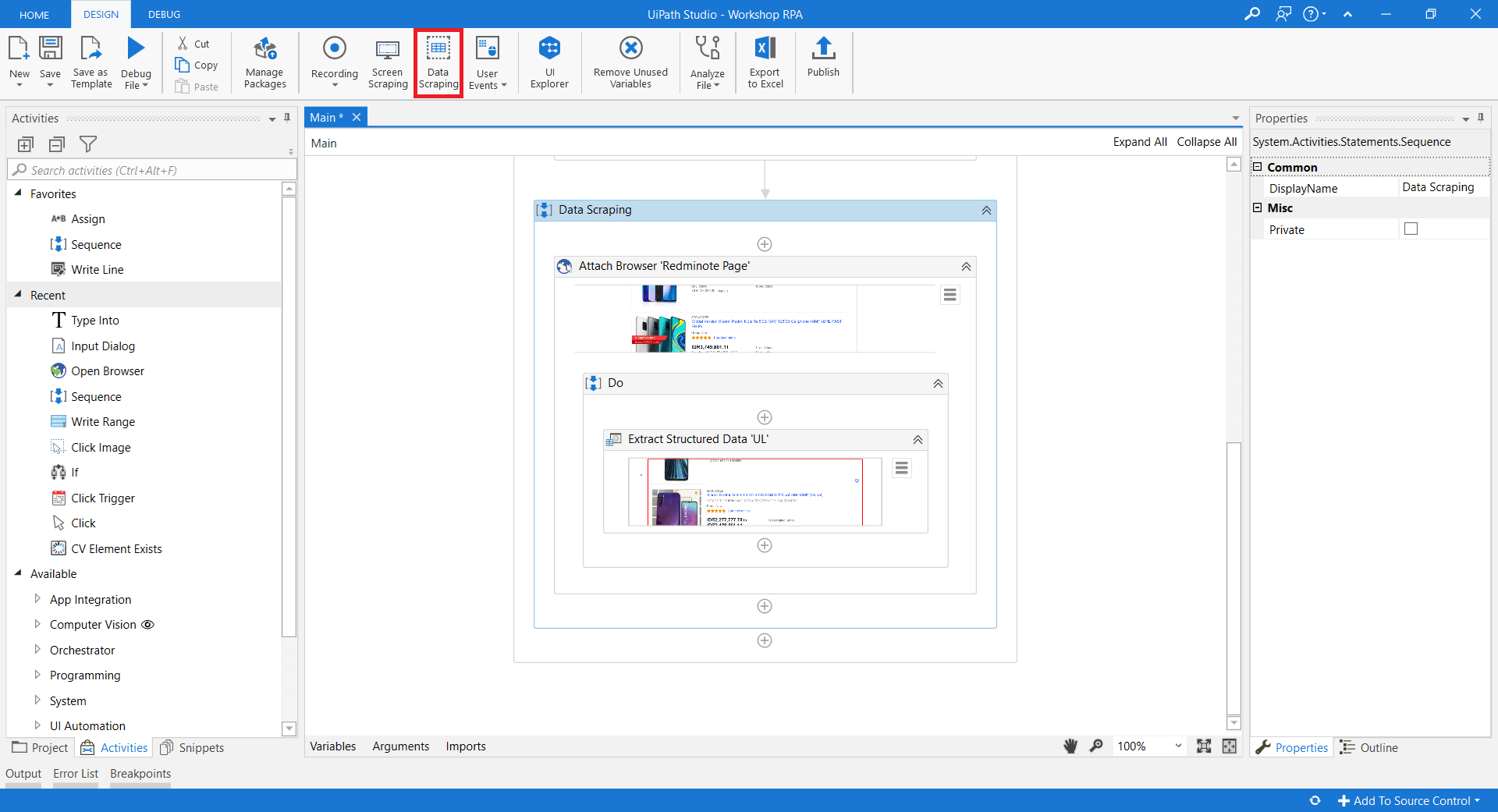
Kita dapat menambahkan item pembanding lagi dengan menekan “Extract Corelated Data”
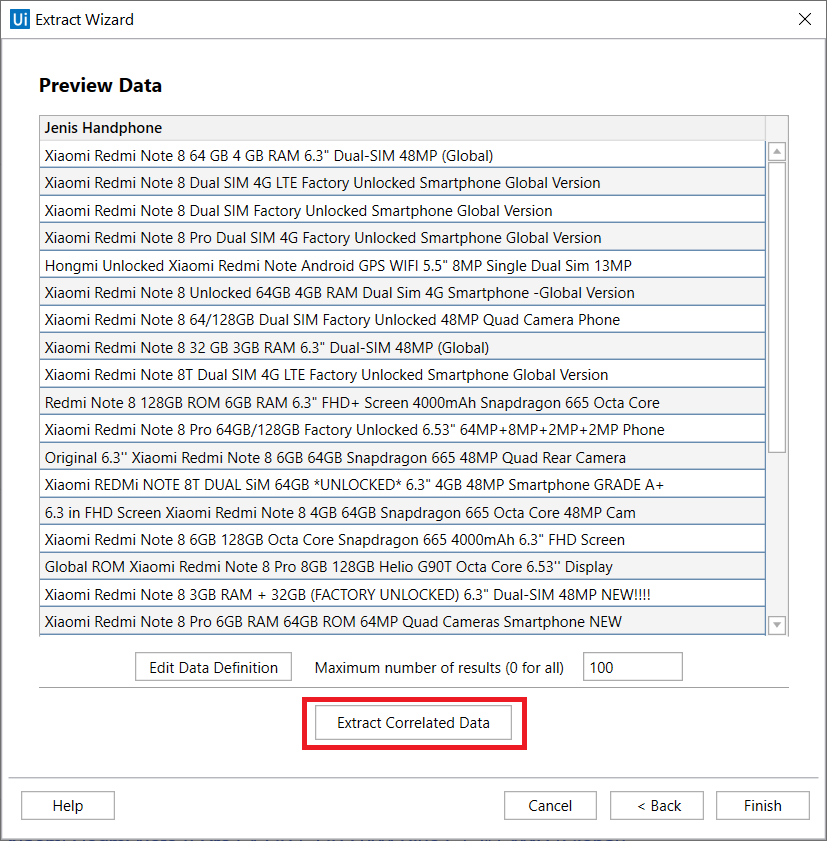
9. Jika sudah kita tambahkan item “Write Range” untuk menyimpan data-data tersebut. “Workbook Path” adalah tempat menyimpan file hasil extract data, “Sheet Name” adalah nama output yang dipakai. Dan “Data Table” adalah Data yang dipakai. Sebelumnya, pastikan semua variable yang telah dibuat sudah berada di scope “sequence”. Jika belum, cek tiap item yang ada dan ubah ke sequence.
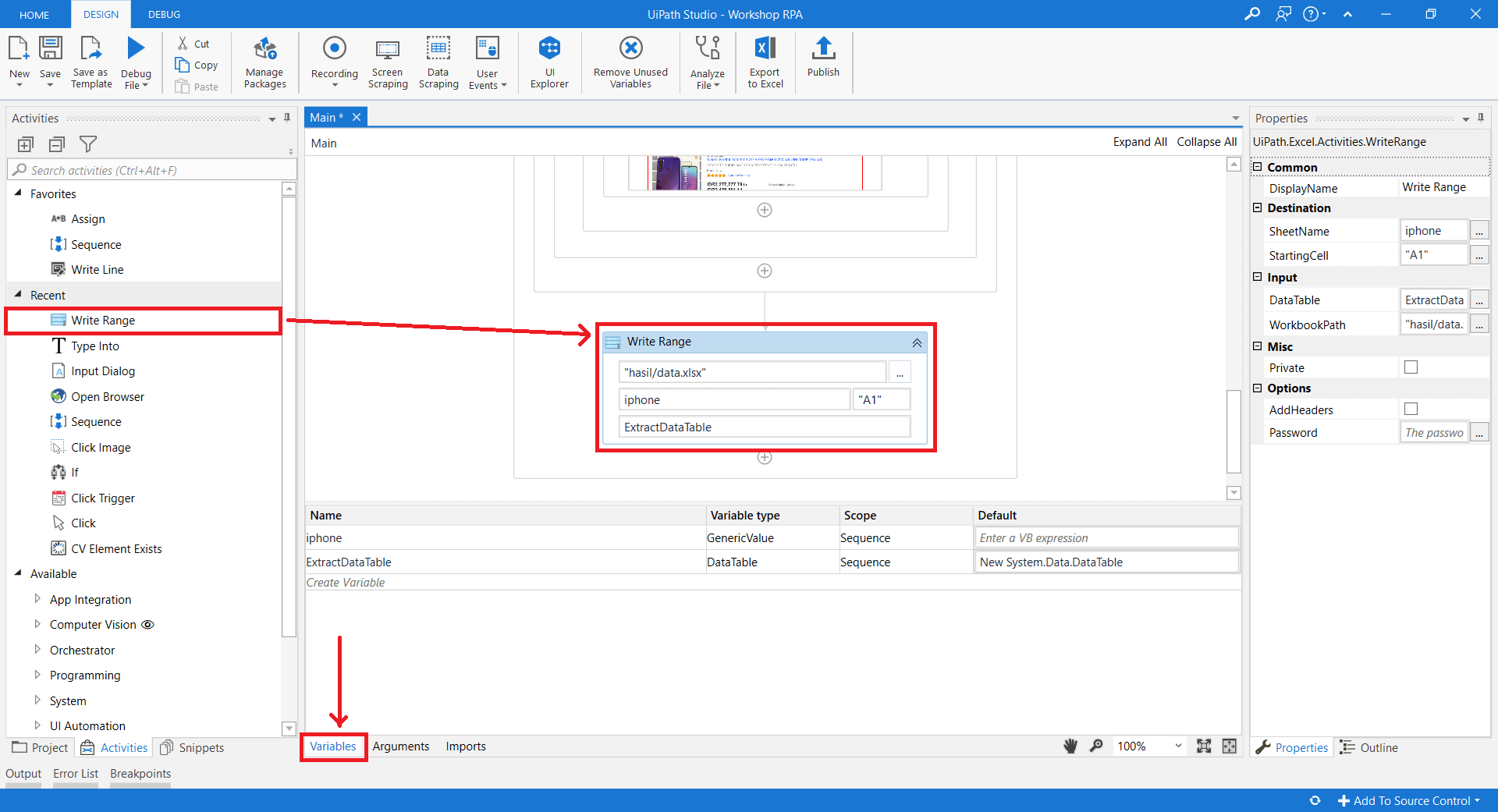
10. Debug File sistem yang telah dibangun. Masukkan sesuai inputan, selesai.
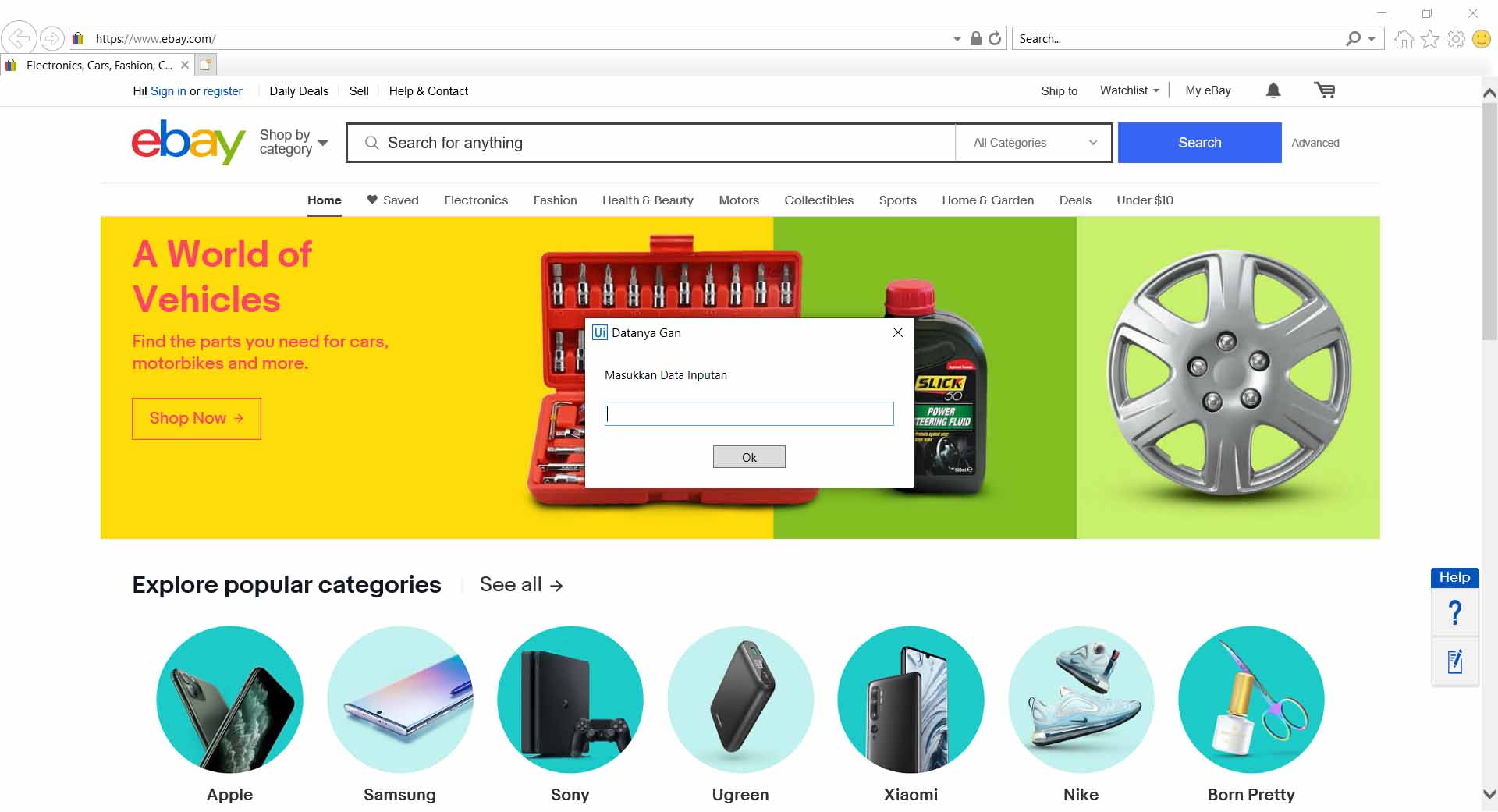
Data hasil extract akan tersimpan di dalam folder sesuai dengan inputan.
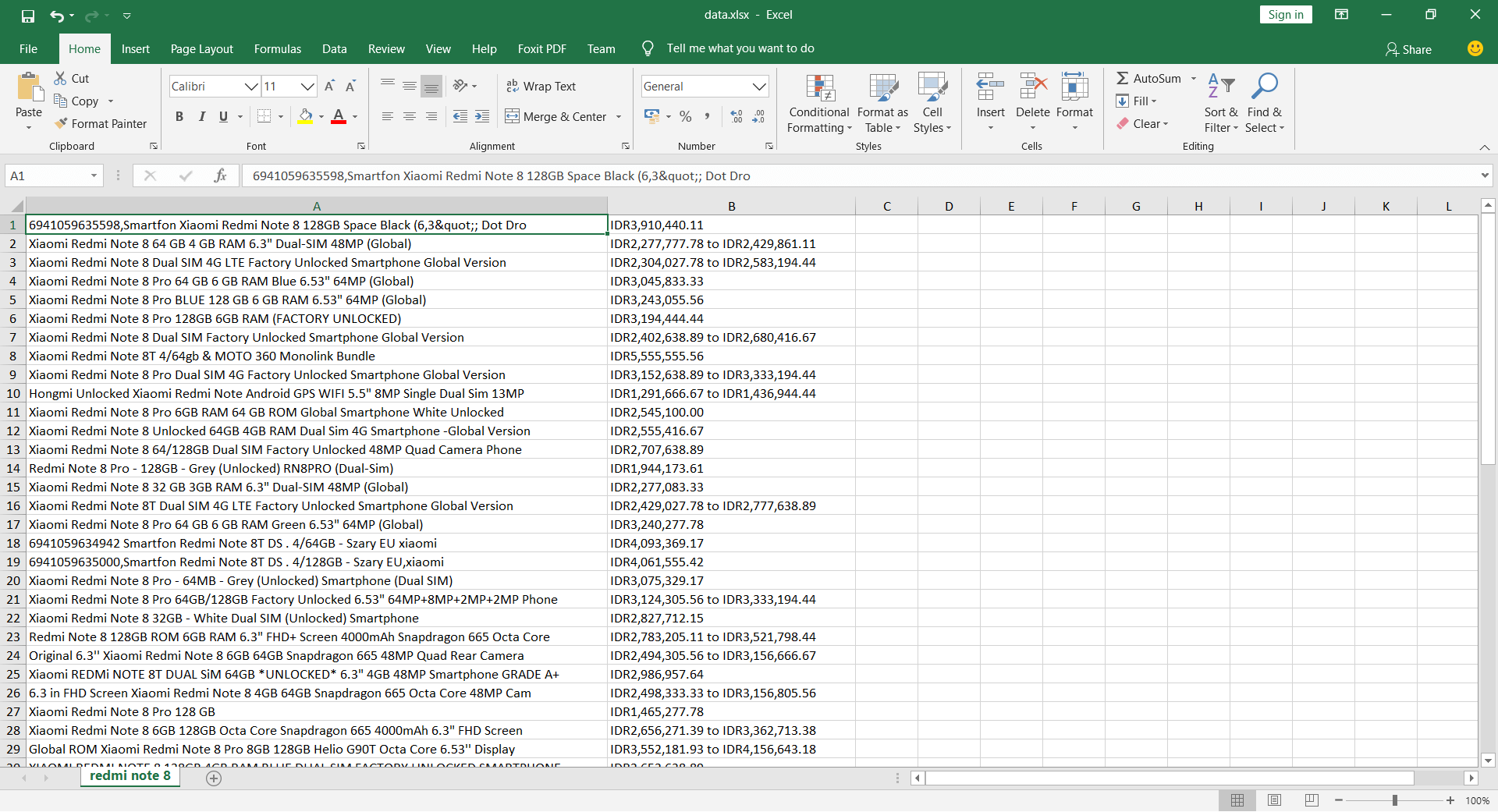
Sekian tutorial kali ini, selamat mencoba.


















