Zoom. Aplikasi ini mendadak sering kita dengar dan kita bicarakan di tengah kondisi pandemi Covid-19. Aplikasi ini menawarkan kemudahan bagi kita semua untuk dapat selalu terhubung dengan partner atau kerabat kita tanpa harus keluar rumah. Sebagai aplikasi yang bisa digunakan untuk video konferensi atau meeting, Zoom juga dibekali fitur-fitur yang dapat kita gunakan sesuai kebutuhan kita.
Salah satunya adalah fitur virtual background. Fitur ini akan memungkinkan kita untuk menggunakan latar belakang buatan saat kita meeting. Hal ini terkadang diperlukan ketika kondisi kita tidak memungkinkan untuk menampilkan latar belakang yang sesungguhnya ketika meeting berlangsung. Jadi, privasi kita menjadi lebih terjaga. Tutorial ini dilakukan menggunakan laptop atau komputer (PC).
Berikut langkah yang bisa kita lakukan:
Tutorial
1. Masuk pada aplikasi Zoom yang sudah terinstal di laptop atau komputer (PC). Kita juga bisa menggunakan Zoom melalui web browser dengan mengunjungi zoom.us.
2. Setelah itu, Sign In untuk masuk ke dalam akun yang kita punya. Kemudian akan muncul tampilan seperti pada gambar di bawah ini.
3. Selanjutnya, klik “Settings” pada pojok kanan jendela tampilan untuk masuk ke dalam pengaturan aplikasi.
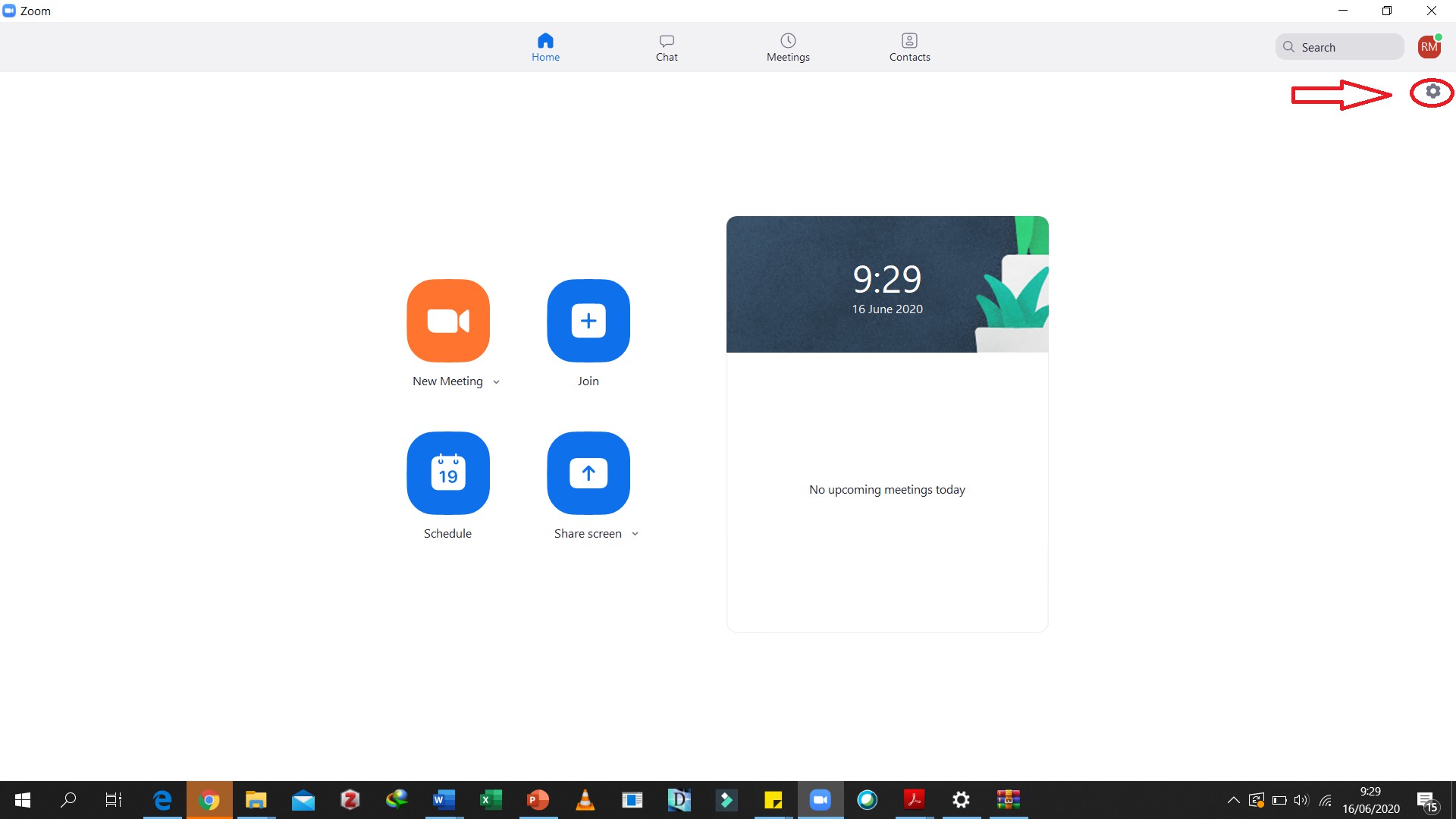
4. Pilih dan klik opsi “Virtual Background”.
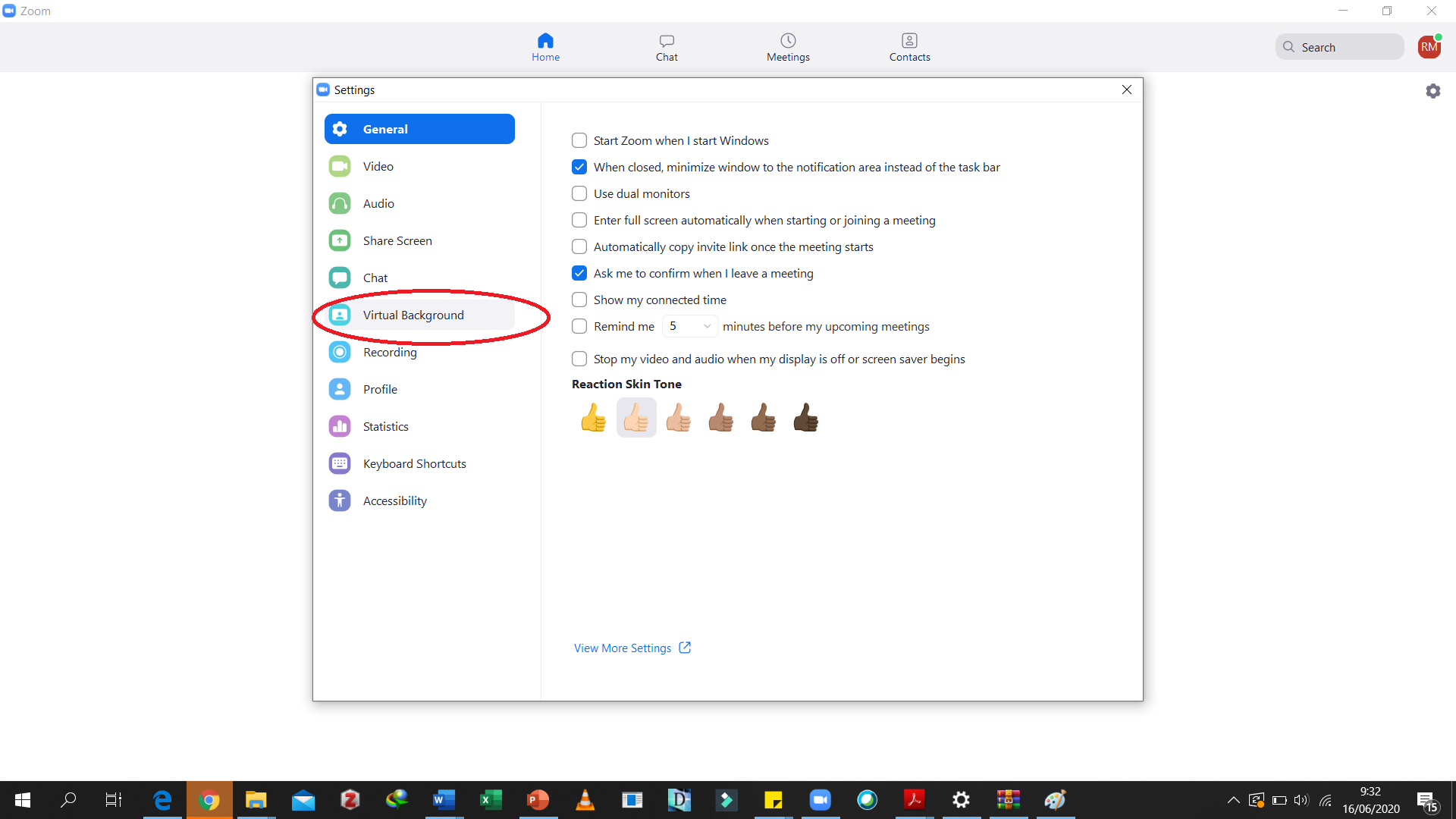
5. Pada bagian “Choose Virtual Background”, jika sebelumnya kita belum pernah meng-upload background kamu bisa mengklik “Add Image or Video” pada simbol “+” untuk mengunggah file yang kita punya. Disini kita bisa mengunggah gambar atau video yang nantinya dapat digunakan sebagai virtual background.
6. Setelah upload, gambar atau video akan muncul pada kotak “Choose Virtual Background”. Kita bisa menggunakannya dengan cara meng-klik pada foto atau video pilihan dan secara langsung dapat kita lihat hasilnya pada kotak preview. Tampilan pada kotak preview tersebut akan muncul ketika kita masuk ke meeting room dan mengaktifkan video.
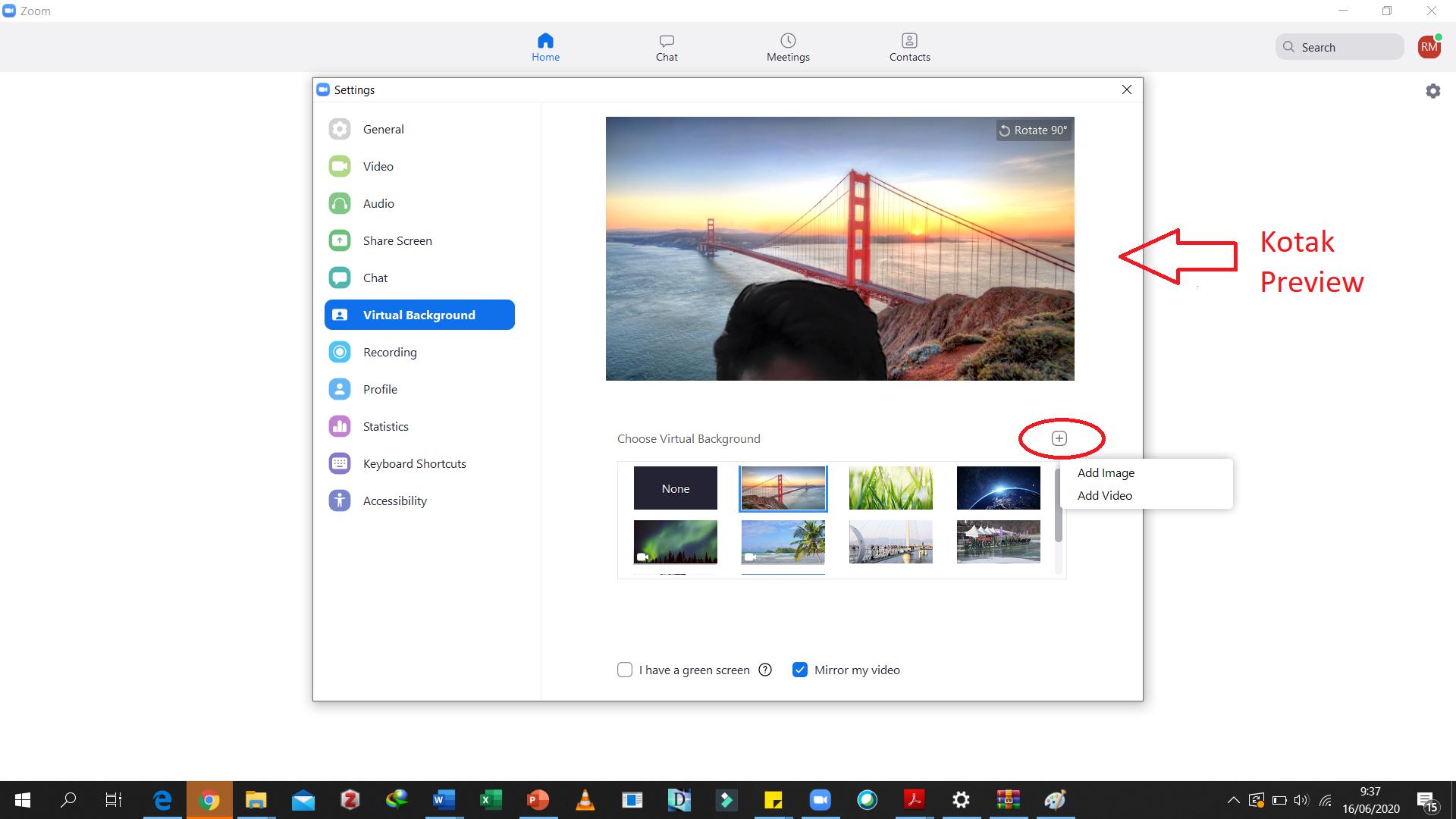
7. Jika kita belum menggunakan fitur virtual background dan ingin mengaktifkannya atau menggantinya saat sedang meeting, kita tidak perlu keluar room terlebih dulu. Kita dapat mengklik panah kecil yang tersemat di sebelah “Start Video”, lalu pilih opsi “Video Settings”. Setelah itu klik “Virtual Background” untuk memungkinkan memilih virtual background yang akan kita pakai.
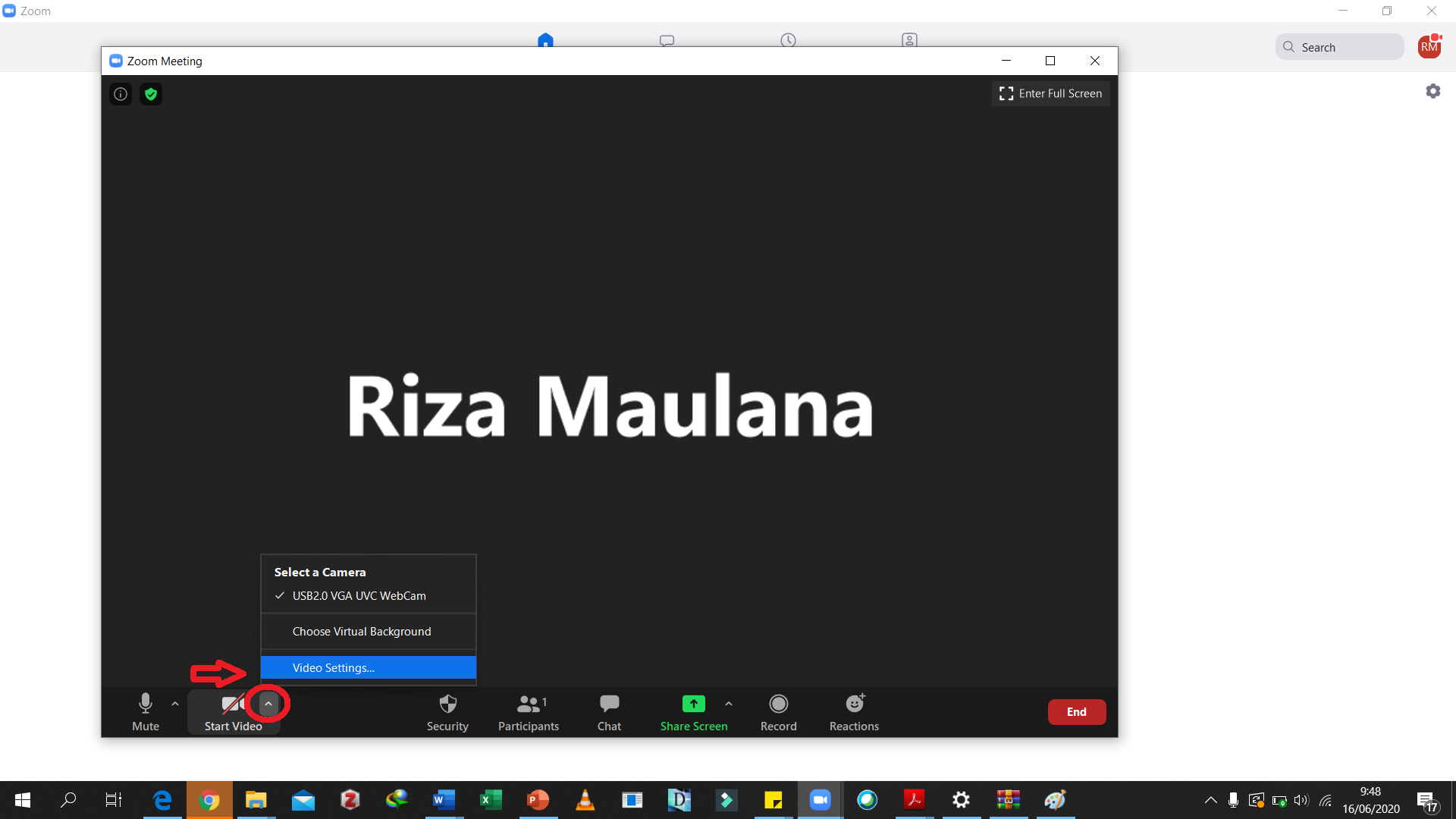
8. Jika kita ingin menonaktifkan tampilan virtual background dan kembali ke latar belakang normal yang real, maka kita dapat memilih “None” pada kotak “Choose Virtual Background”.
Note: Penggunaan fitur virtual background ini hanya dapat dilakukan di PC. Sejauh yang penulis tahu fitur ini belum dapat digunakan pada smartphone. Jadi ketika kita menggunakan Zoom di HP, kita tetap akan menggunakan real background walaupun sebenarnya kita sudah mengaktifkan virtual background pada PC.
Demikian tutorial kali ini. Semoga bermanfaat.






