FPS atau Frame Per Seconds adalah sebuah konsep untuk menghitung berapa frame yang didapatkan pada sebuah video atau olah citra pada sebuah layar dalam 1 detiknya, FPS biasanya dimanfaatkan pada proses pembuatan film atau video untuk mendapatkan hasil video yang menakjubkan hingga ke bagian kecil sekalipun, semakin tinggi FPS yang dimiliki pada video maka akan semakin lambat juga video tersebut, tetapi semakin lambat video maka akan semakin detail pergerakan suatu obyek pada video misalnya seperti pergerakan objek yang tidak bisa dilihat oleh mata telanjang. Tentunya dari hasil FPS yang tinggi perlu juga alat khusus untuk merekamnya.
Selain di dunia perfilm-an, FPS juga dimanfaatkan pada dunia games dimana FPS dimanfaatkan oleh para penggunanya untuk mendapatkan pengalaman bermain yang bagus, FPS di bawah 30 biasa disebut lagging dimana permainan kita akan terlihat patah-patah, semakin tinggi FPS dalam game, maka hasil pengeluaran citra atau pergerakan gambar pada game yang kita mainkan akan semakin bagus dan jelas.
FPS pada games bisa dimunculkan dengan tambahan aplikasi ketiga, tetapi biasanya hanya menampilkan FPSnya saja. Tetapi untuk beberapa gamers yang menginginkan informasi lebih rinci mereka biasanya juga memunculkan suhu GPU, CPU dan lain-lain disamping FPS tersebut, berikut cara menampilkan informasi tambahan selain FPS pada games.
Langkah:
1. Kamu unduh dulu aplikasi bernama MSI Afterburner pada situs resmi MSI.
2. Jika aplikasi sudah kamu unduh, kamu pasang aplikasi tersebut seperti pada umumnya.
3. Buka aplikasi tersebut dengan Run as administrator.
4. Jika aplikasi sudah terbuka, kamu klik pada tombol gerigi atau pengaturan.
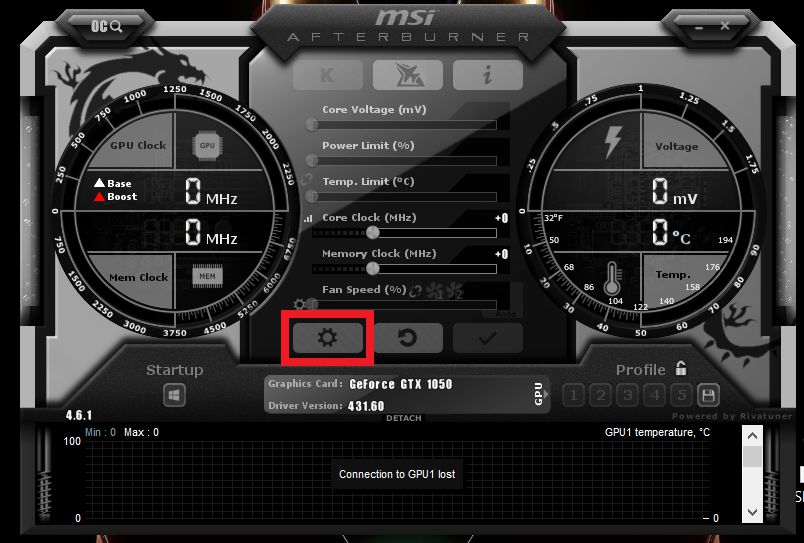
5. Kamu klik pada tab monitoring dan kamu pilih informasi apa saja yang ingin kamu munculkan, klik pada target informasi dan nyalakan centang pada show in on-screen display, dan jika sudah selesai, kamu klik pada tombol OK.
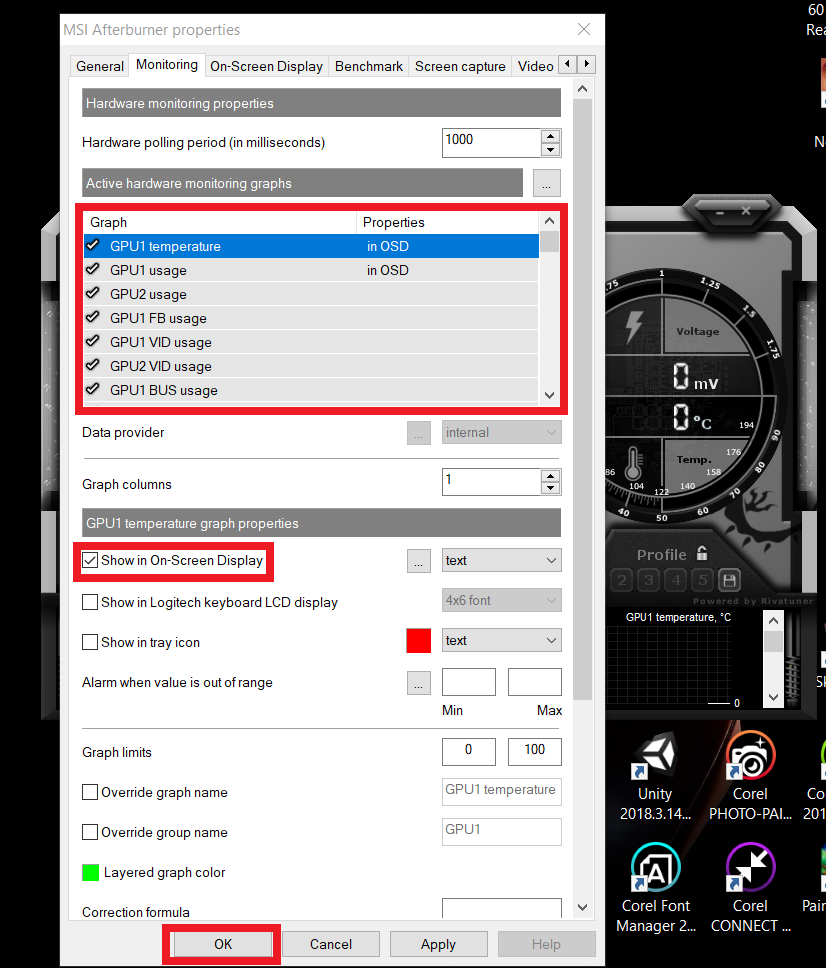
6. Jangan close aplikasi tersebut, tetapi kamu minimize aplikasi MSI Afterburner dan coba untuk membuka games yang ingin kamu mainkan.
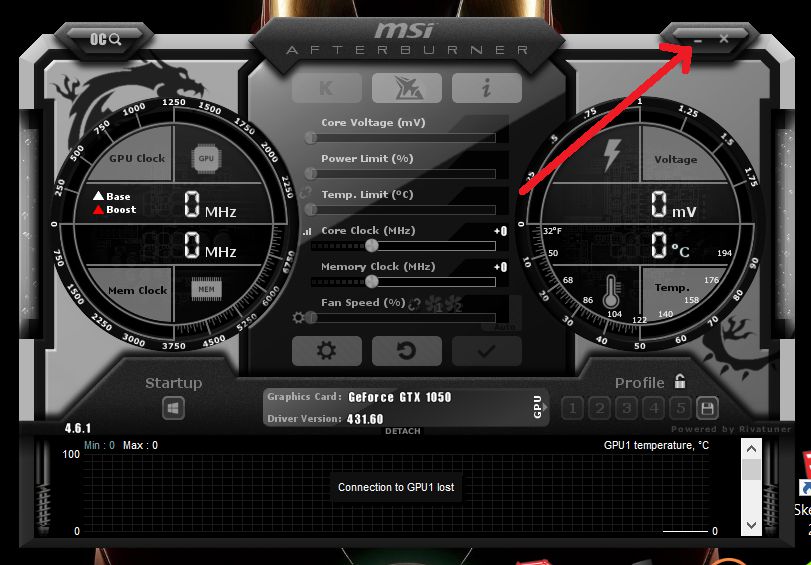
7. Selesai.
Catatan: Jika FPS dan informasi lainnya tidak muncul, kamu close aplikasi MSI Afterburner dan buka lagi aplikasi tersebut dengan Run As Administrator, dan jika masih tidak muncul, coba buka aplikasi tersebut tanpa run as administrator.


















