Sebagai sarana presentasi, pasti kamu sudah tidak asing lagi dengan yang namanya MS.Powerpoint. Powerpoint hingga kini masih menjadi pilihan pertama presentasi, baik di kalangan pelajar maupun professional. Berbagai efek dapat ditampilkan di Powerpoint demi mempercantik presentasi.
Salah satu efek yang dapat kamu tampilkan di presentasi kamu adalah efek loading. Ya efek loading yang biasa kita temui di website kini dapat ditampilkan di presentasi kita agar lebih menarik.
Nah tak perlu berlama-lama lagi, yuk langsung buka saja MS.Powerpoint kamu dan kita langsung saja bahas bagaimana caranya menampilkan efek loading di presentasi kamu dengan Powerpoint :
1. Buka lembar kerja baru di MS.Powerpoint, dan hapus kolom teksnya.
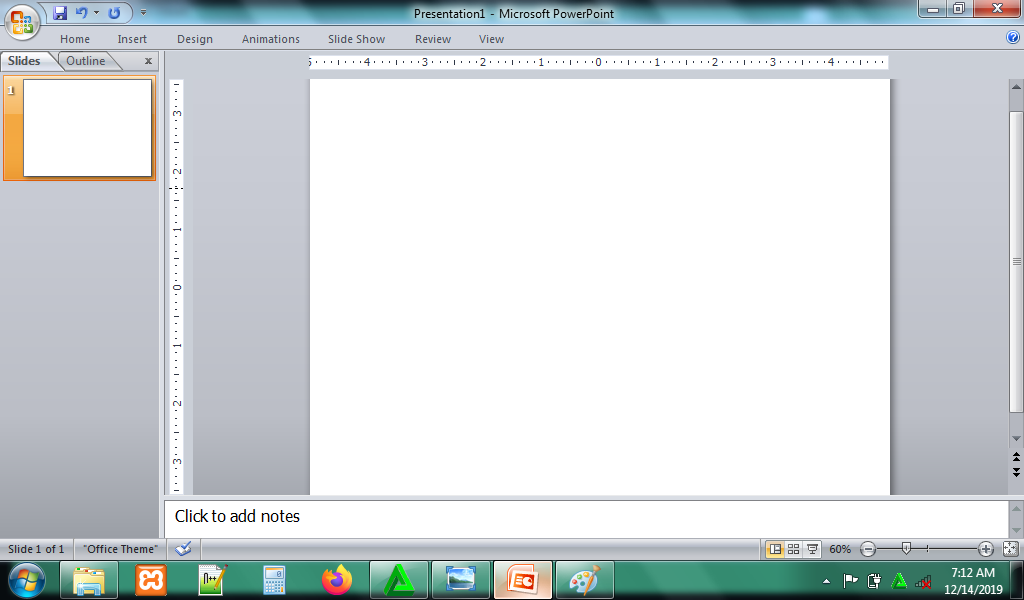
2. Kamu bisa mengatur warna background di ‘desain’ – ‘background style’ – pilih background warna.
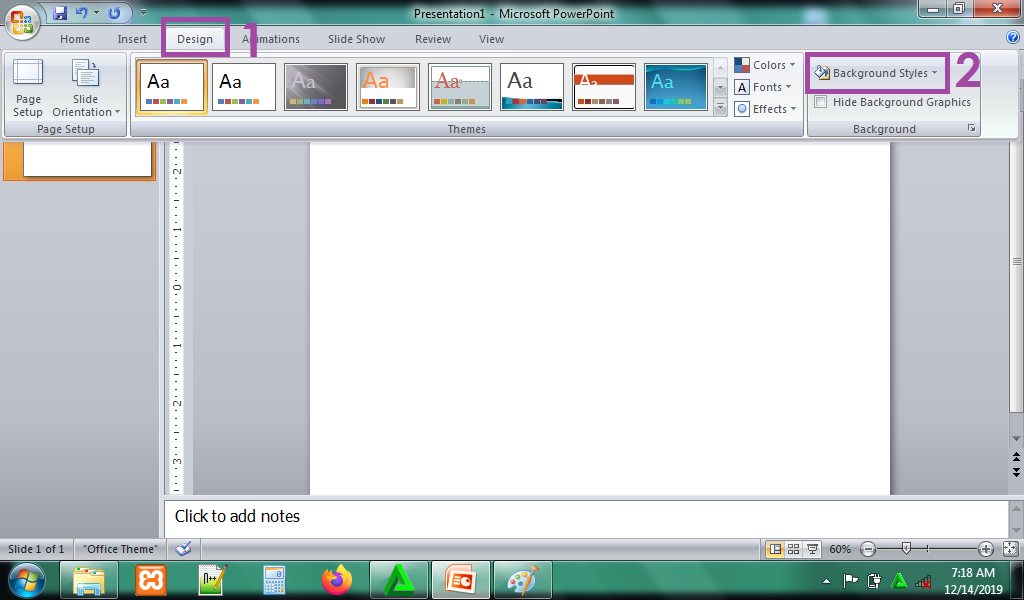
3. Buat slide baru, dan hapus kolom teksnya.
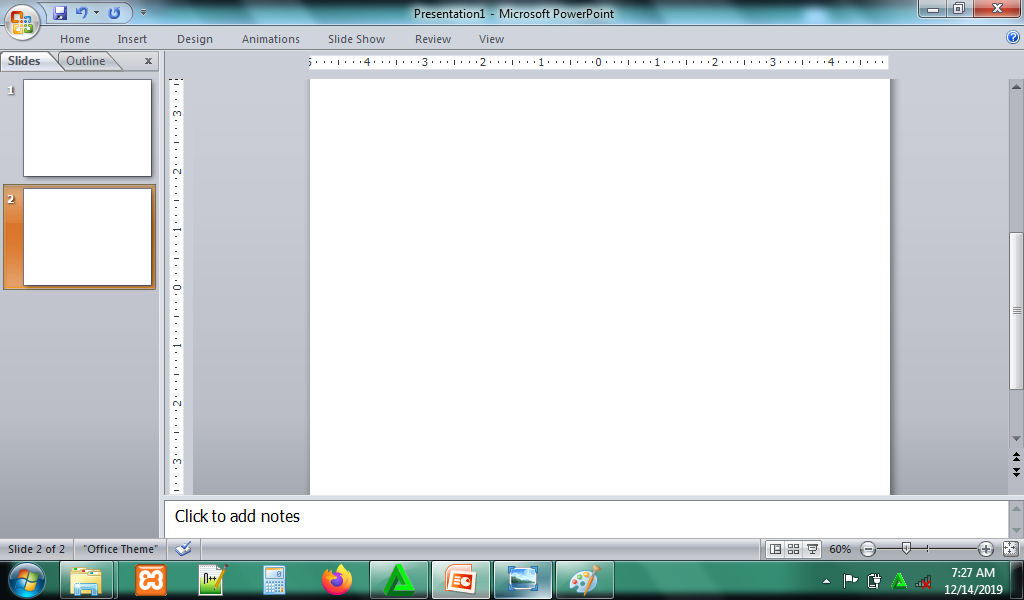
4. Sekarang kita akan memulai membuat loading bar. Klik ‘Insert’ – ‘Snape’ – pilih bentuk persegi.
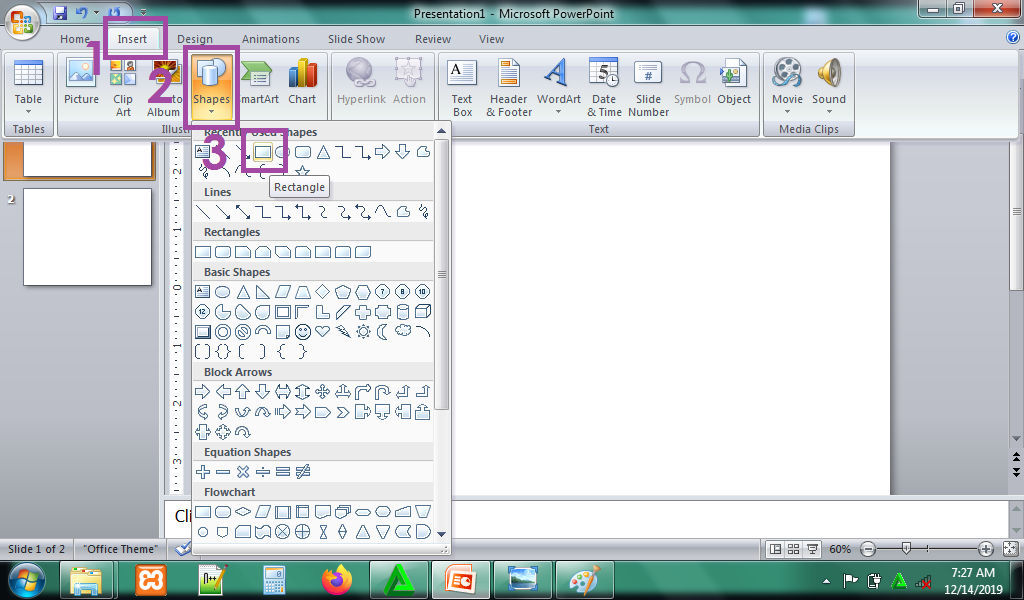
5. Beri warna pada pada loading box dengan klik ‘Format’ – ‘Snape Fill’ – pilih warna. Disini saya memberikan warna hijau.
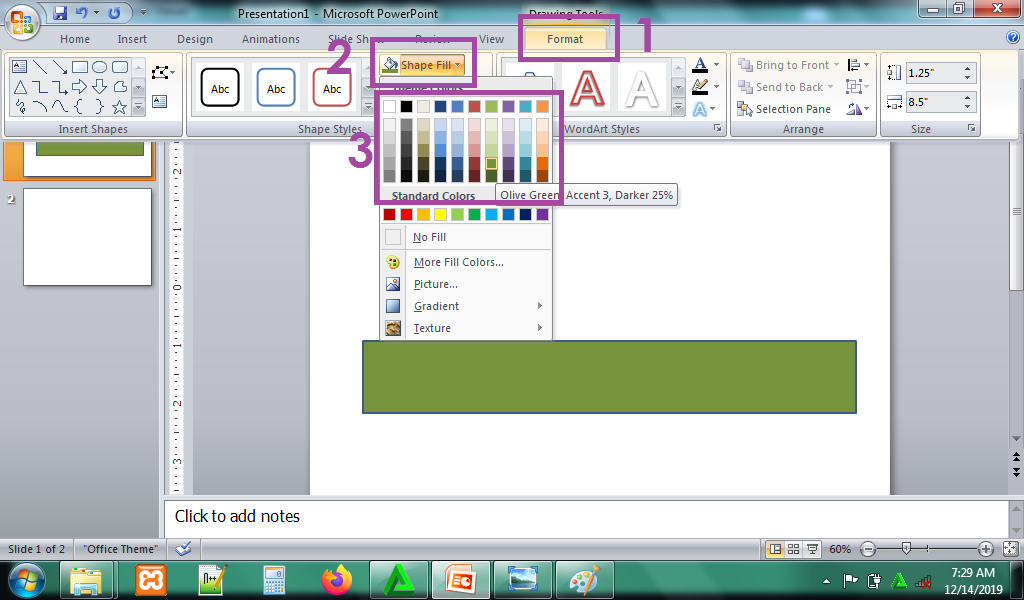
6. Copy-paste loading box menjadi 2 loading box. Beri warna lain pada loading box baru. Disini saya akan memberi warna pink.
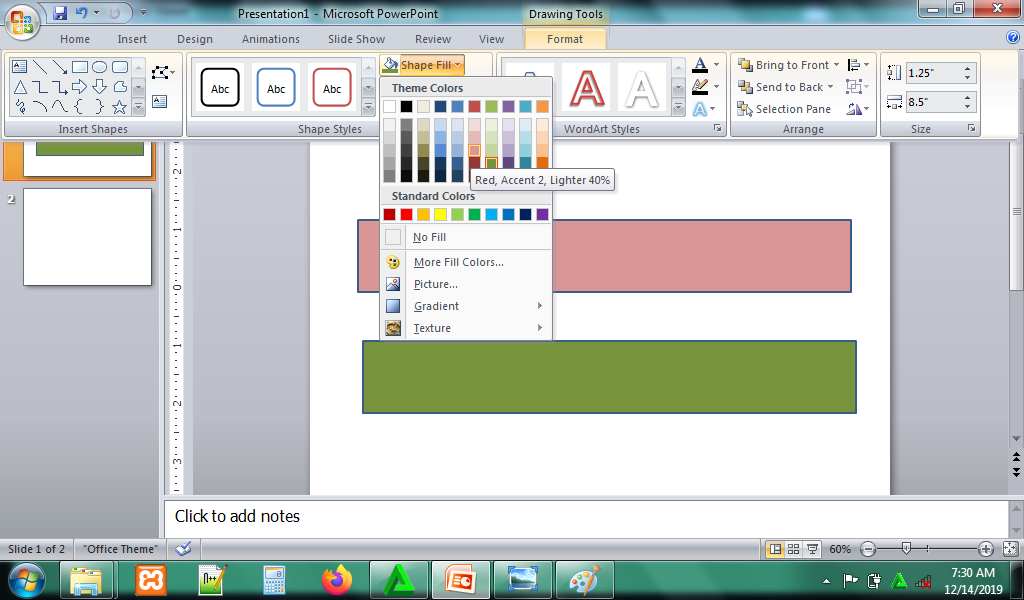
7. Letakkan loading box warna pink di atas loading box warna hijau.
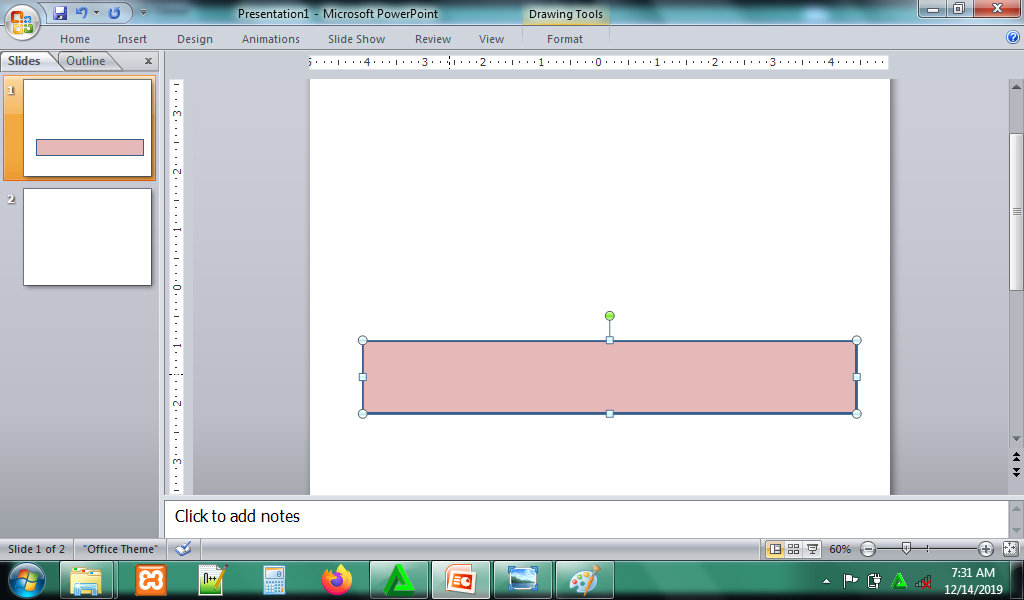
8. Beri teks di atas loading box. Klik ‘Insert’ – ‘WordArt’ – pilih jenis font.
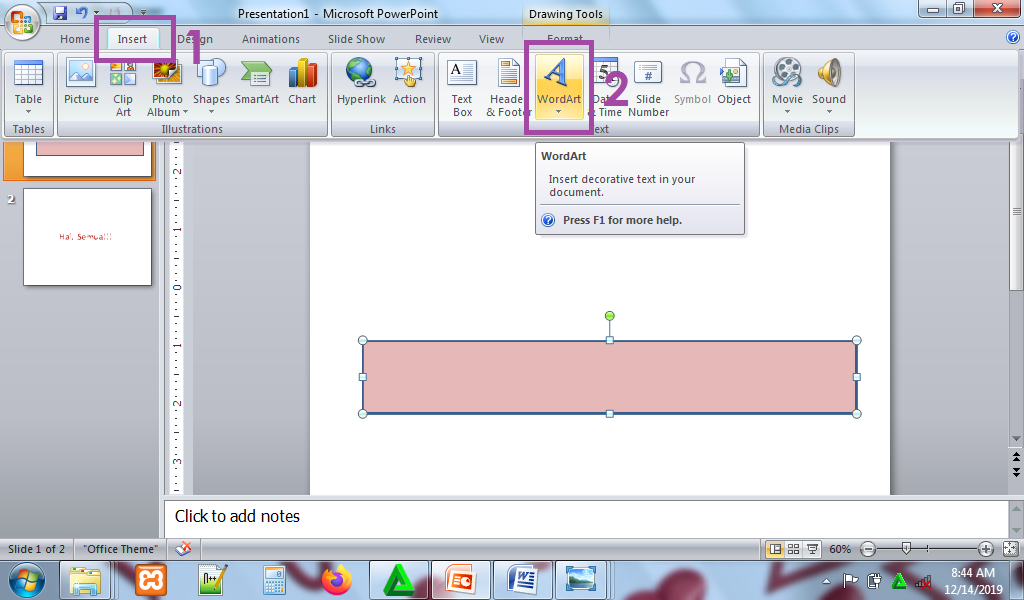
9. Tulis teks.
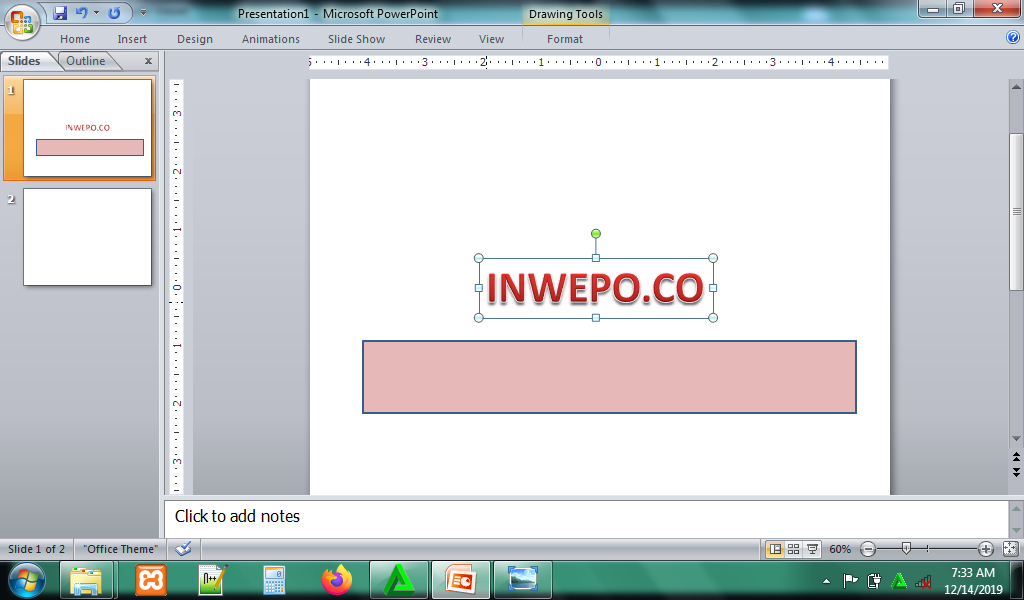
10. Beri animasi pada loading box, klik loading box – ‘Custom Animation’.
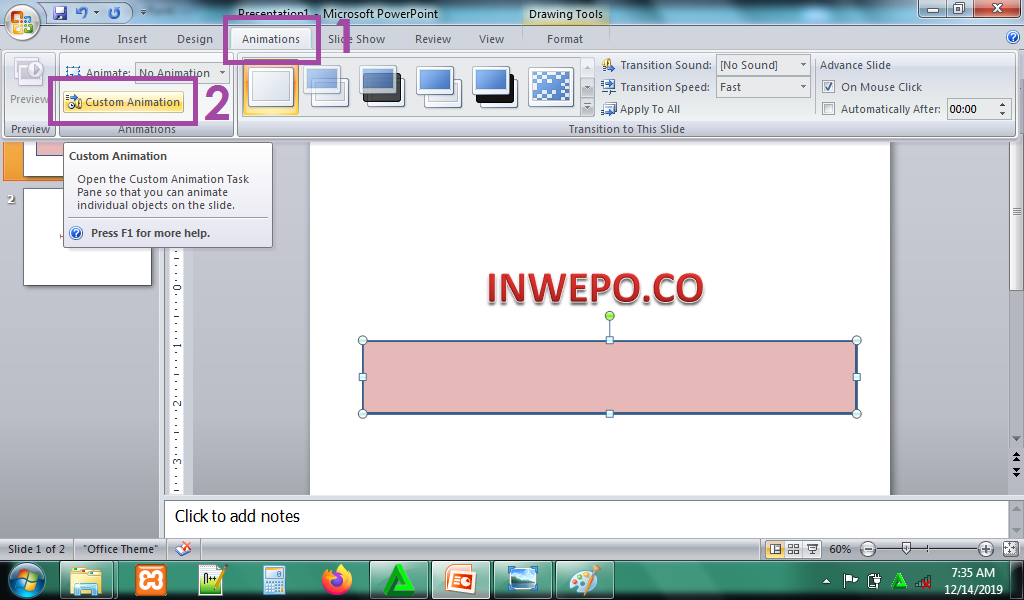
Klik ‘Add Effect’ – ‘Entrance’ – ‘More Effect…’.
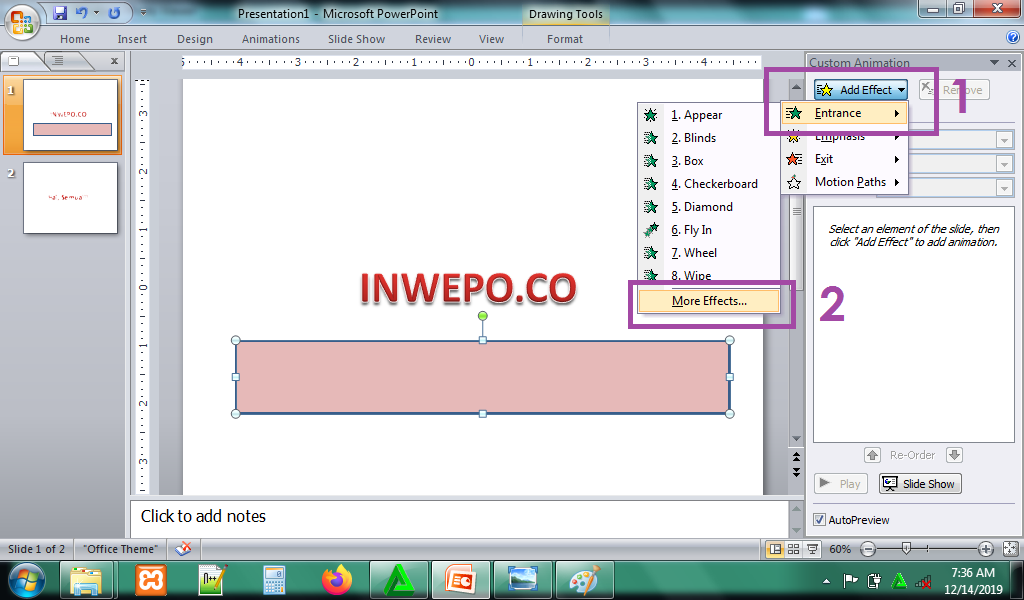
Pilih ‘Wipe’, klik ok.
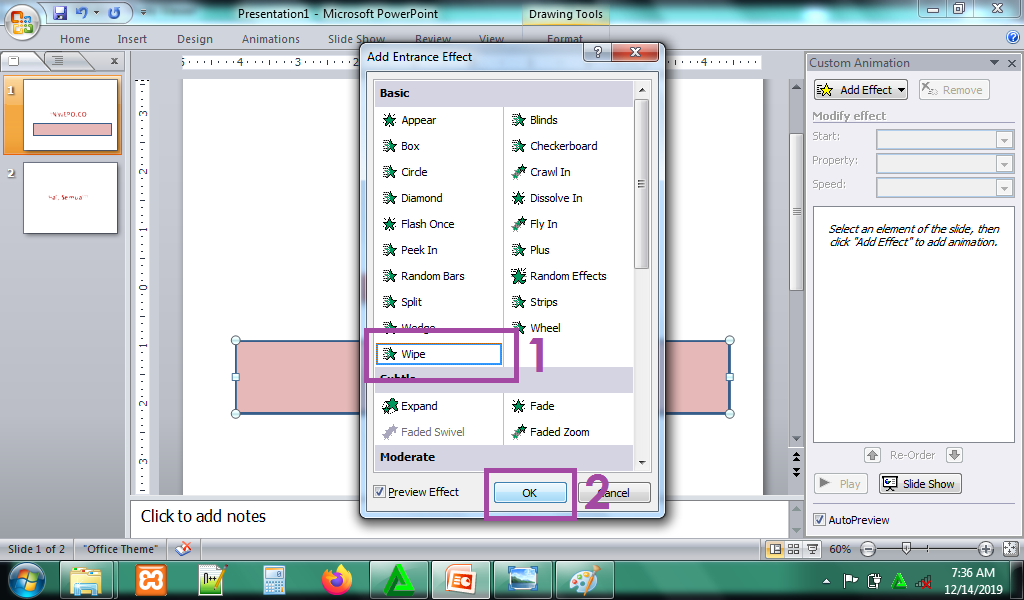
11. Untuk membuat efek berjalan otomatis di loading bar, ubah pengaturan Start menjadi With Previous. Ubah pengaturan Direction menjadi From Left. Ubah pengaturan Speed menjadi Kecepatan slow sekitar 3 detik.
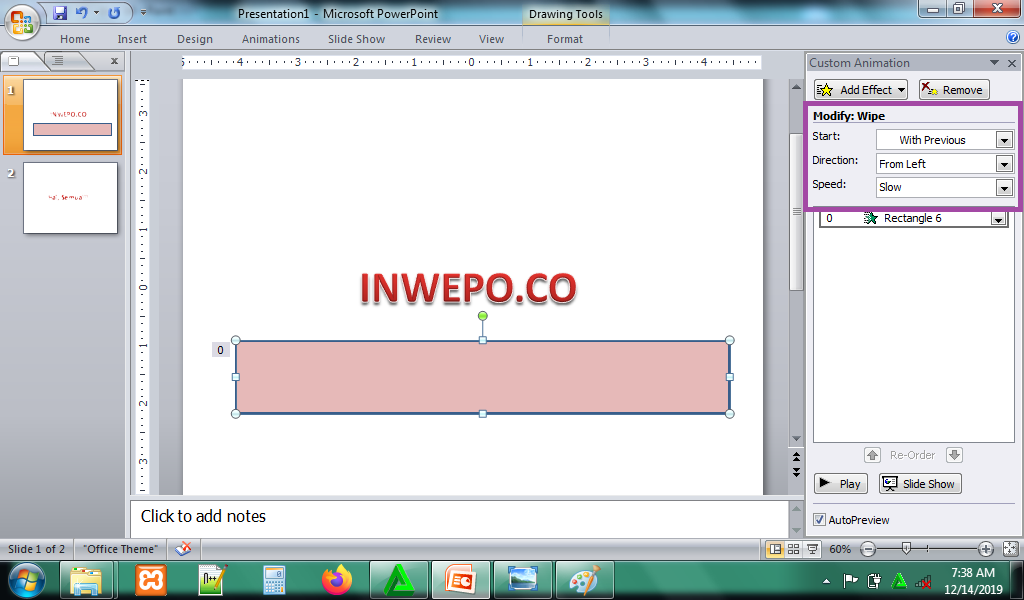
12. Terakhir, beri efek pada teks. Klik teks – ‘Add Effect’ – ‘Emphasis’ – ‘More Effect…’.
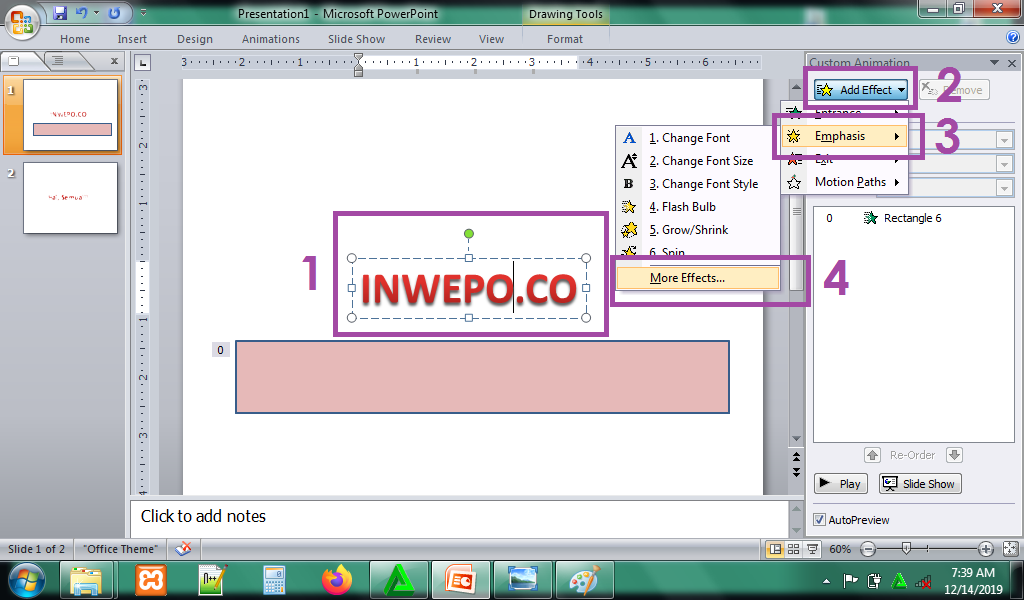
Pilih ‘Flash Blub’, klik ok.
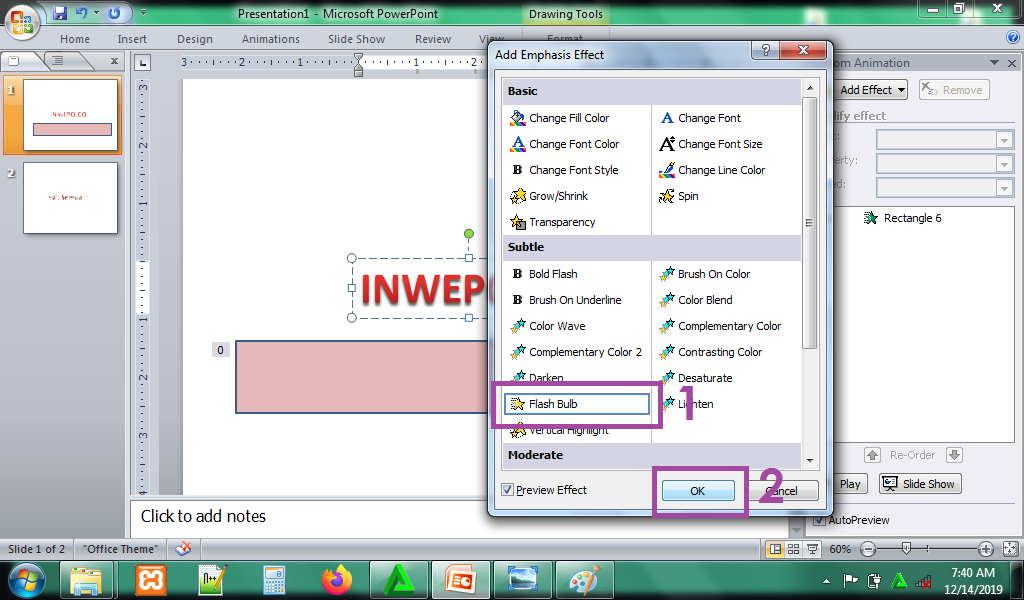
13. Ubah pengaturan Start menjadi With Previous.
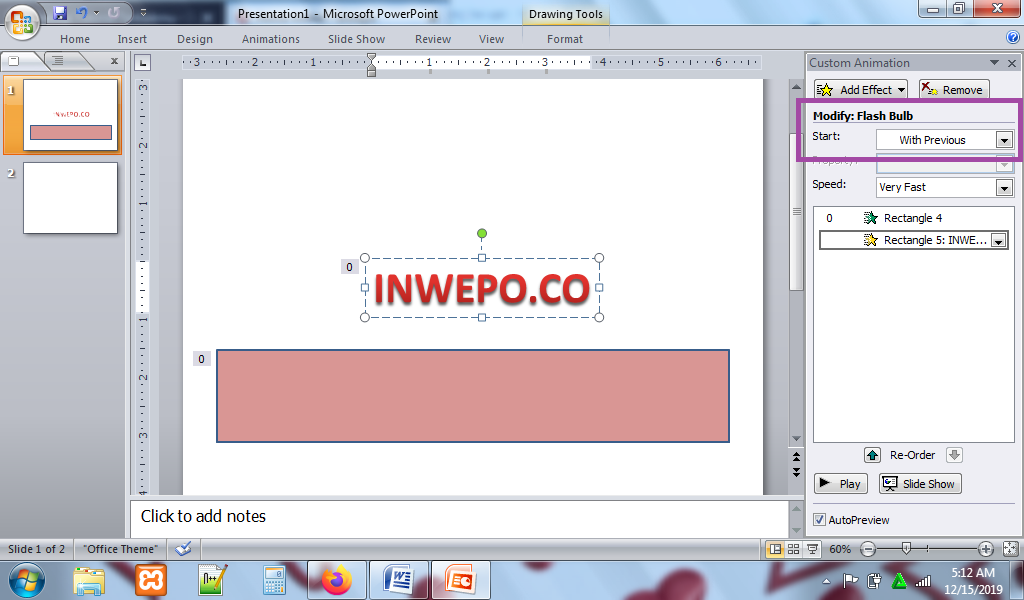
14. Untuk menampilkan teks berkedip berulang, klik segitiga bawah – ‘Effect Option’.
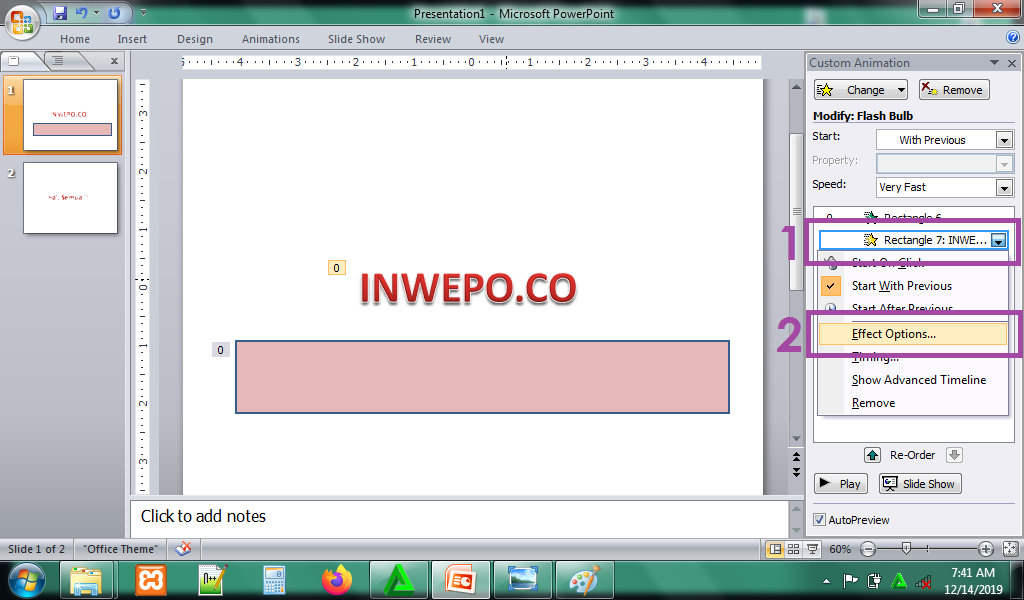
Pilih timing, dan ubah repeat menjadi until end of slide. Klik oke.
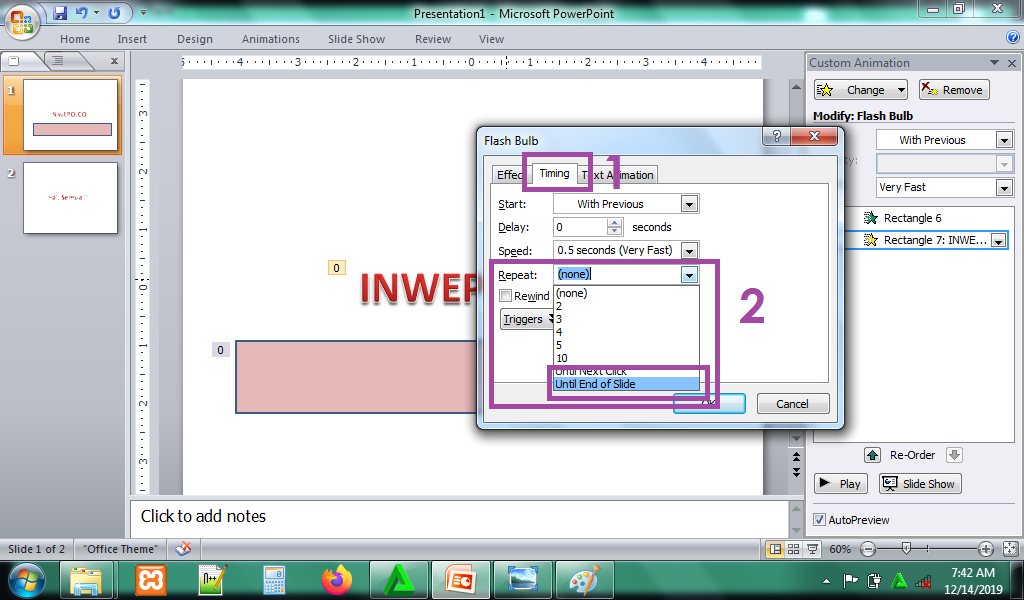
15. Selesai, kini kamu dapat menampilan loading bar di presentasi kamu.
Sekian tutorial ‘Cara Menampilkan Efek Loading di Presentasi dengan Ms. PowerPoint’. Selamat mencoba.






