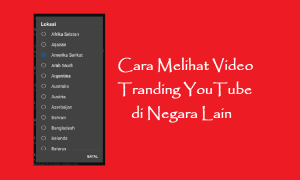Smartphone merupakan salah satu benda yang saat ini telah menjadi kebutuhan bagi masyarakat dunia. Tidak hanya untuk berkomunikasi, smartphone yang semakin canggih perkembangannya ini dapat membantu untuk mobilitas pekerjaan-pekerjaan yang biasanya dapat kita lakukan hanya melalui laptop atau komputer.
Salah satu pekerjaan yang dapat kita lakukan dengan smartphone kita sekarang misalnya pekerjaan yang berkaitan dengan editing dan desain. Baik gambar, video, dan suara. Dalam tutorial kali ini kami akan menjelaskan tutorial untuk mengedit tulisan dengan efek 3D menggunakan aplikasi Snapseed. Snapseed itu sendiri merupakan aplikasi editing gambar yang menyediakan berbagai fitur dengan tampilan yang mudah digunakan oleh pengguna.
Langkah-langkah:
1. Langkah pertama, buka aplikasi Snapseed di android. Jika belum ada, silakan mendownloadnya terlebih dulu di Playstore. Siapkan pula gambar yang akan dijadikan background, dalam tutorial ini penulis mendownload background dalam situs http://unsplash.com
2. Lalu klik open dan pilih gambar background.
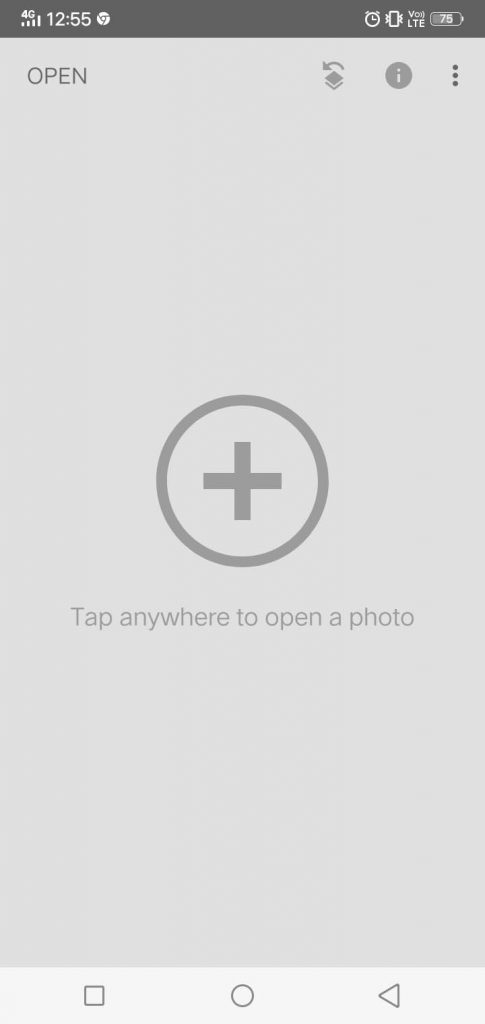
3. Sebelum mengedit text, kita bisa untuk mengedit backgroundnya seperti rotate, crop, pemberian efek, dan lainnya di mana terdapat dalam menu tools.
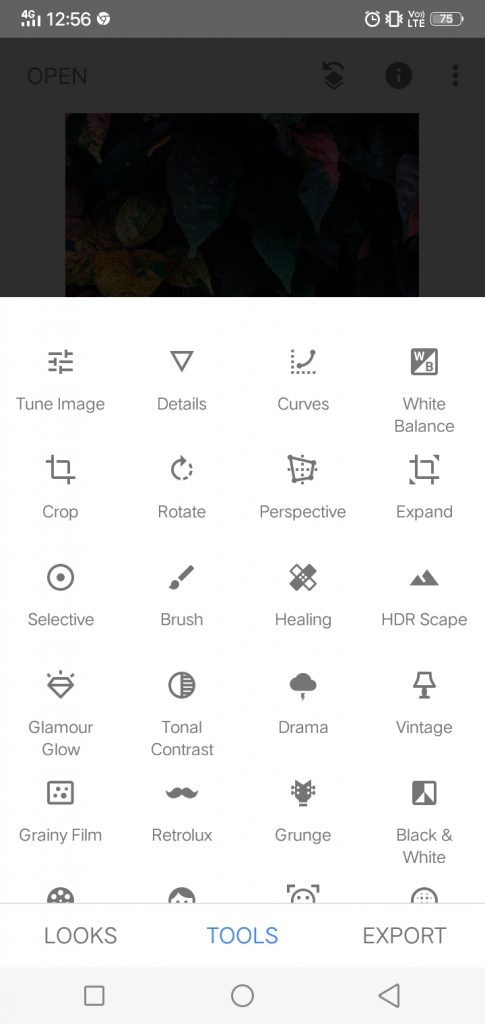
4. Selanjutnya klik tools dan pilih text.
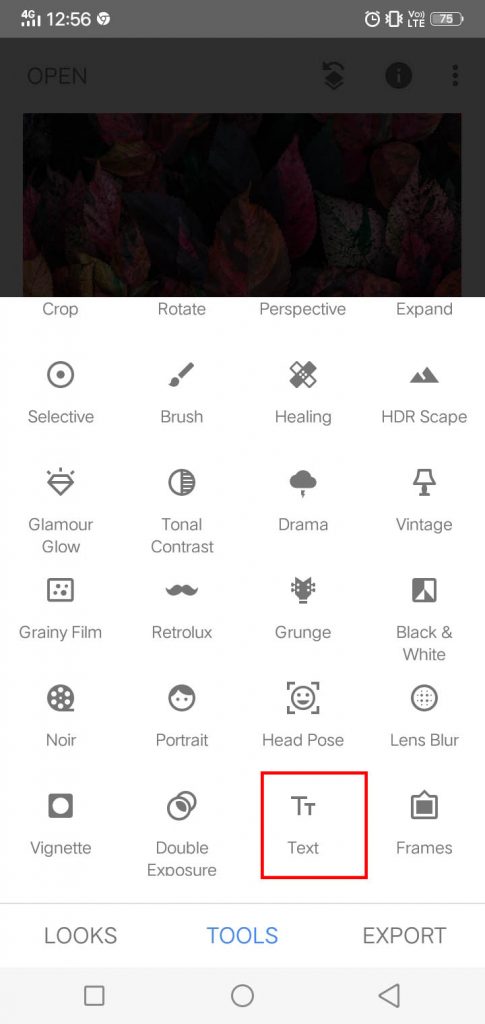
Double klik pada gambar dan ketikan tulisan yang diinginkan, atur style (di sini kita akan menggunakan style Line 1), serta warna yang sesuai. Tentukan pula letak dan ukuran besar kecilnya text. Jika sudah, klik ceklis.
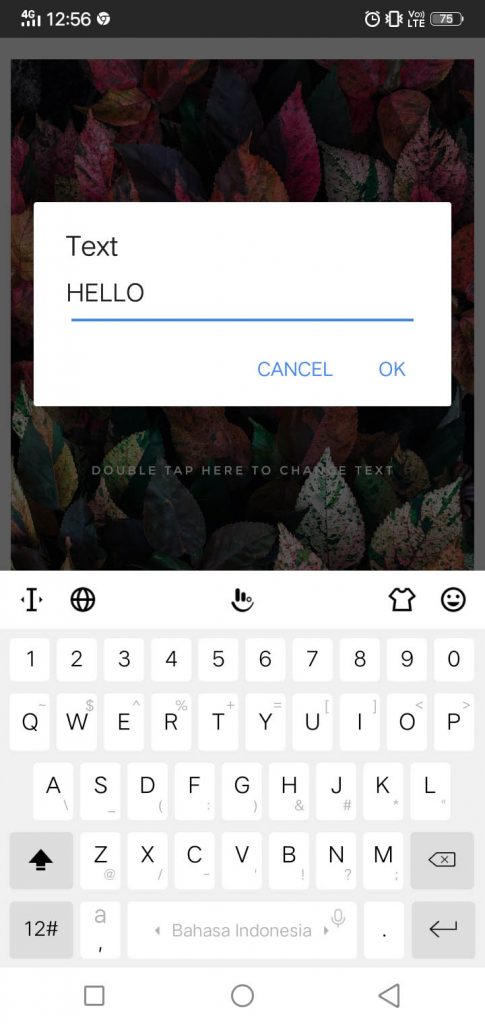
5. Klik edit stack pada pilihan yang terdapat pada bagian atas gambar dan klik view edits.
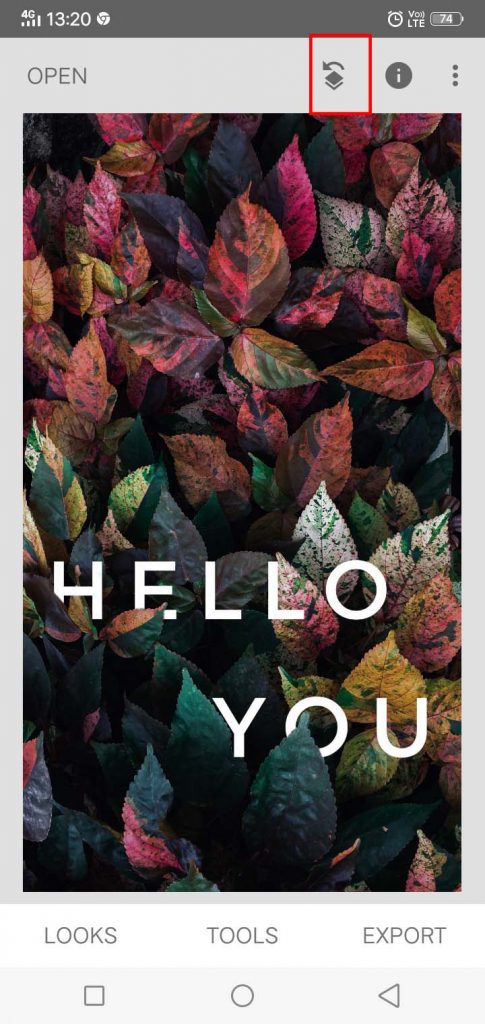
6. Kemudian klik text dan brush.
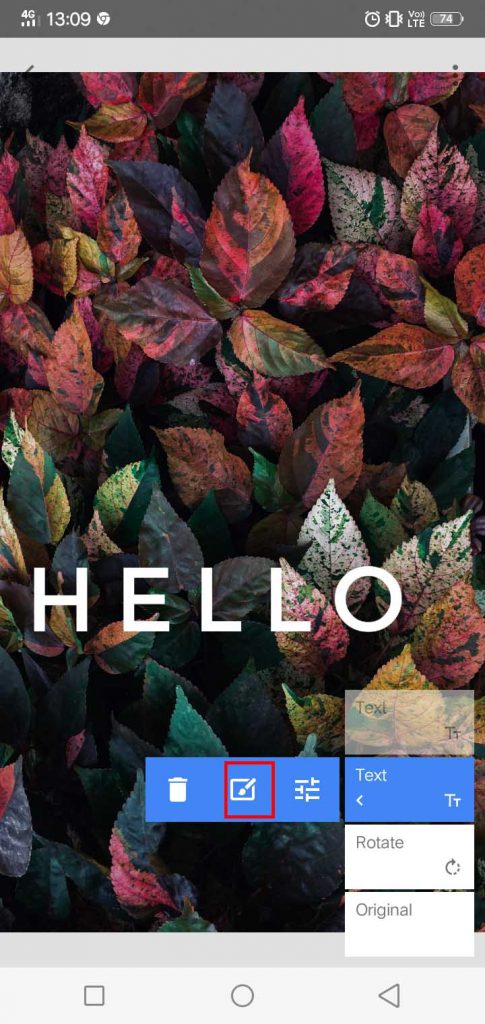
7. Zoom layar untuk memudahkan dan brush untuk membuat efek 3D text. Pastikan pengaturan sebelum melakukan brush sama seperti di bawah ini, yaitu dengan menampilkan invert, decrease text hingga nol, dan sembunyikan mask.
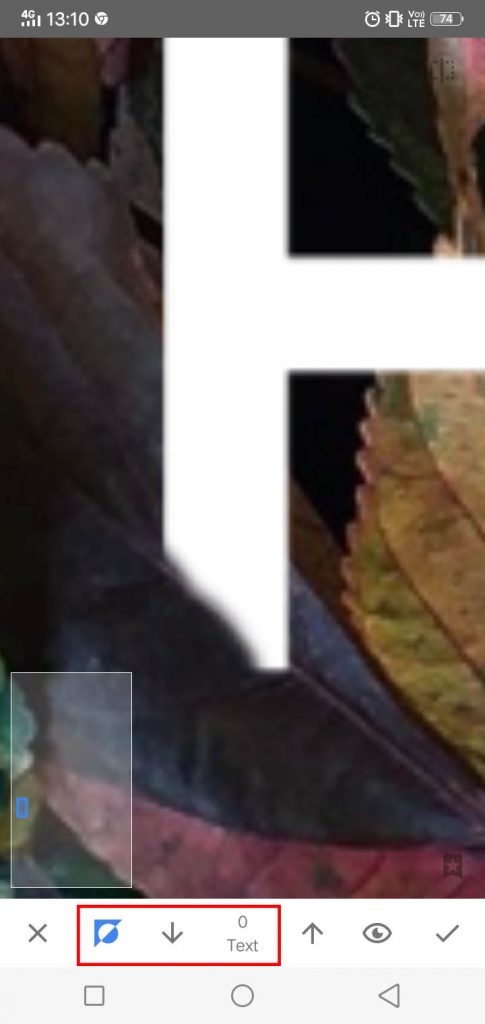
8. Brush bagian huruf per huruf seperti contoh berikut. Dan karena kita menggunakan background daun, brush dibuat seolah-olah daun menutupi huruf. Setelah itu, jika sudah klik ceklis.
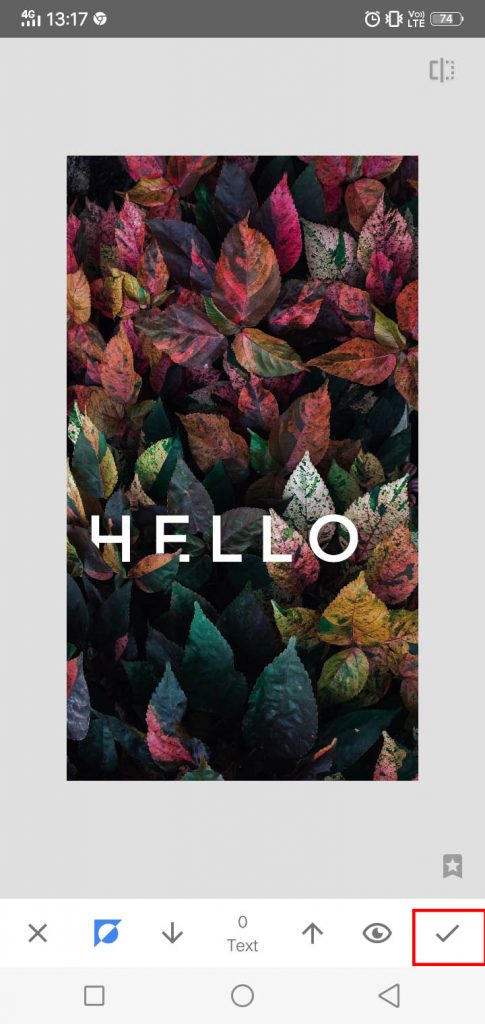
9. Bila mengalami kesalahan dalam proses brush ini kita dapat menampilkan mask dan increase text hingga 100. Kemudian lakukan brush di bagian yang salah seperti karena tercoret.
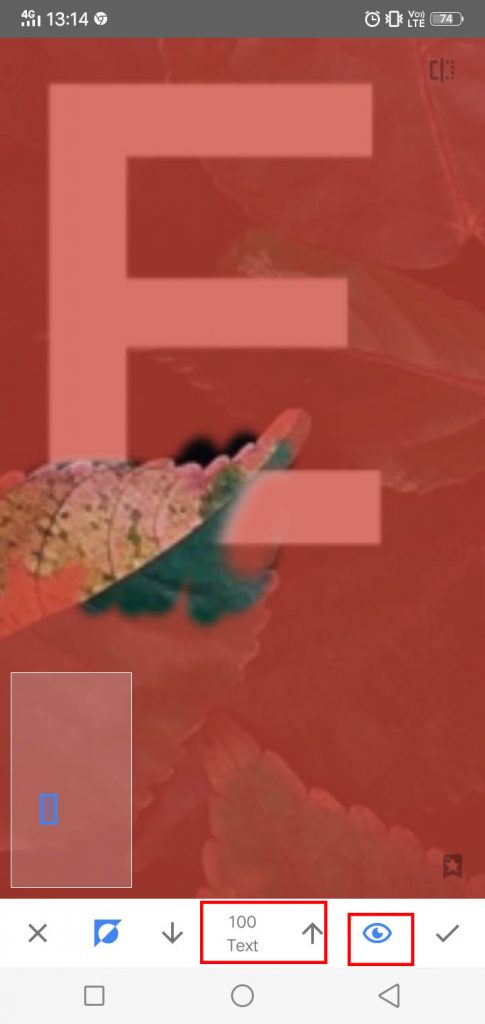
10. Pilih ceklis jika dirasa text sudah rapi dan sesuai dengan yang kita inginkan. Kemudian jika terdapat beberapa text yang kita buat, ulangi langkah yang sama.
11. Selanjutnya setelah selesai, pilih kembali dan klik export untuk menyimpan hasilnya.
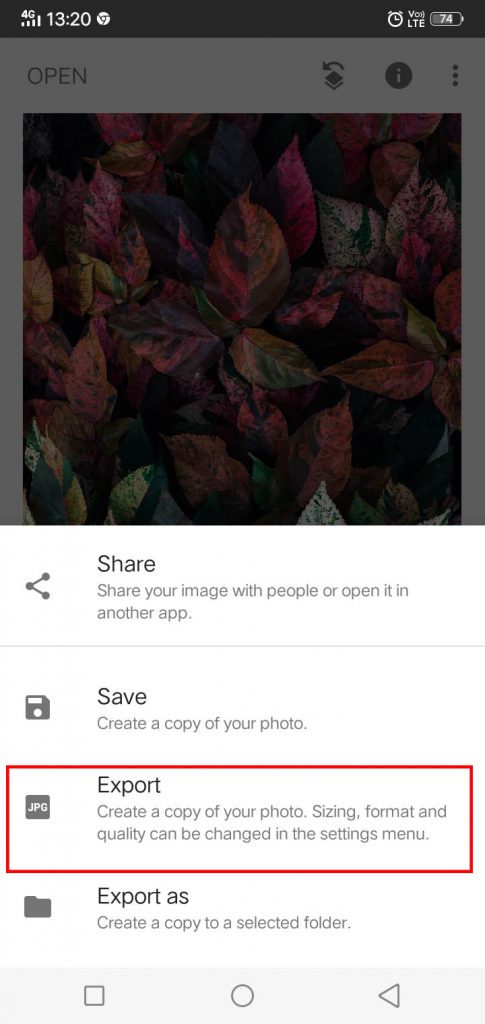
Maka hasil akhirnya akan menjadi seperti ini..
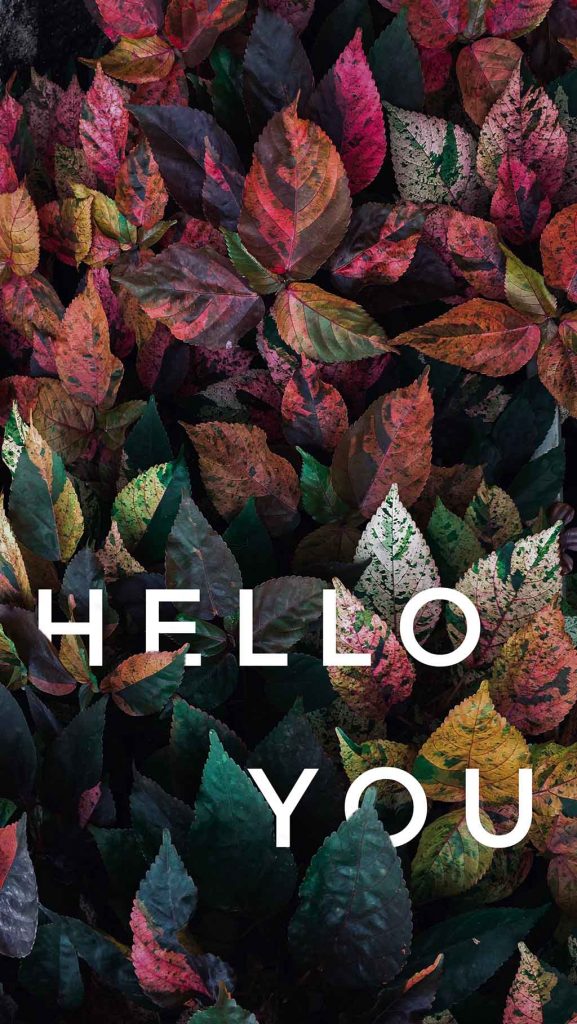
Cukup mudah dan simple bukan?
Baiklah, semoga tutorial ini bermanfaat dan menambah wawasan untuk mengedit dengan efektif. Terima kasih!