Microsoft Excel adalah sebuah aplikasi spreedsheets perkantoran yang tujuannya memang ditujukan bagi para pekerja kantoran terutama dibidang ekonomi seperti akuntansi, aplikasi ini dikembangkan oleh perusahaan terkenal Microsoft sebagai pembuat dari sistem operasi sejuta umat Windows. Microsoft Excel memberikan banyak sekali kemudahan bagi para penggunanya dibidang perhitungan dan pengaturan data-data baik itu dalam bentuk angka maupun kata.
Microsoft Excel juga mendukung berbagai macam chart atau diagram dan bahkan kamu bisa mengaturnya sesuai keinginan kamu, contohnya seperti diagram histogram yang dimana belum ada di Microsoft Excel sehingga kamu perlu mengatur sendiri pengaturan diagram kamu agar mirip dengan histogram, jika kamu penasaran bagaimana cara membuat histogram dengan microsoft excel, berikut ini tutorialnya.
Langkah:
1. Kamu buka aplikasi Microsoft Excel kamu dan buat lembar kerja baru / bisa menggunakan lembar kerja lama kamu.
2. Lalu kamu buat data dengan menggunakan tabel dengan format seperti di bawah ini.
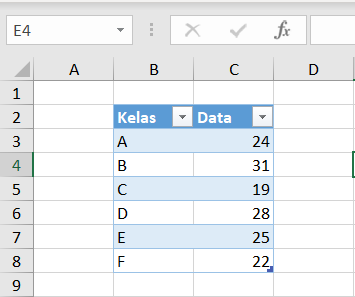
3. Pada kolom data kamu buat menjadi 2 buah dengan data yang sama seperti gambar di bawah ini.
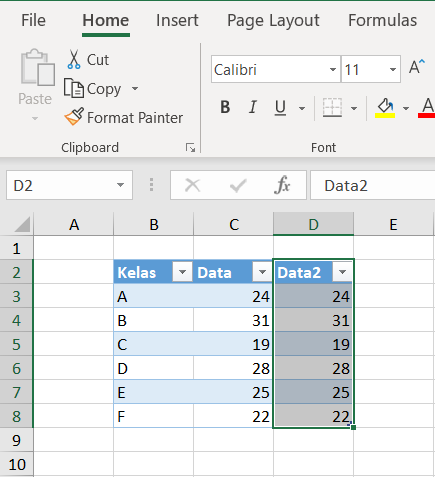
4. Lalu kami blocking pada kedua data dan klik pada icon pop up yang muncul dan pilih pada charts – clustered column.
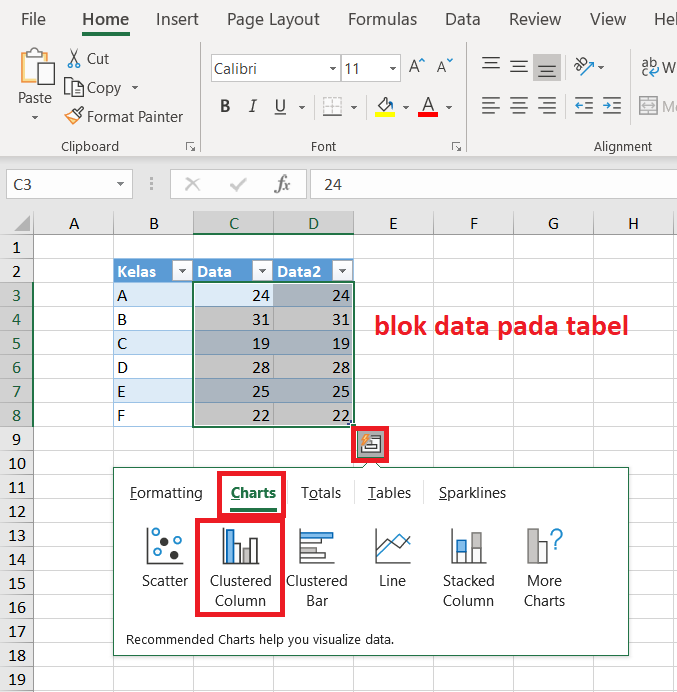
5. Akan muncul tampilan chart baru dan kamu klik kanan pada background chart dan klik pada menu Change chart type.
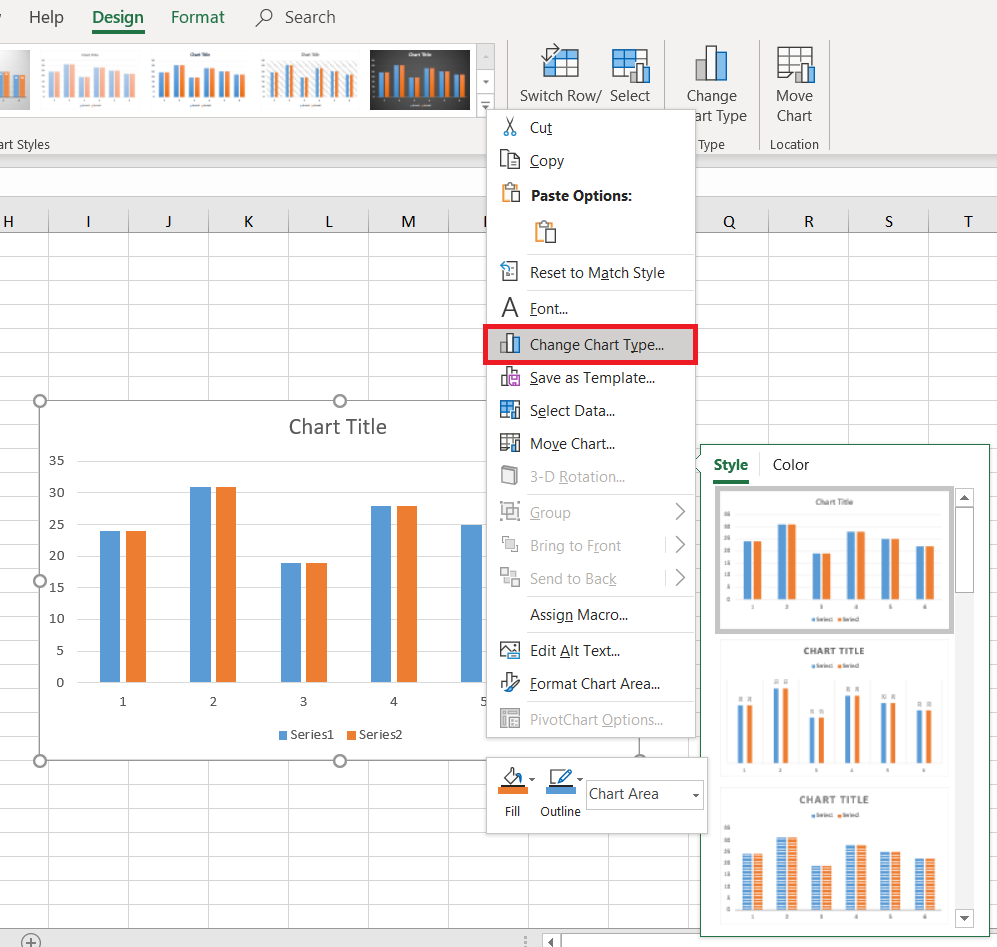
6. Kamu ubah tipe chart ke combo dan atur pengaturannya seperti gambar di bawah ini lalu klik OK.
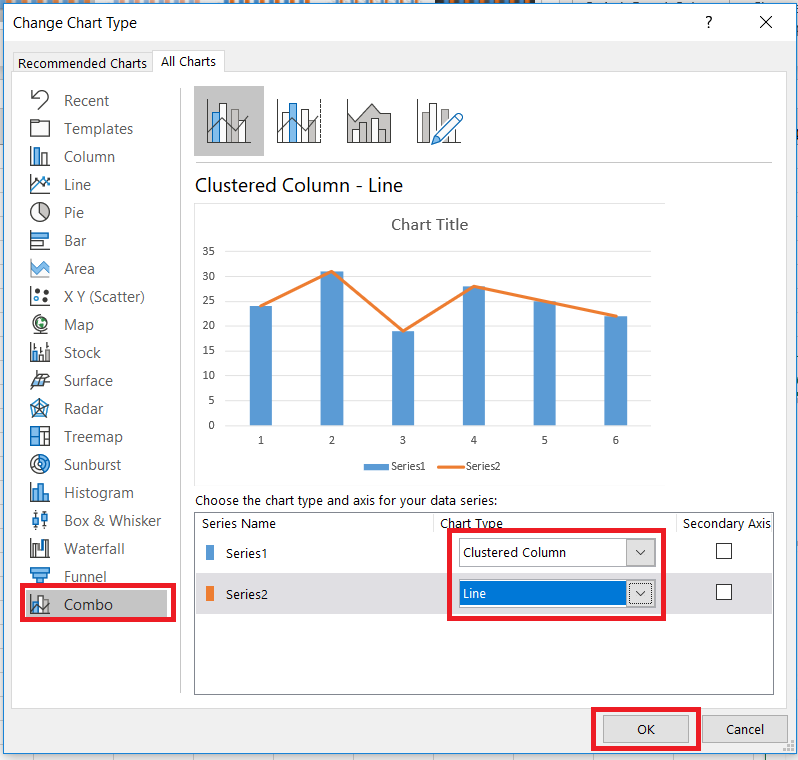
7. Kembali lagi ke bagian chart, kamu klik kanan pada batang chart (yang berwarna biru) lalu kamu klik pada menu Format data series.
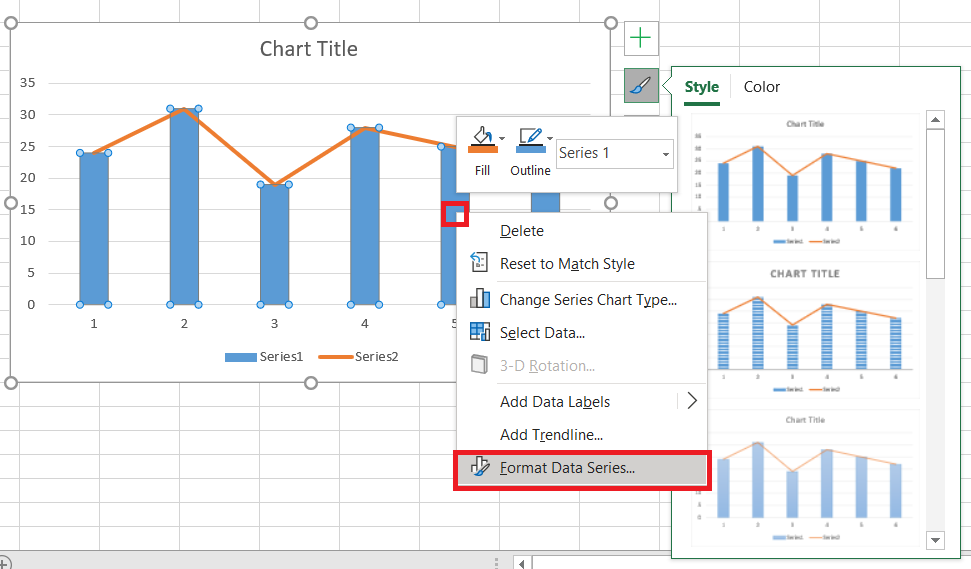
8. Pada gap width kamu ubah menjadi 0 (nol).
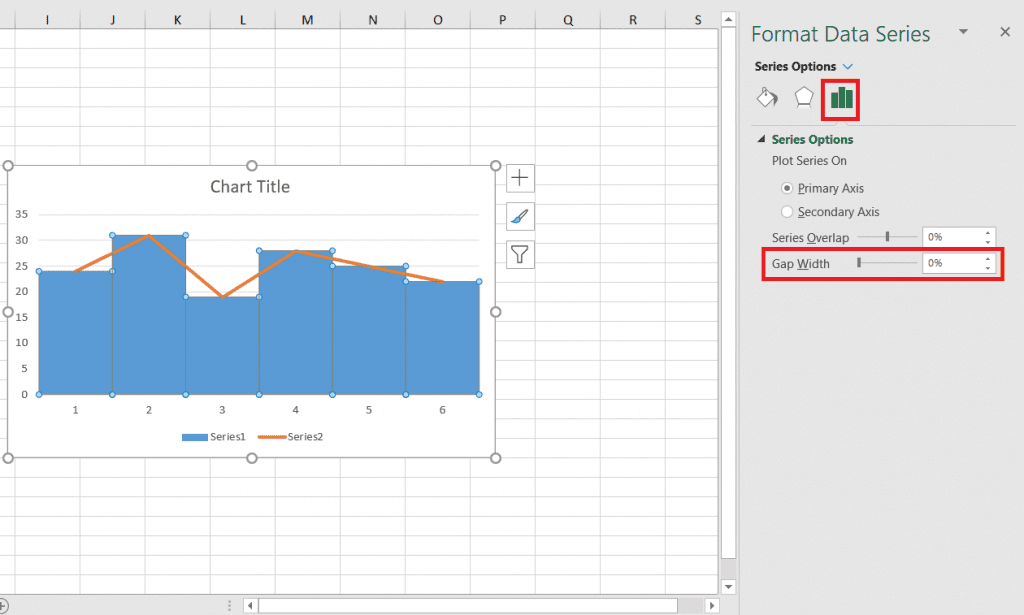
9. Lalu kamu klik pada icon tinta dan kamu pilih pada solid line, atur color menjadi warna yang kamu inginkan (jangan sama dengan warna batang chart) dan atur width-nya sesuai keinginan kamu.
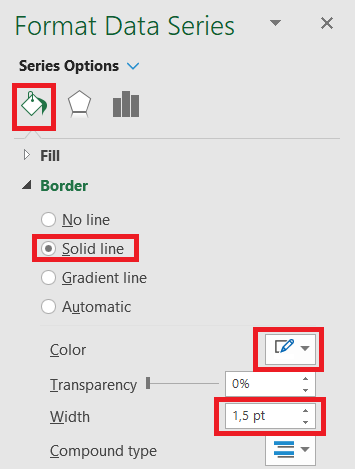
10. Selesai.
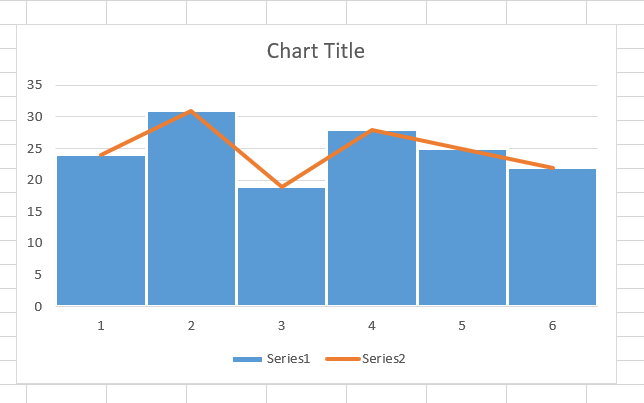
Catatan : Beberapa sekolah / kampus menganggap histogram itu hanya menggunakan batang diagram saja, jika kasus kamu seperti itu kamu hanya perlu menggunakan 1 kolom data saja pada tahap ke-3 dan ikuti tutorialnya sesuai tahap di atas.










