Batch atau yang biasa dikenal sebagai .bat merupakan salah satu bentuk pengeksekusian aplikasi atau sistem berbasis perintah yang digunakan dalam sistem operasi Windows. Batch memiliki strukur eksekusi, algoritma serta penulisan kode yang hampir sama dengan Bash, yang merupakan salah satu bahasa pemrograman Linux atau MacOS.
Pada artikel kali ini, penulis akan berbagi cara membuat file bat untuk membuka aplikasi di Windows.
Catatan: Cara ini bisa diterapkan di semua versi Windows.
Langkah:
1. (Opsional) Terlebih dahulu, pastikan bahwa aplikasi nantinya akan dijalankan, telah terdaftar pada PATH Windows. Untuk mengeceknya, bukalah pengaturan Environment Variables yang berada pada Control Panel – Security & System – System – Advance System Settings – Environment Variables.
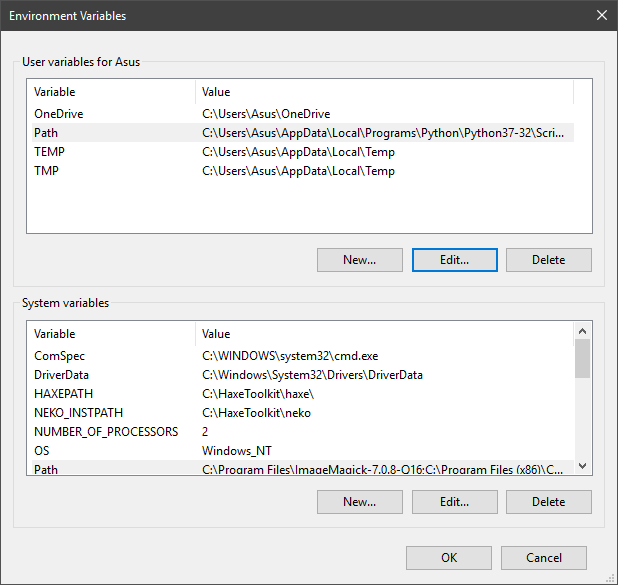
2. (Opsional) Jika kita ingin mendaftarkan aplikasi pada PATH Windows, pilih opsi Path (pada kolom variabel), lalu klik tombol Edit pada pengaturan Environment Variables (baik pada User Variables maupun System Variables).
Nantinya, akan muncul halaman baru berupa kumpulan lokasi direktori yang dapat diakses melalui CMD maupun Run pada Windows. Untuk mendaftarkan aplikasi yang kita inginkan, klik tombol New, lalu masukkan alamat direktori aplikasi yang di tuju. Jika sudah, klik OK.
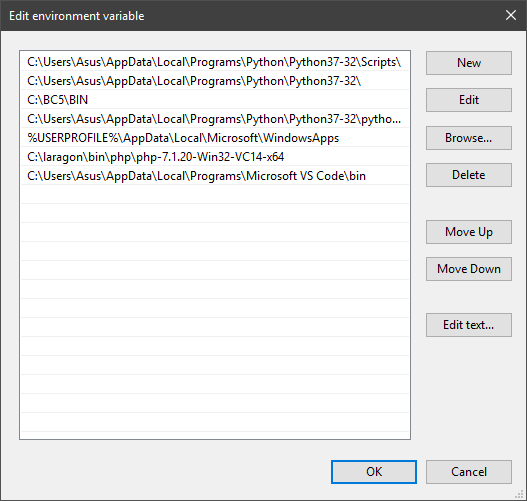
3. Siapkan text editor (Notepad, Sublime, dan sebagainya) yang nantinya akan kita gunakan sebagai media pengetikan perintah Batch.
4. Masukkan perintah kedalam text editor:
- Untuk menjalankan aplikasi bawaan Windows, masukkan perintah di bawah ini. (Ganti notepad dengan aplikasi yang ingin kamu jalankan).
::Jalankan Aplikasi Yang Telah Terdaftar Pada PATH Windows notepad
- Untuk menjalankan lebih dari 1 aplikasi bawaan Windows, masukkan perintah di bawah ini.(Ganti notepad dan regedit dengan aplikasi yang ingin kamu jalankan).
::Jalankan 2 (atau lebih) aplikasi secara sekaligus notepad regedit
- Untuk menjalankan aplikasi lain, masukkan perintah di bawah ini. (Ganti C:\Windows\ menjadi direktori aplikasi yang ingin kamu jalankan misal C:\Program Files (x86)\Winamp dan ganti notepad.exe menjadi winamp.exe, sesuaikan dengan aplikasi yang ingin kamu jalankan).
::Jalankan Aplikasi Melalui Alamat Direktori Yang Di Berikan start /d "C:\Windows\" notepad.exe
- Untuk menjalankan lebih dari 1 aplikasi, masukkan perintah di bawah ini. (Ganti karakter # menjadi direktori aplikasi yang ingin kamu jalankan misal C:\Program Files (x86)\Winamp dan ganti notepad.exe menjadi winamp.exe, ubah keduanya dengan aplikasi yang ingin kamu jalankan).
::Jalankan Aplikasi Melalui Alamat Direktori Yang Di Berikan start /d "#" notepad.exe start /d "#" regedit.exe
5. Simpan file perintah sebelumnya yang telah dimasukkan. Pastikan bahwa file tersebut menggunakan ekstensi .bat dalam penyimpanannya.
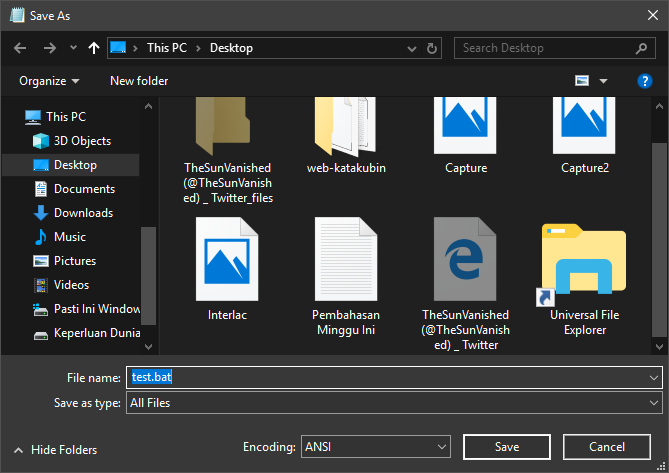
6. Untuk memastikan bahwa Batch berhasil dijalankan, klik file batch yang telah kita buat sebelumnya. Nantinya, akan muncul CMD yang berisikan kumpulan perintah telah kita buat sebelumnya. Bersama dengan CMD tersebut, akan muncul aplikasi yang ingin kita jalankan.
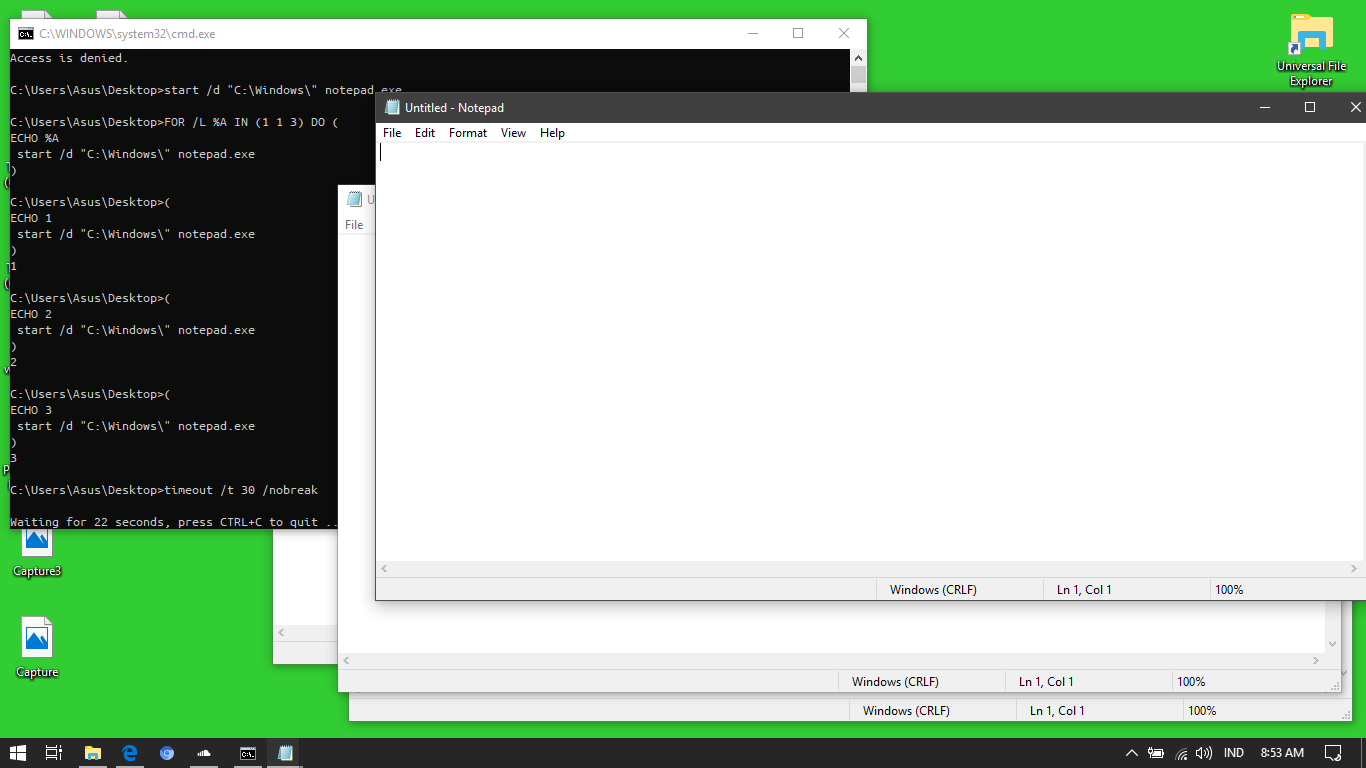
Demikian tutorial cara menjalankan aplikasi menggunakan perintah Batch di Windows. Semoga bermanfaat.










