Photoshop merupakan salah satu perangkat lunak yang diciptakan oleh Adobe Systems yang dikhususkan untuk mengolah atau mengedit foto dan gambar, serta untuk menambahkan beragam efek.
Sebelum memulai tutorial sebagaimana yang tertera pada judul, langsung saja kita dapat menyiapkan aplikasi Photoshop (di sini penulis menggunakan photoshop cs6), gambar background, serta tulisannya terlebih dahulu. Pada tutorial kali ini penulis menggunakan background wall-texture dan untuk fontnya sendiri kita gunakan font jenis neon.
1. Jika sudah siap, langsung saja buka aplikasi photoshop, klik File – Open atau Ctrl+O dan buka gambar background.
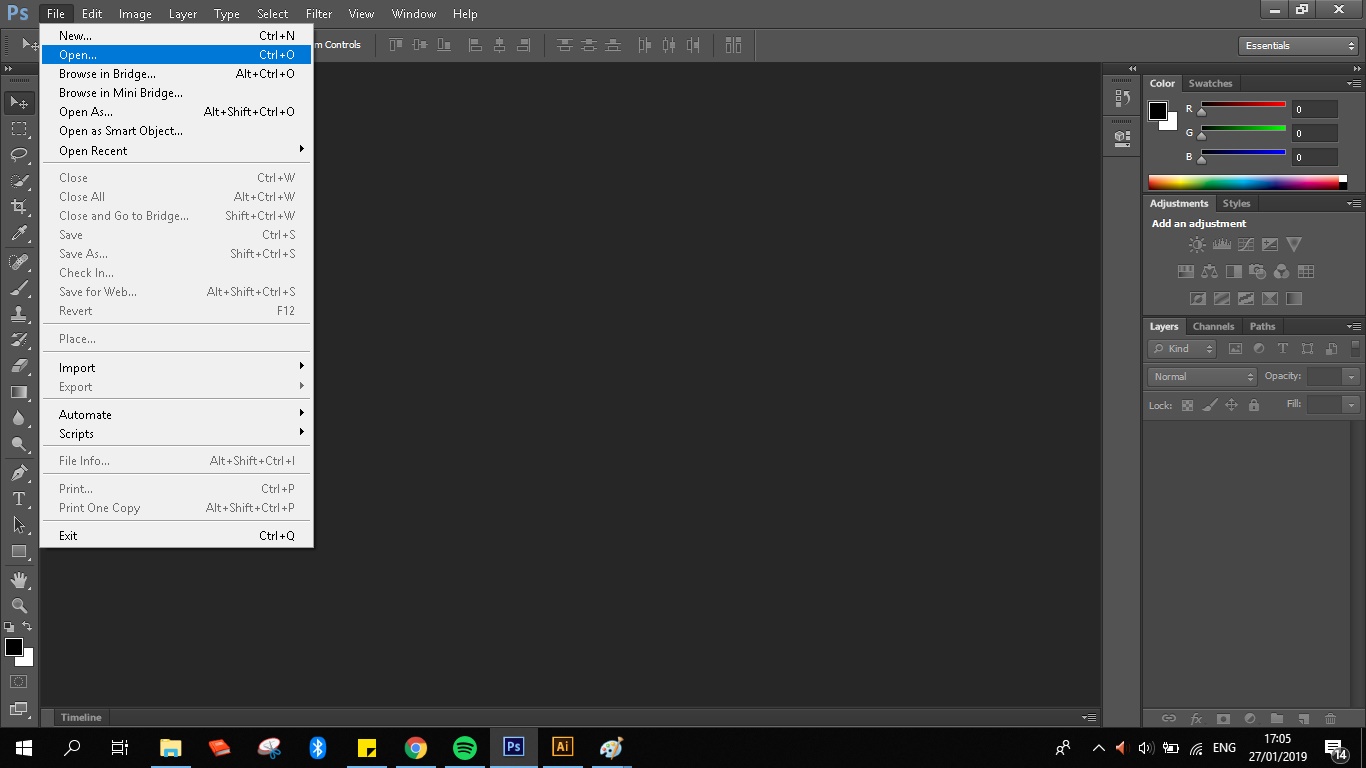
Atur besar dan ukuran background agar sesuai dengan yang diinginkan dengan cara mengetikkan Ctrl+T untuk dapat men-transform atau mengubah ukuran gambar secara langung.
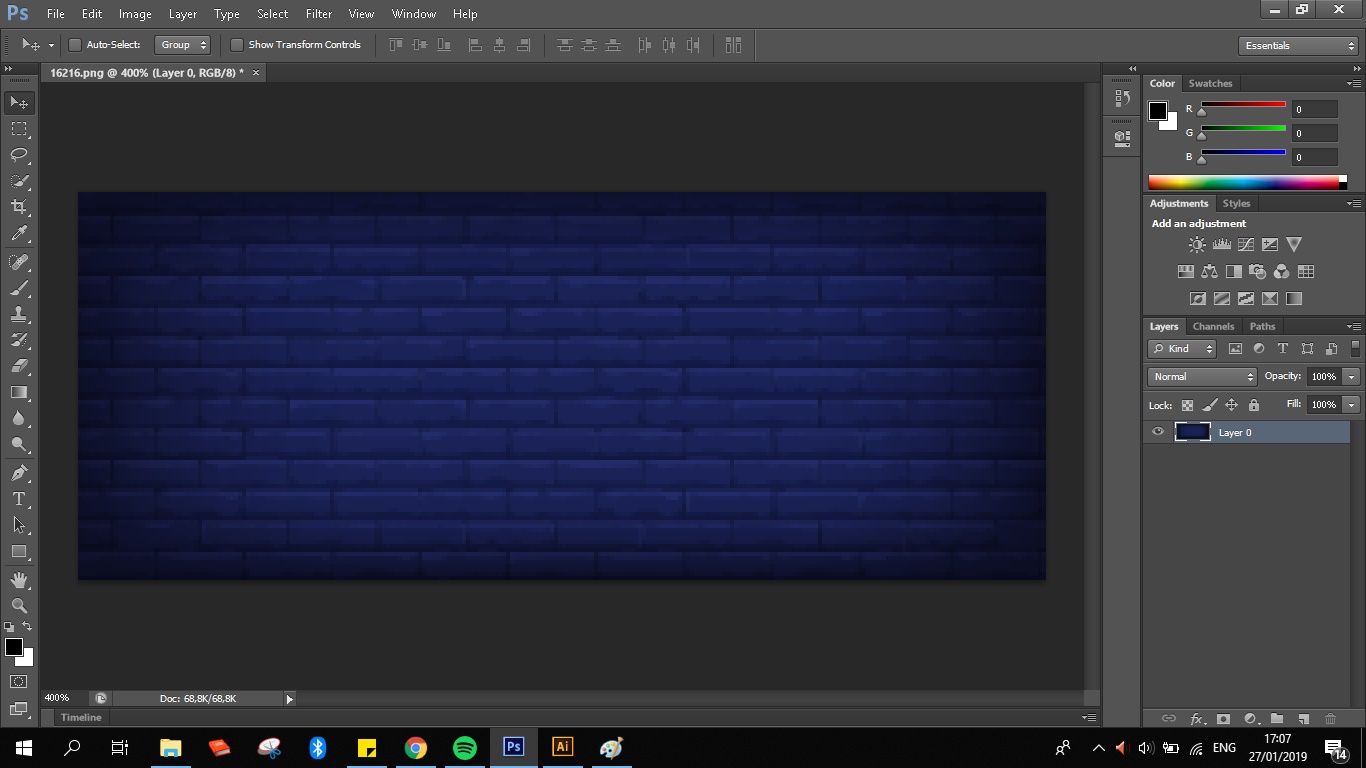
2. Ketikkan tulisan sesuai yang diinginkan, sebagai contoh penulis mengetikkan kalimat “STAY POSITIVE” seperti di bawah ini. Atur pula jenis dan ukuran fontnya, sedangkan untuk warna fontnya dapat langsung diubah atau diganti di pengaturan layer stylenya nanti.
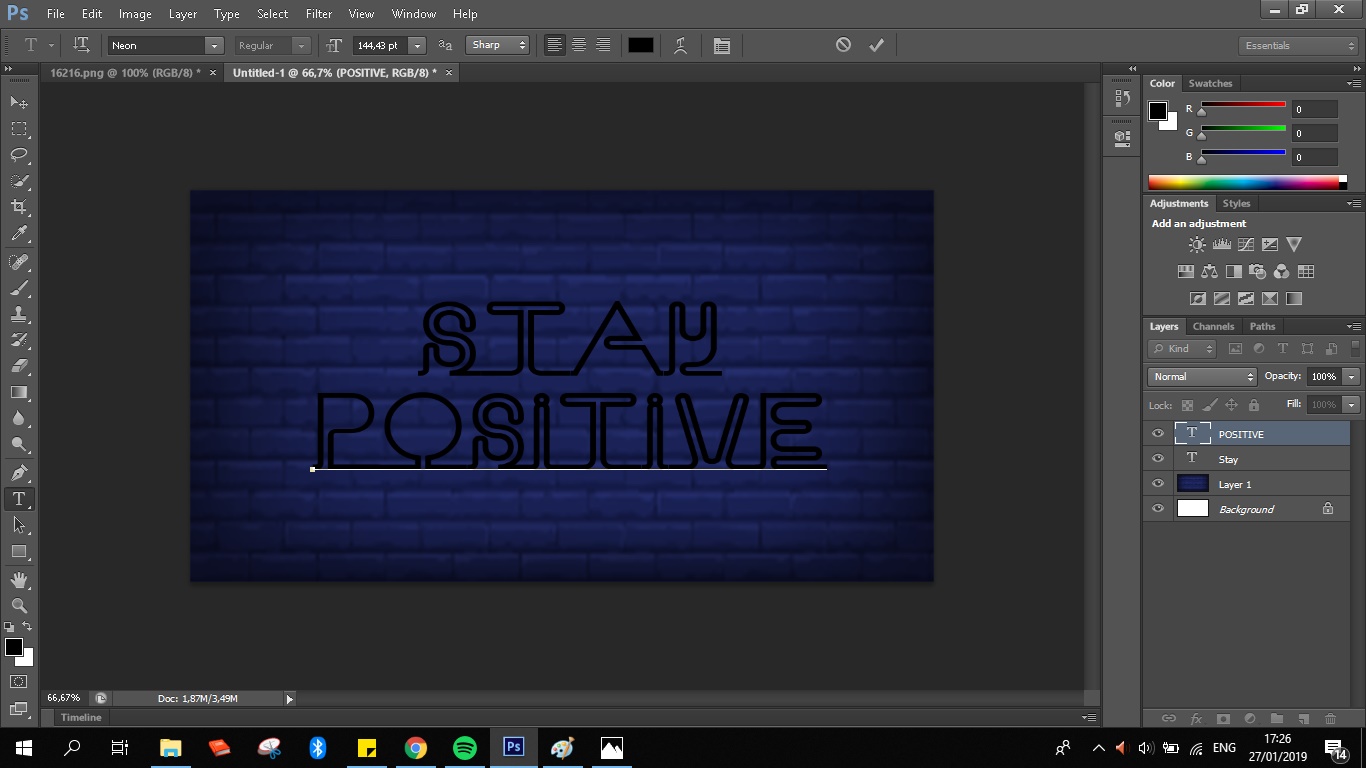
Setelah selesai, jika ukuran font masih terasa kurang pas klik Ctrl+T untuk mentransform tulisannya.
3. Kemudian klik kanan pada layer text, pilih Blending option untuk mengatur pencampuran objek agar mendapatkan efek atau kesan yang nyata. Beri pengaturan pada stroke, inner shadow, inner glow, color overlay, outer glow, dan drop shadow seperti di bawah ini, atur warna sesuai selera.
Stroke
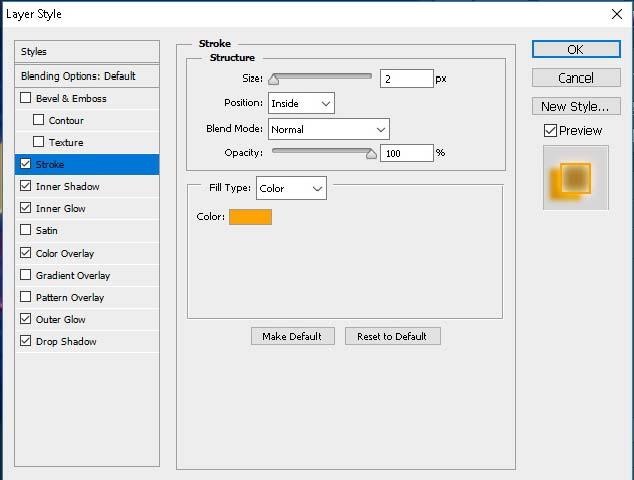
Inner Shadow
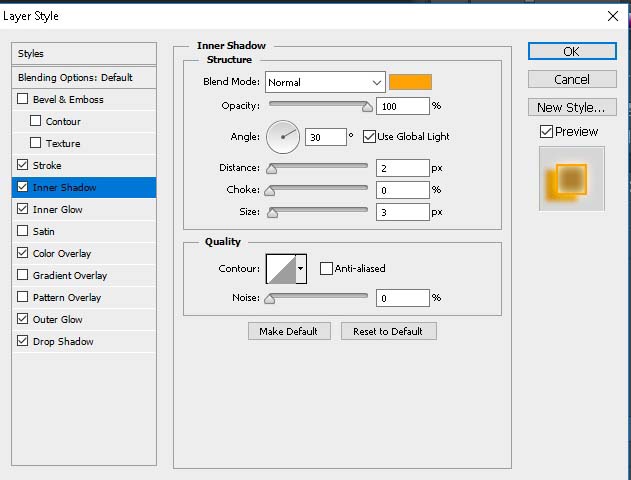
Inner Glow
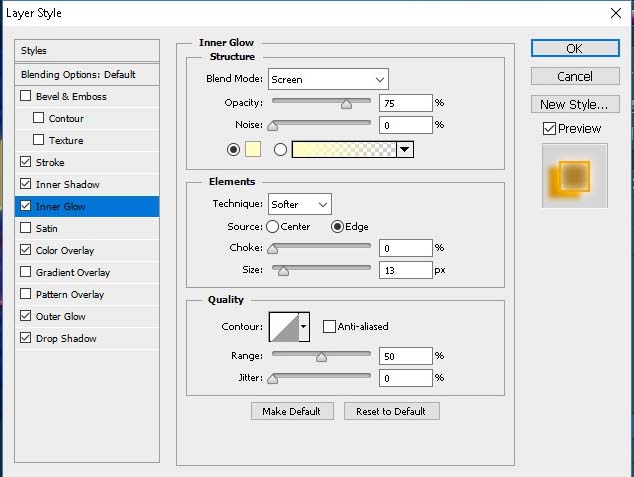
Color Overlay
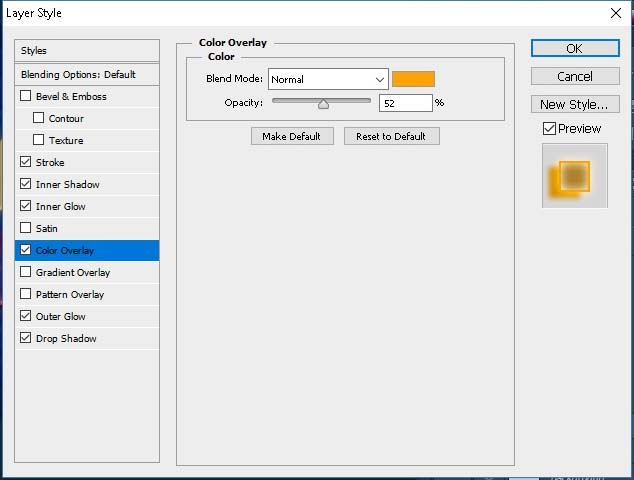
Outer Glow
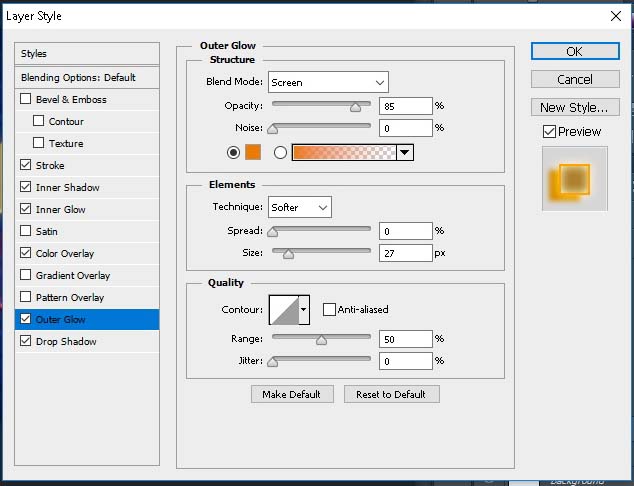
4. Jika sudah dan ingin memberikan efek neon glow yang sama, namun dengan tulisan yang terpisah, maka kita dapat langsung meng-copy dan paste layer style tadi ke dalam layer tulisan lain. Dengan cara klik kanan pada layer yang sudah diatur blending optionnya, lalu klik copy layer style.
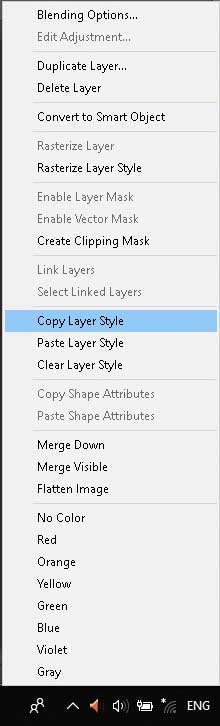
5. Setelah itu klik layer, di mana ingin diberikan efek yang sama. Klik kanan – klik paste layer style. Jika kita ingin memberikan warna yang berbeda, lakukan pengaturan layer style di blending option seperti semula, dan ganti warna di setiap pilihan color pada stroke, inner shadow, inner glow, color overlay, outer glow, dan drop shadow.
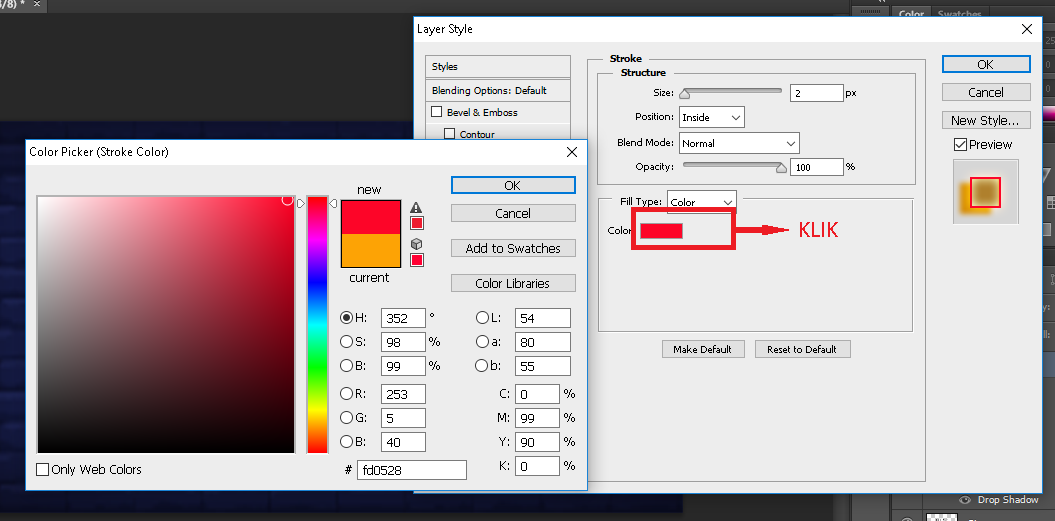
Maka ini dia hasilnya..
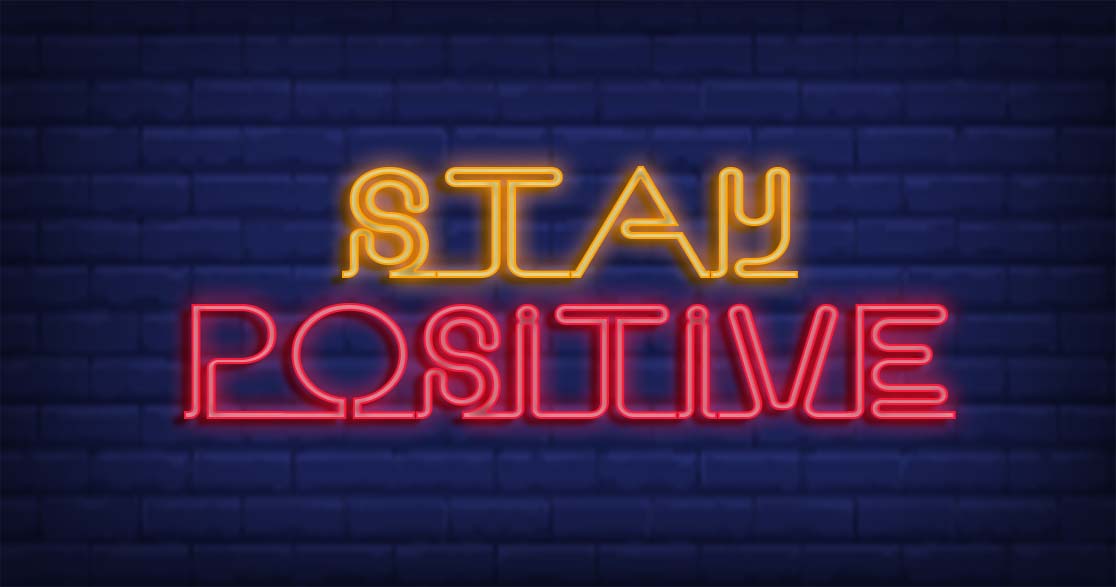
Cukup mudah bukan caranya? Selamat mencoba.






