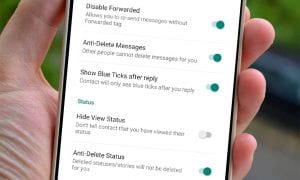Cara Membuat Efek Shadow pada Foto di Android
Snapseed adalah salah satu aplikasi Android yang dikembangkan oleh Google yang mengkhususkan untuk editor image atau foto yang ada di dalam smartphone. Aplikasi ini sistem kerjanya sama seperti aplikasi Picsart. Aplikasi ini bisa melakukan manipulasi, menambahkan objek, menggambar di image atau foto, dan sebagainya.
Mungkin Snapseed ini tidak sepopuler Picsart. Namun, aplikasi ini memiliki banyak fitur untuk melakukan edit image atau foto yang ada di album galeri kamu. Meskipun, aplikasi Snapseed ini memiliki fitur yang tidak sebanyak Picsart, kamu bisa menggunakan aplikasi Snapseed ini dengan spesifikasi smartphone yang standar dan tidak memakan banyak data di dalam memori.
Ternyata, aplikasi Snapseed memiliki fitur untuk foto atau gambar yang tadi menjadi bayangan dengan menggabungkan beberapa gambar secara timpah.
Kamu bisa membuat beberapa foto atau gambar menjadi satu dalam bentuk bayangan (shadow) baik itu foto yang sama maupun berbeda. Memungkinkan, kalau foto atau gambar tersebut berbayang, pasti beberapa orang akan merasa sakit mata ketika melihat gambar bayangan yang tadi. Gambar bayangan ini bisa digunakan sebagai menyamar foto atau gambar yang sebenarnya atau watermark.
Berikut cara membuat gambar shadow dengan Snapseed di Android.
Langkah:
1. Install aplikasi Snapseed di Play Store bagi kamu yang belum ada aplikasinya. Buka ikon menu utama – tekan ikon Snapseed.
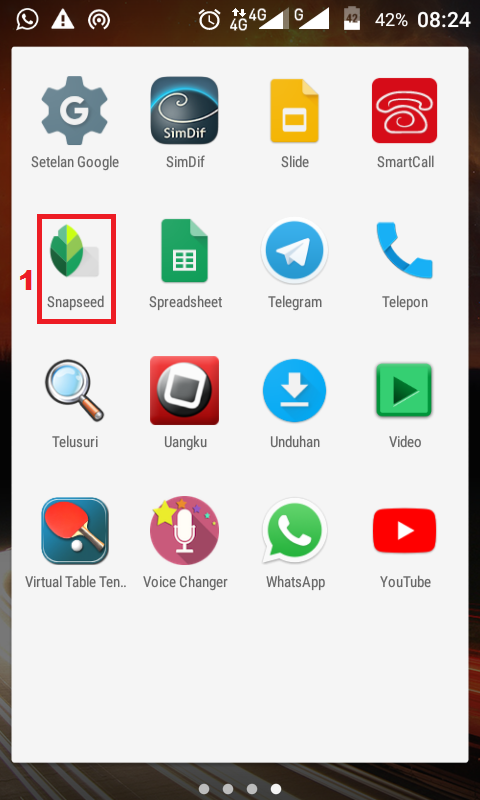
2. Ketuk Buka atau ikon (+). Pilihlah file image atau foto yang asli.
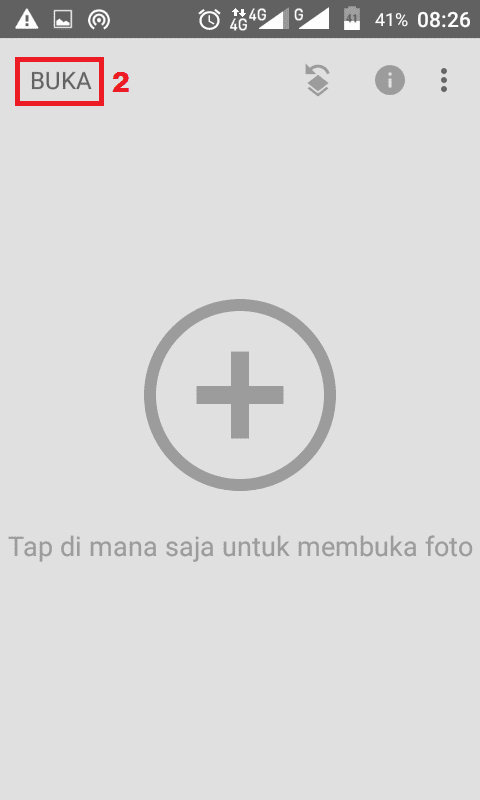
3. Klik ALAT – Klik Eksposur Ganda.
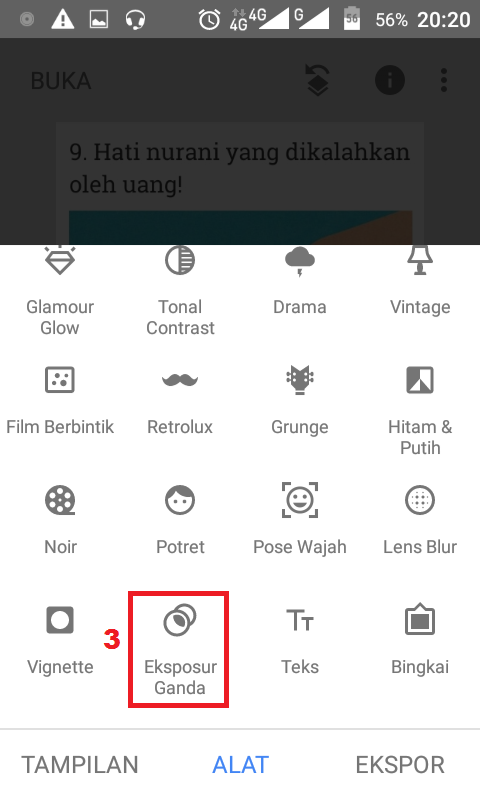
4. Klik ikon tambah gambar untuk menambah foto atau gambar yang akan menjadi shadow.
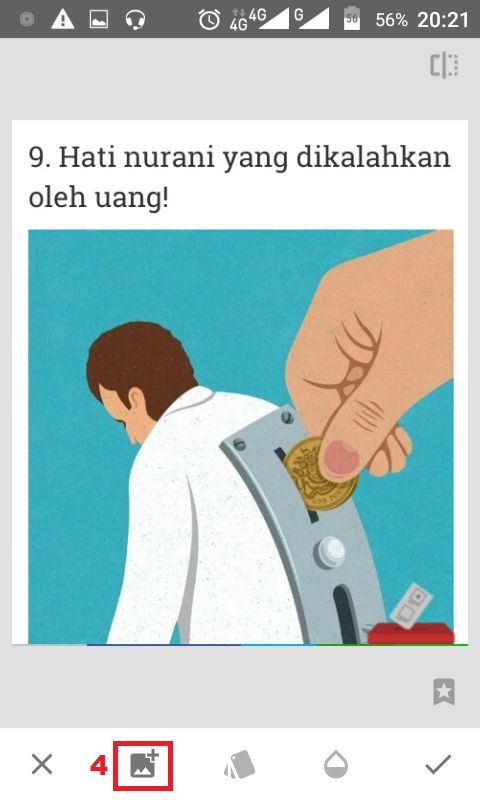
5. Pilihlah file image atau foto yang dijadikan sebagai shadow.
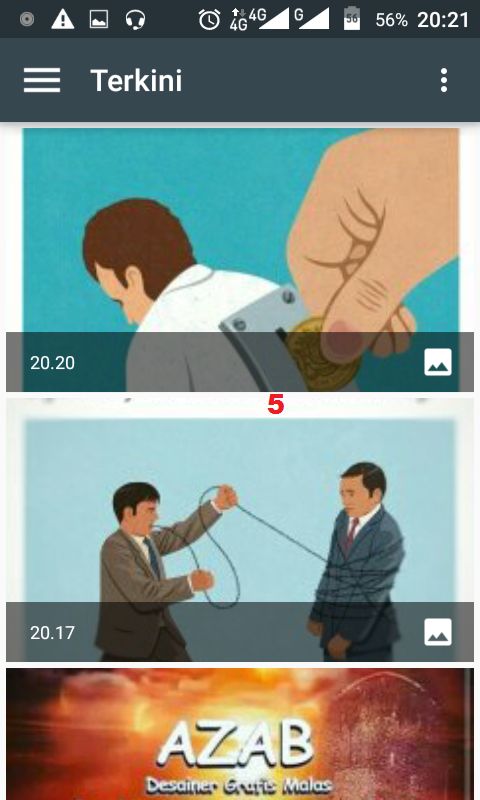
6. Kamu bisa mengatur letak gambar bayangan yang tadi sesuai keinginan atau kebutuhan. Kemudian, ketuk ikon ceklist.
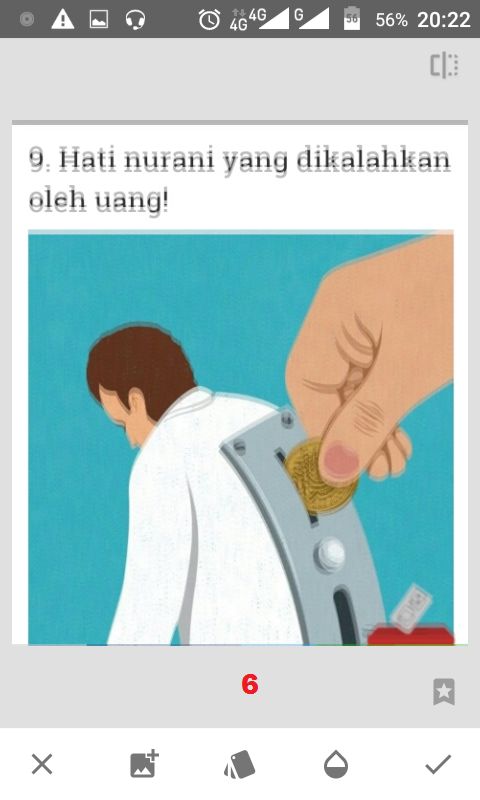
7. Klik EKSPOR.
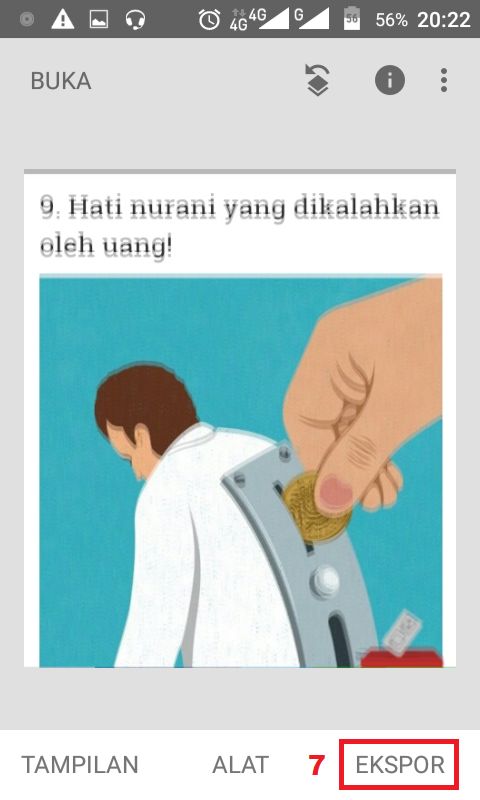
8. Pilihlah opsi Ekspor sesuai keinginan kamu. Pada opsi ini, ada dua pilihan.
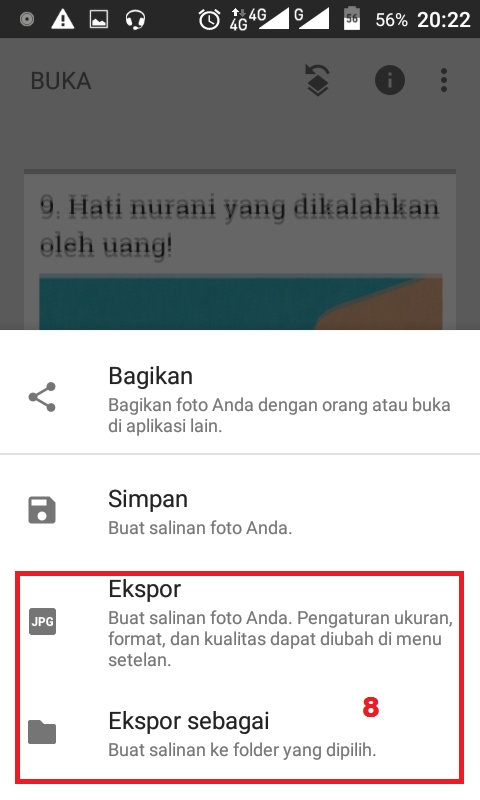
- Ekspor, suatu fitur yang berfungsi untuk menyimpan hasil crop image atau foto kamu ke dalam galeri secara instan.
- Ekspor sebagai, suatu fitur yang berfungsi untuk menyimpan crop image atau foto kamu ke dalam galeri secara custom.
9. Berikut hasilnya.
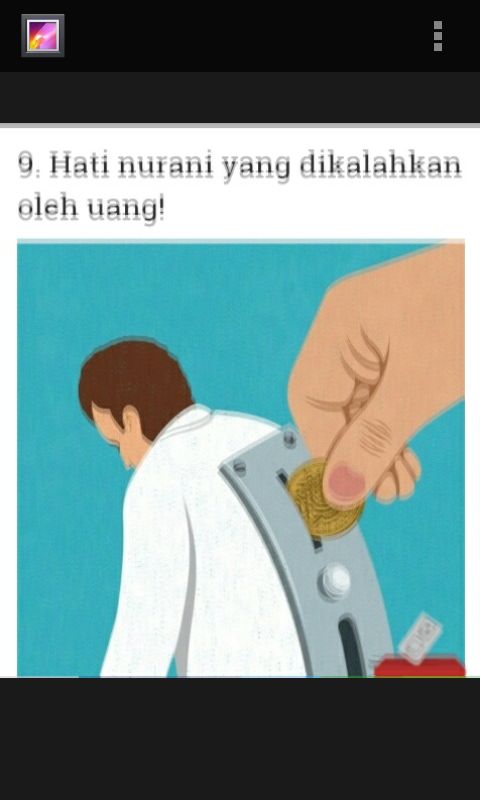
Selesai.
Demikian tutorial cara membuat efek shadow pada foto di Android. Selamat mencoba.