Photoshop merupakan salah satu aplikasi pengolah foto atau gambar yang dibuat oleh perusahaan Adobe system. Beberapa kelebihan Adobe Photoshop dibandingkan perangkat lunak editing yang lain diantaranya: tersedianya banyak tools untuk mendesain, dapat digunakan untuk mengoreksi dan memanipulasi foto, terdapat banyak efek menarik, dan lain sebagainya.
Salah satu kelebihan Adobe Photoshop dengan ketersediaanya untuk memberikan efek yang menarik, dapat diterapkan dalam efek yang akan kita gunakan dalam tutorial kali ini, yaitu membuat objek atau tulisan agar mempunyai efek ukiran kayu. Dan berikut tutorialnya.
Cara Membuat Efek Pahatan Kayu dengan Photoshop
1. Siapkan gambar background tekstur kayu beserta foto yang ingin kita edit. Namun, usahakan foto memiliki resolusi dan hasil yang cukup tajam.
Download Background Tekstur Kayu
(https://pixabay.com/photos/board-hardwood-brown-carpentry-1846972/)
2. Buka aplikasi Photoshop (di sini penulis menggunakan Adobe Photoshop Cs6), klik file – open atau ketik Ctrl+O untuk membuka file background dan foto yang sudah disiapkan sebelumnya.
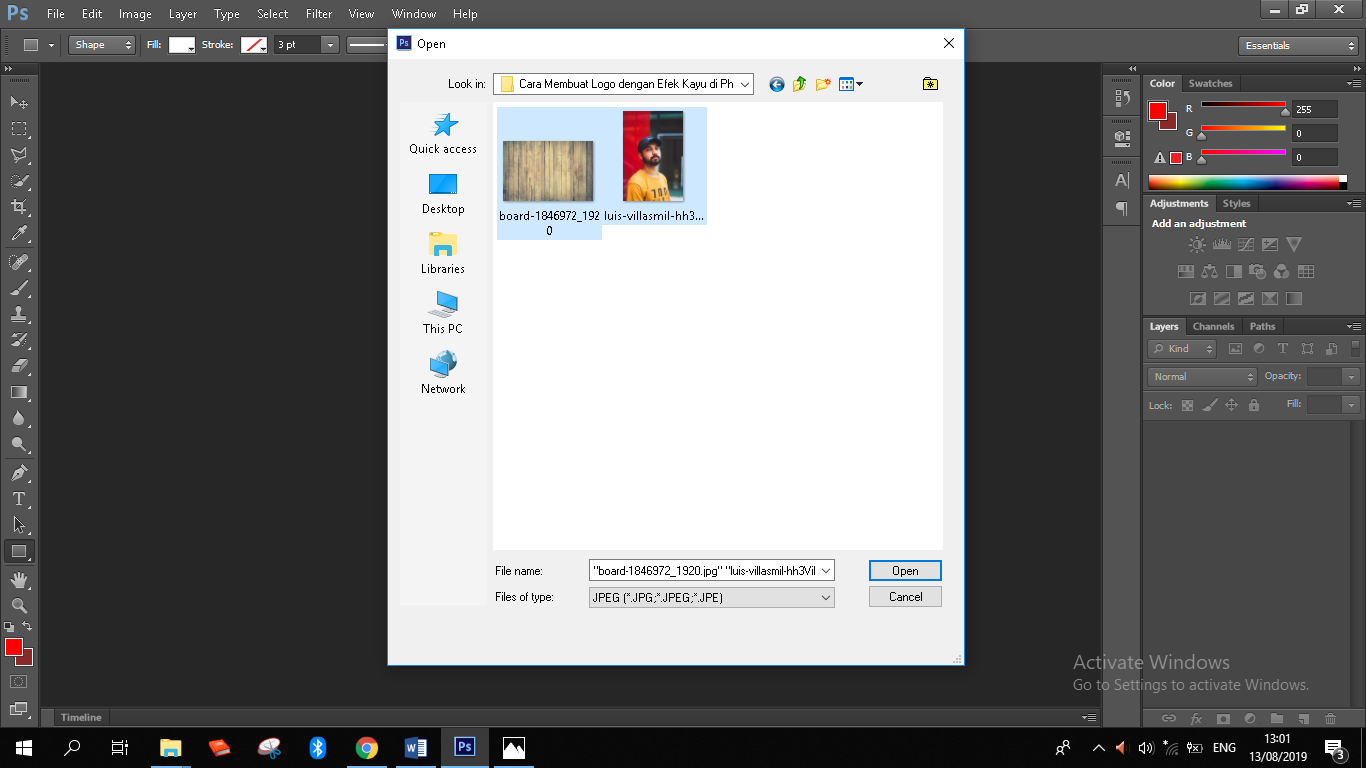
3. Buka dokumen foto terlebih dahulu, lakukan seleksi objek foto seperti dari bagian badan hingga kepala, salah satunya dapat menggunakan perintah quick selection tool.
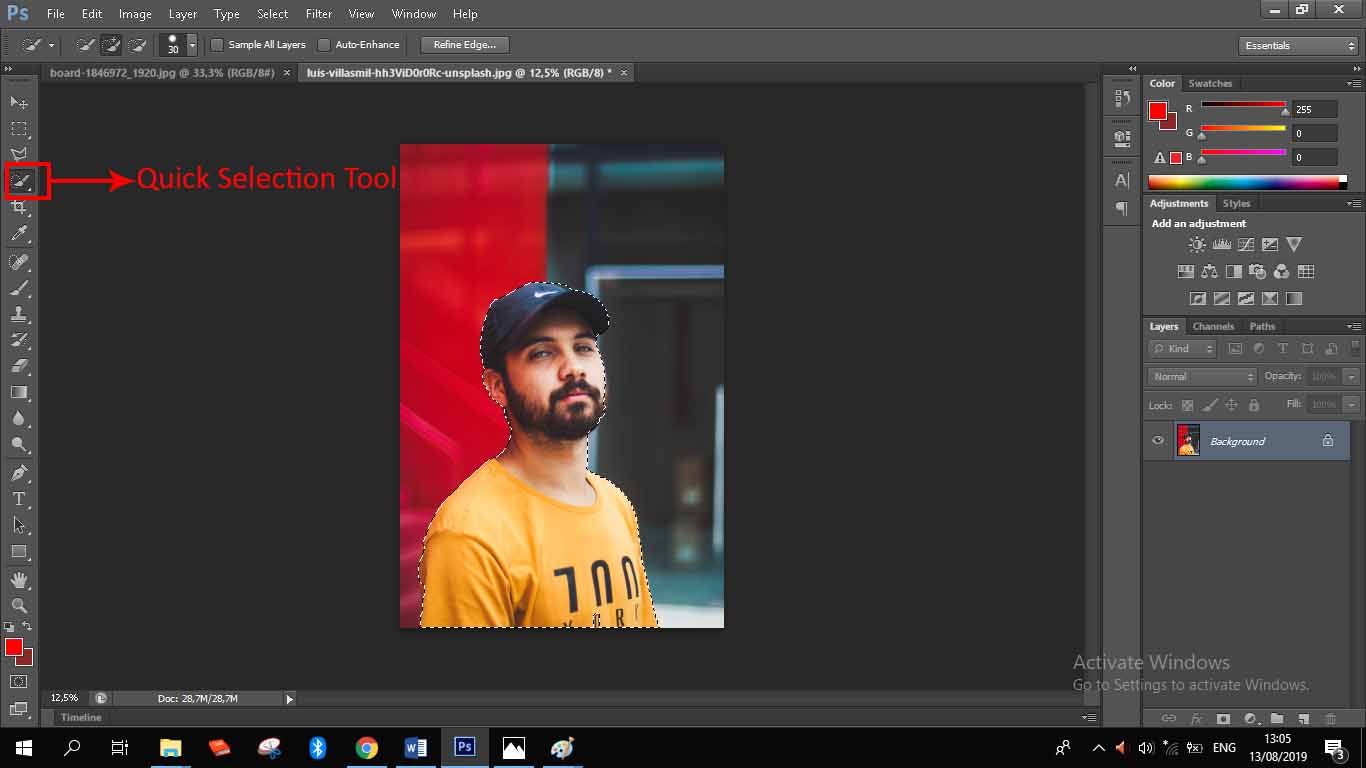
4. Kemudian pisahkan objek yang sudah diseleksi dengan cara klik kanan pada foto dan klik layer via copy.
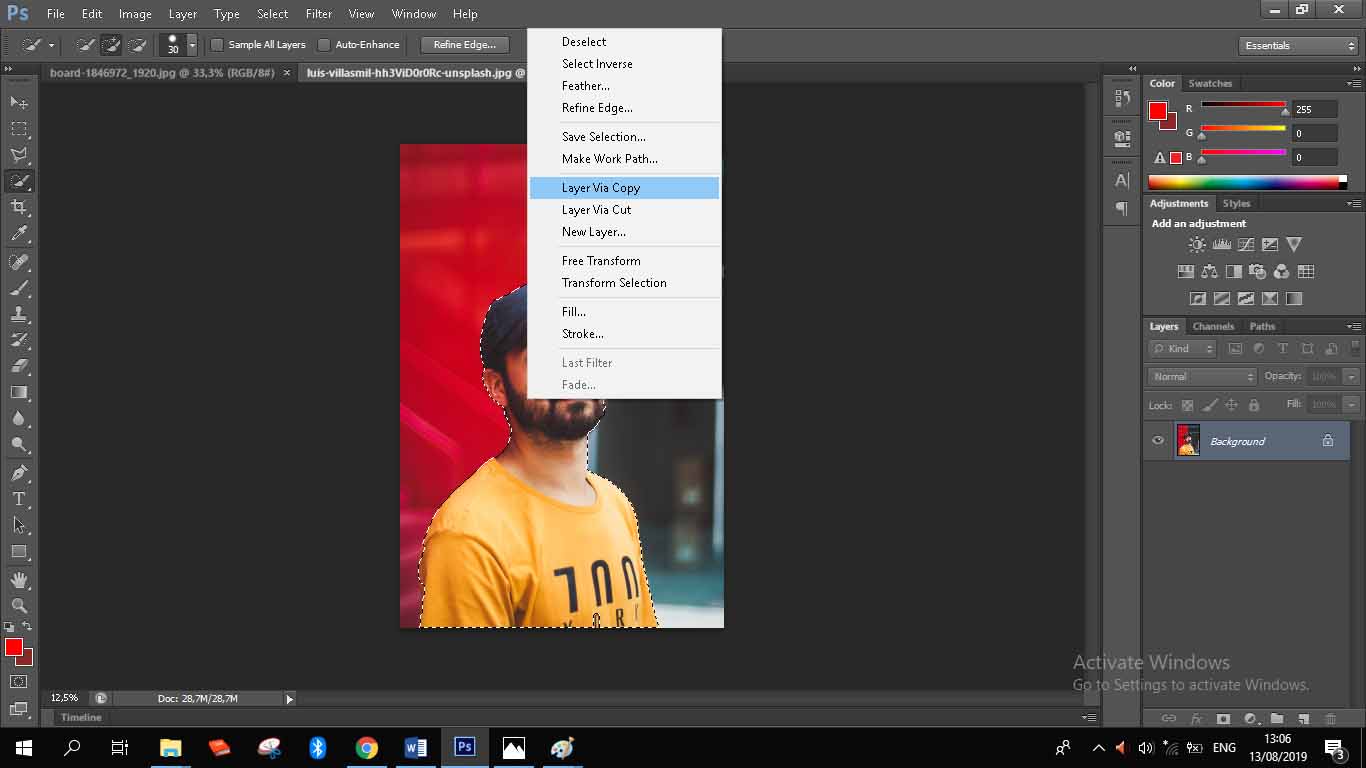
5. Setelah terpisah dan menjadi layer baru, klik kanan pilih duplicate layer di layer objek yang sudah terpisah dari backgroundnya, pindahkan ke dokumen background tekstur kayu yang sudah juga sudah dibuka sebelumnya.
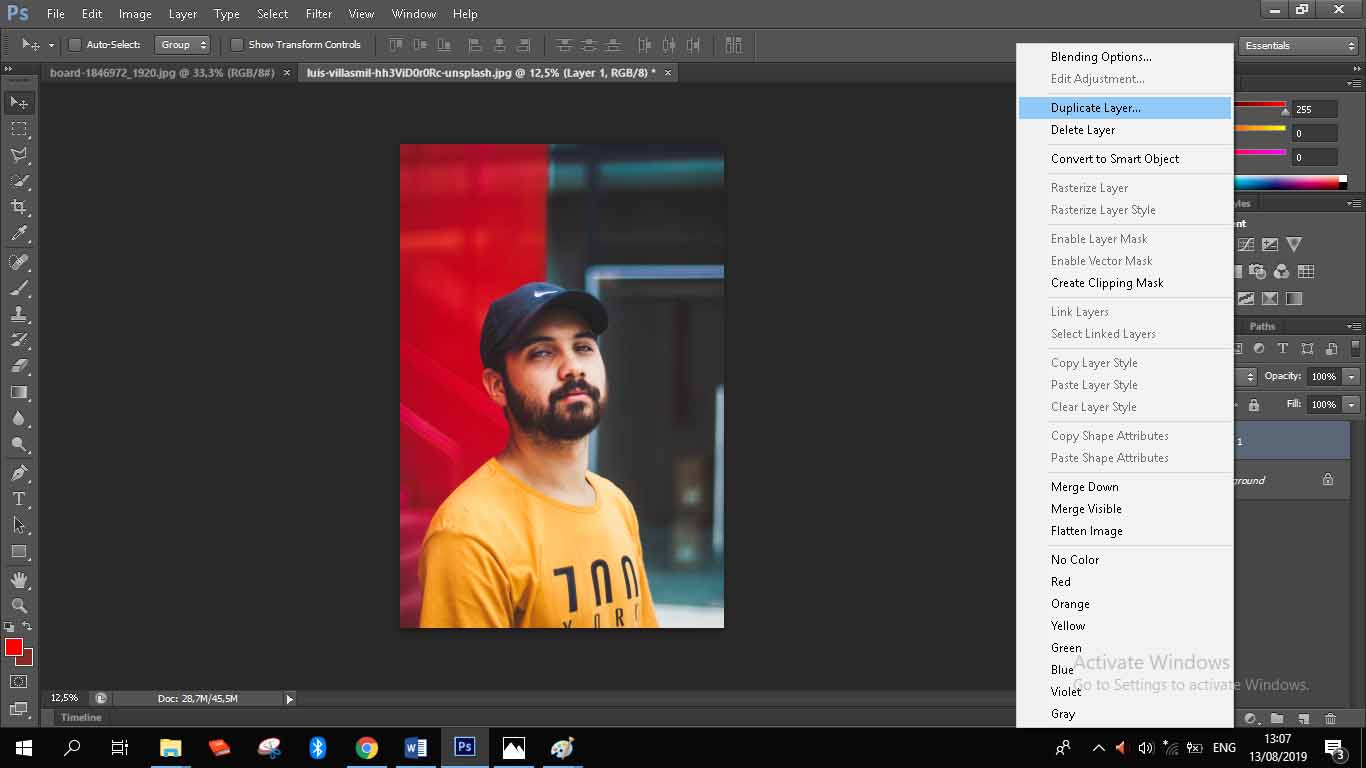
6. Pada file background kayu, ketik Ctrl+T pada keyboard untuk melakukan free transform objek foto sesuai ukuran dengan yang diinginkan.
7. Klik image – adjustments – desaturate, untuk mengganti efek objek foto supaya memudahkan dalam penyeleksian selanjutnya.
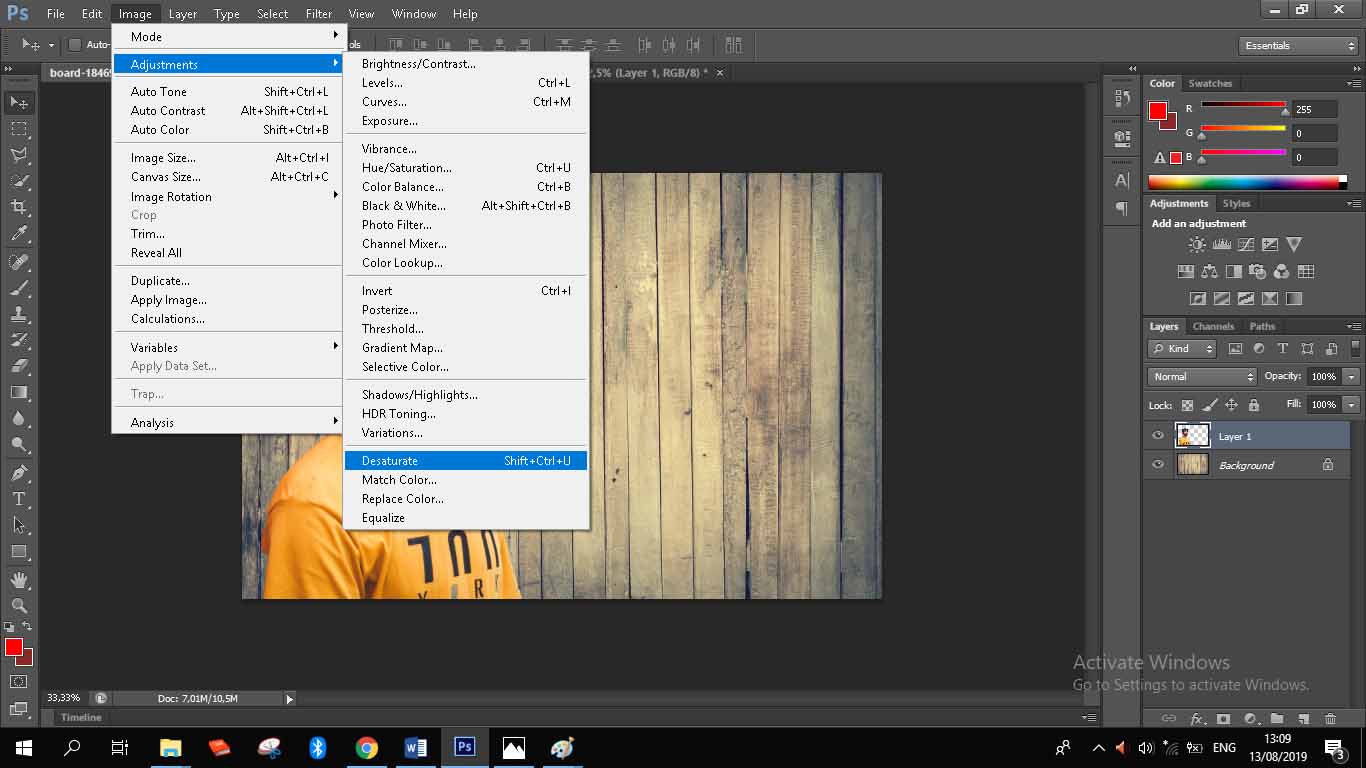
8. Pastikan foreground berwarna hitam, sedangkan background berwarna putih. Klik filter – filter gallery
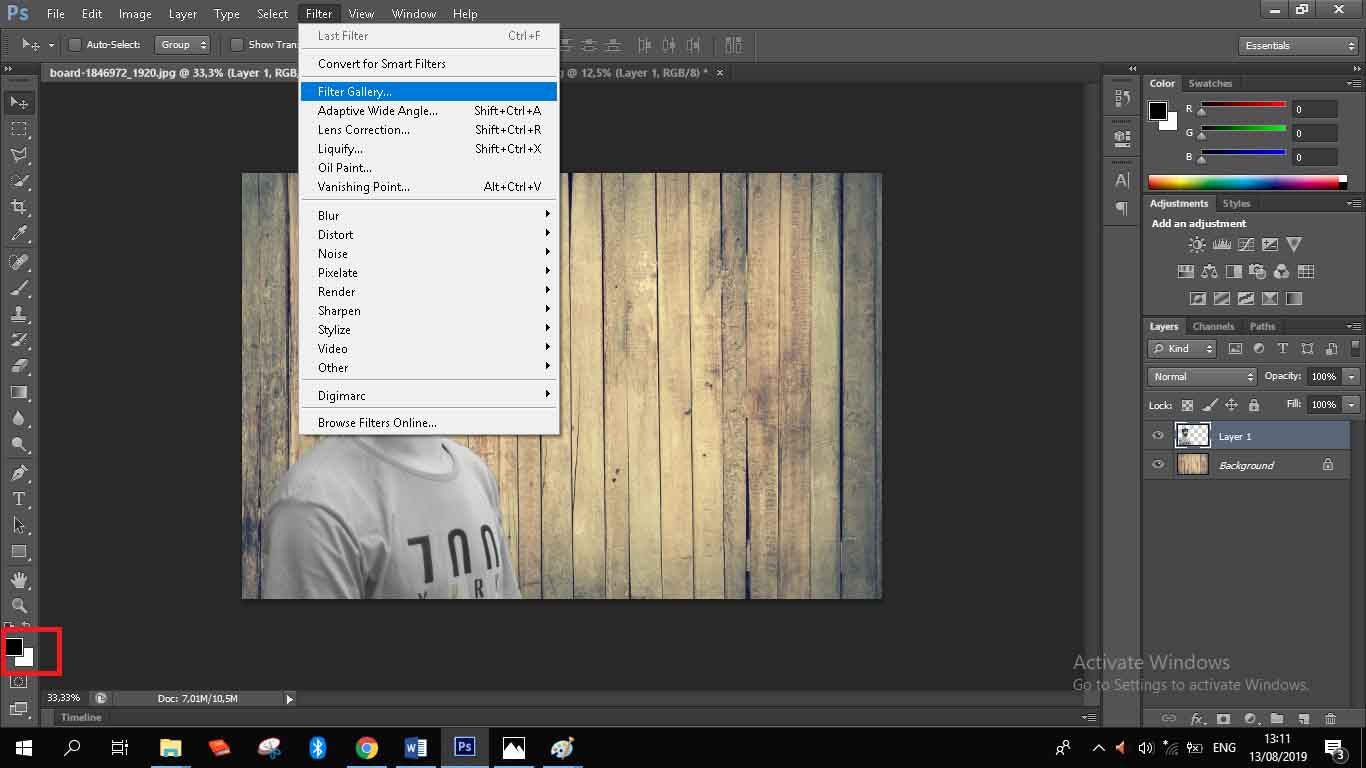
pilih filter photocopy yang ada pada folder sketch dan atur detail menjadi 15 dan darkness menjadi 19.
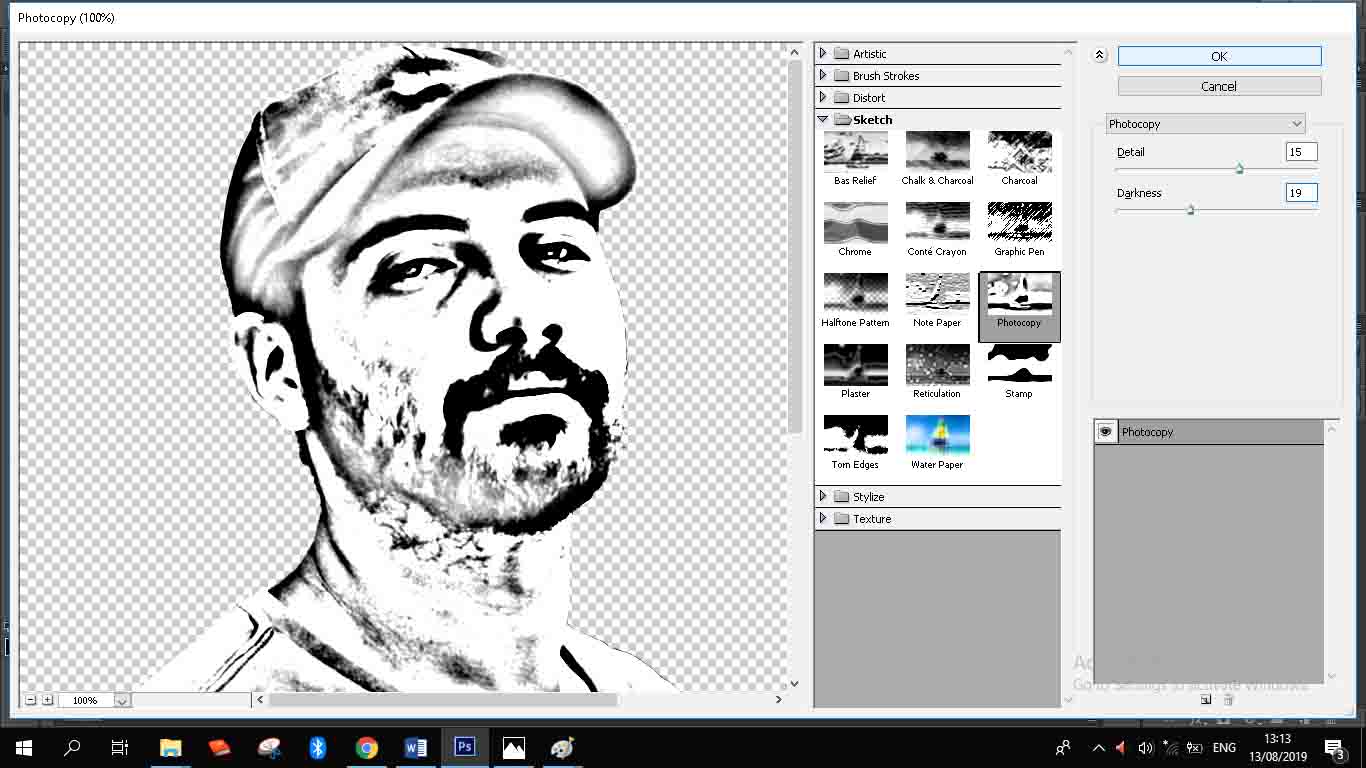
9. Bersihkan sedikit daerah wajah menggunakan pencil tool, namun sebelumnya tukar warna foreground menjadi hitam dan background menjadi putih.
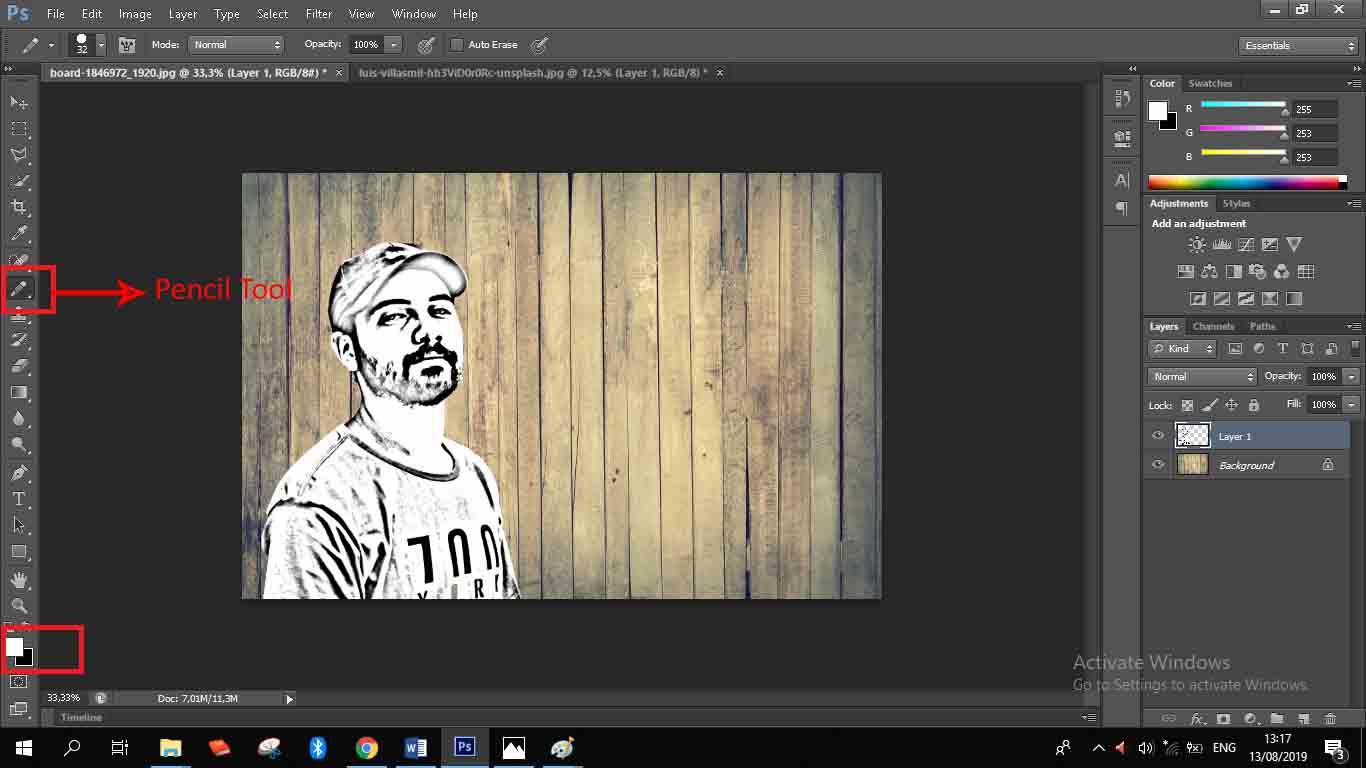
10. Sembunyikan dulu layer background kayu dengan klik ikon mata pada panel layers.
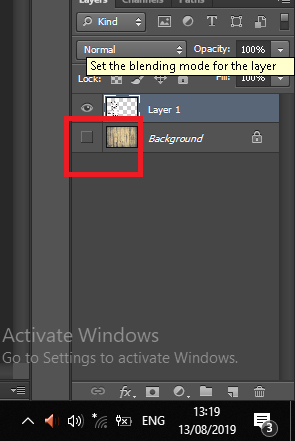
kemudian pilih panel channels dan klik load channel as selection.
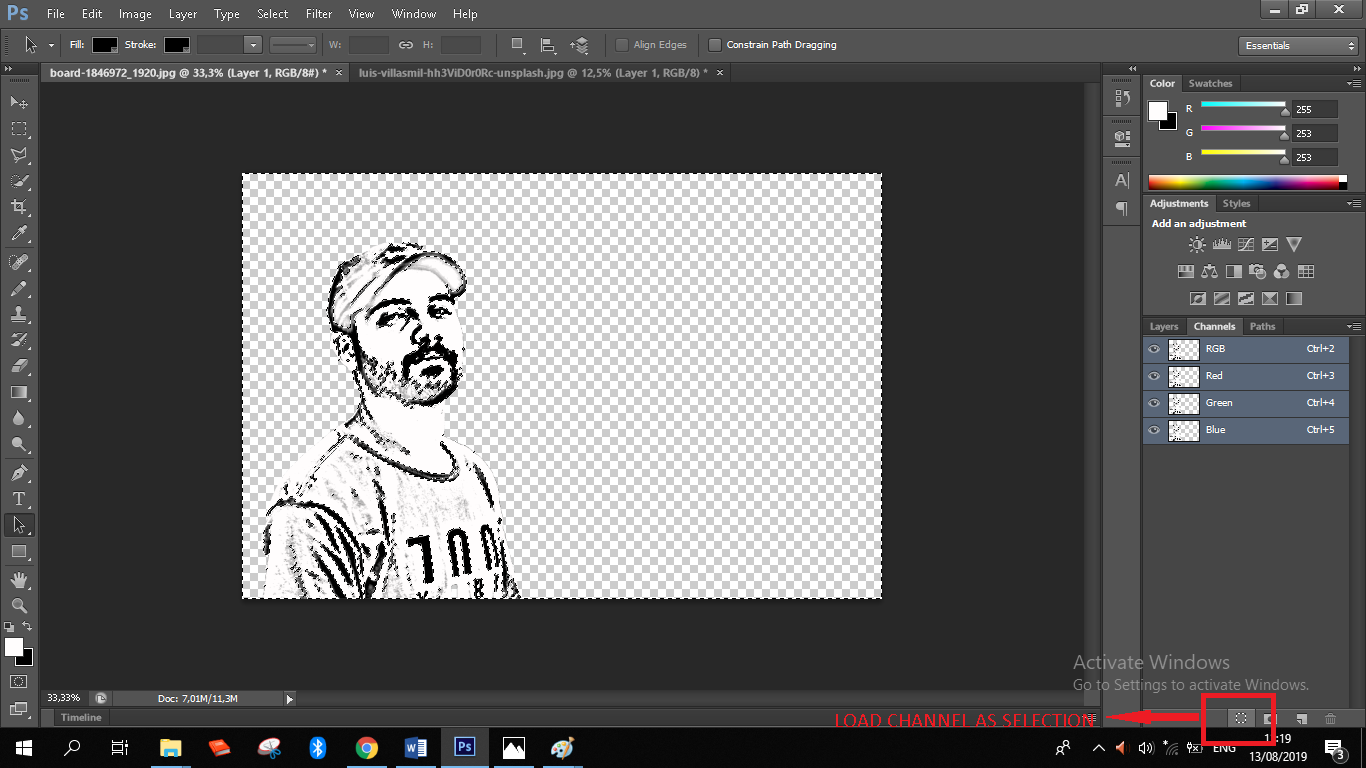
11. Klik select – inverse untuk membalikkan seleksi (1) dan buat layer baru dengan langsung klik ikon create a new layer(2).
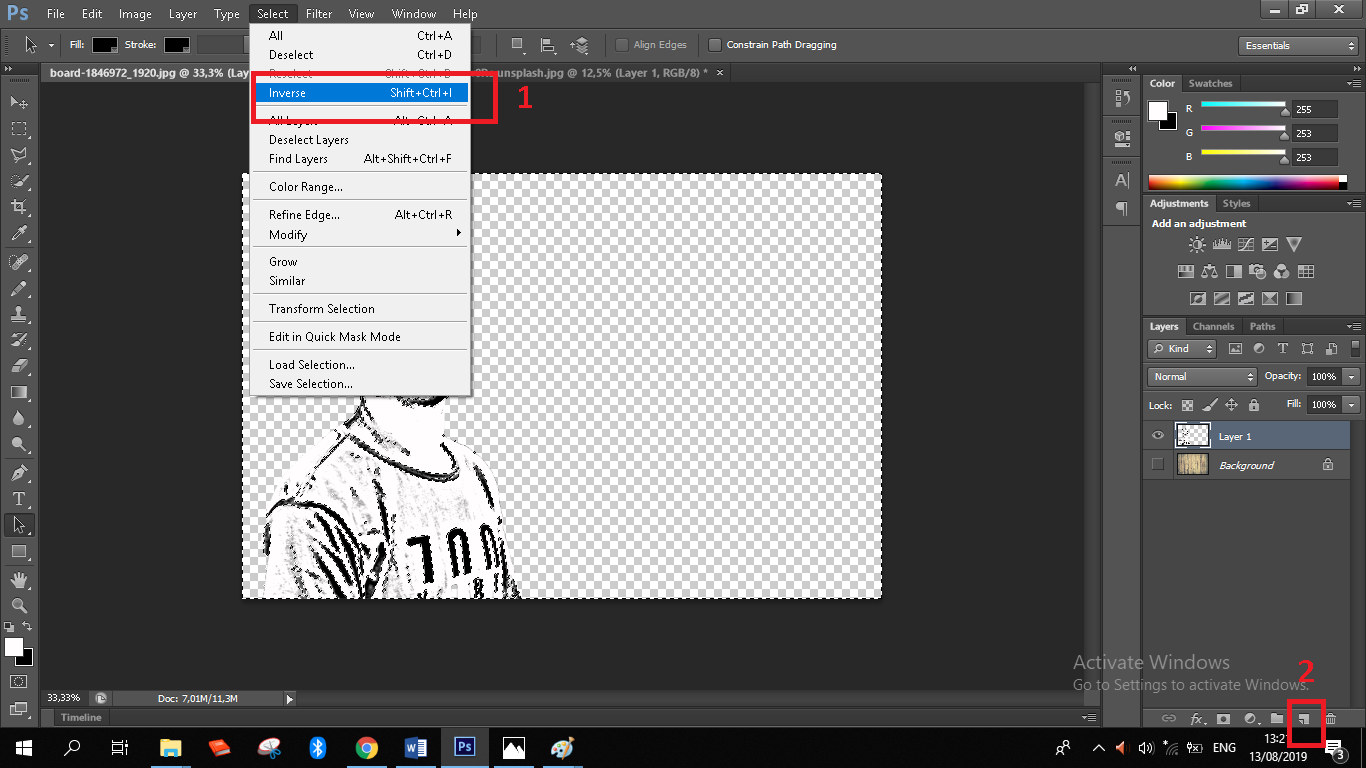
12. Lalu, tampilkan kembali background kayu dengan klik ikon mata dan sembunyikan layer 1.
13. Klik menu edit kemudian fill.
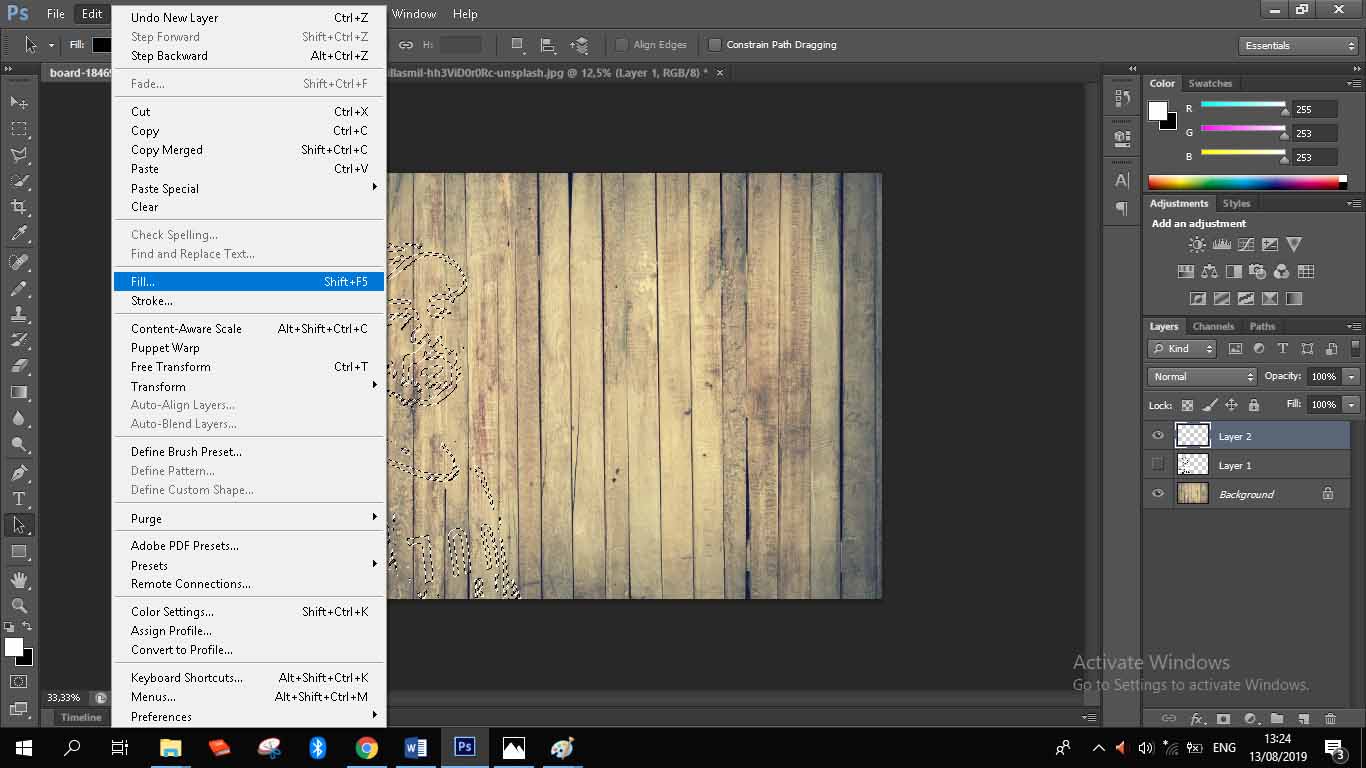
pilih black pada kolom use dan ketik Ctrl + D untuk menghilangkan garis seleksi.
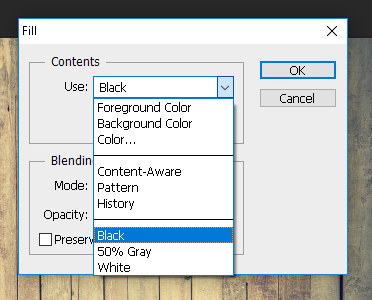
14. Set blending mode menjadi soft light pada layer 2.
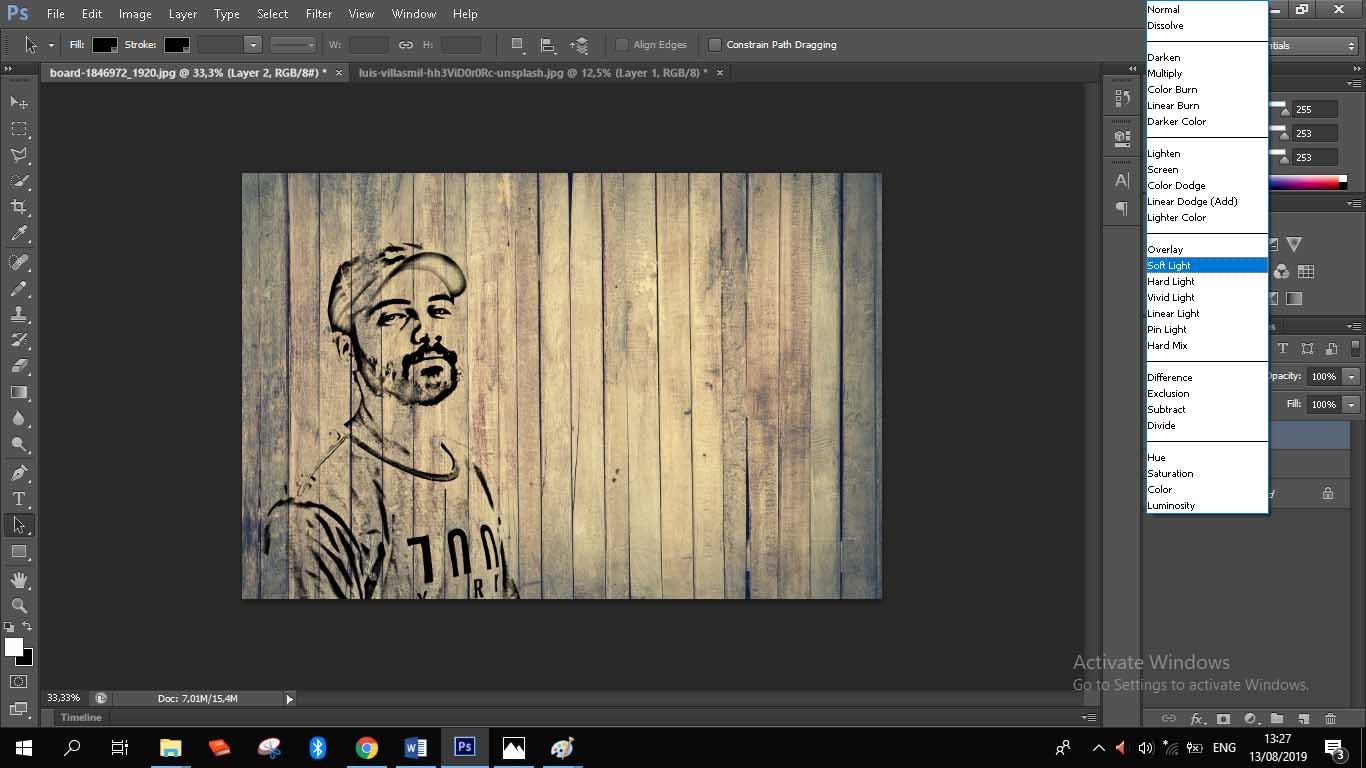
15. Atur bevel & emboss dengan cara klik kanan pada layer pilih blending options.
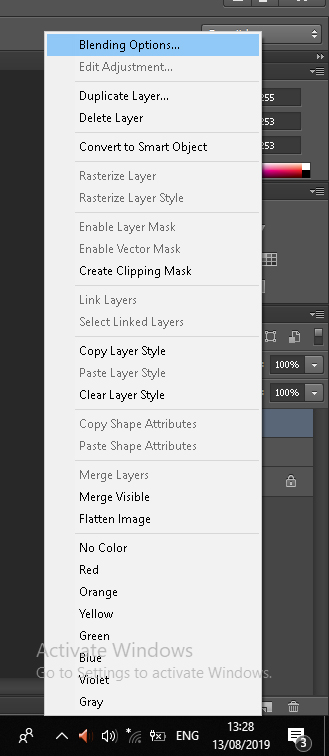
Set pengaturan seperti di bawah ini,
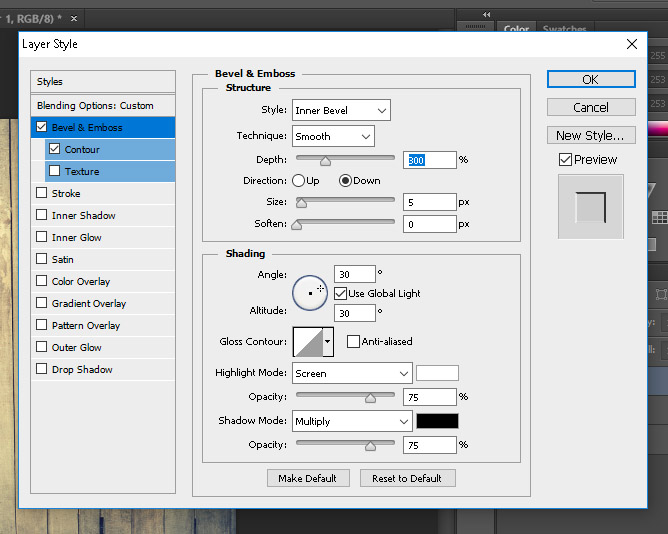
sedangkan untuk di bagian contour dan cocokan efek contour yang tepat.
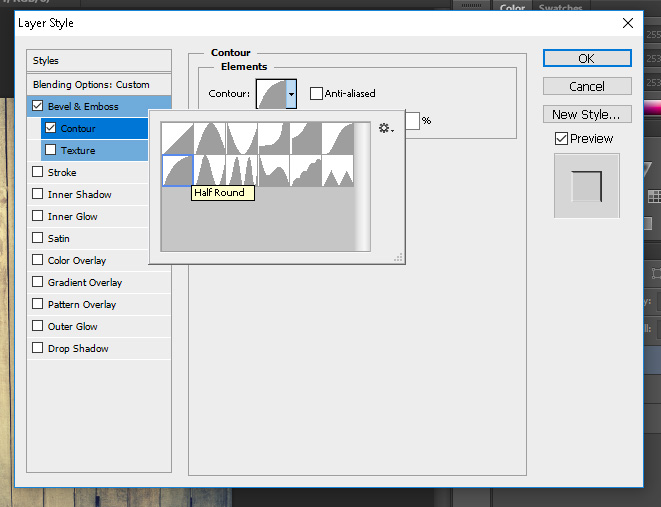
16. Setelah selesai, kita juga dapat menambahkan tulisan lain dengan cara klik horizontal type tool atau langsung menekan huruf T pada keyboard. Ketik tulisan yang diinginkan, pilih jenis font dan pastikan warna font adalah hitam.
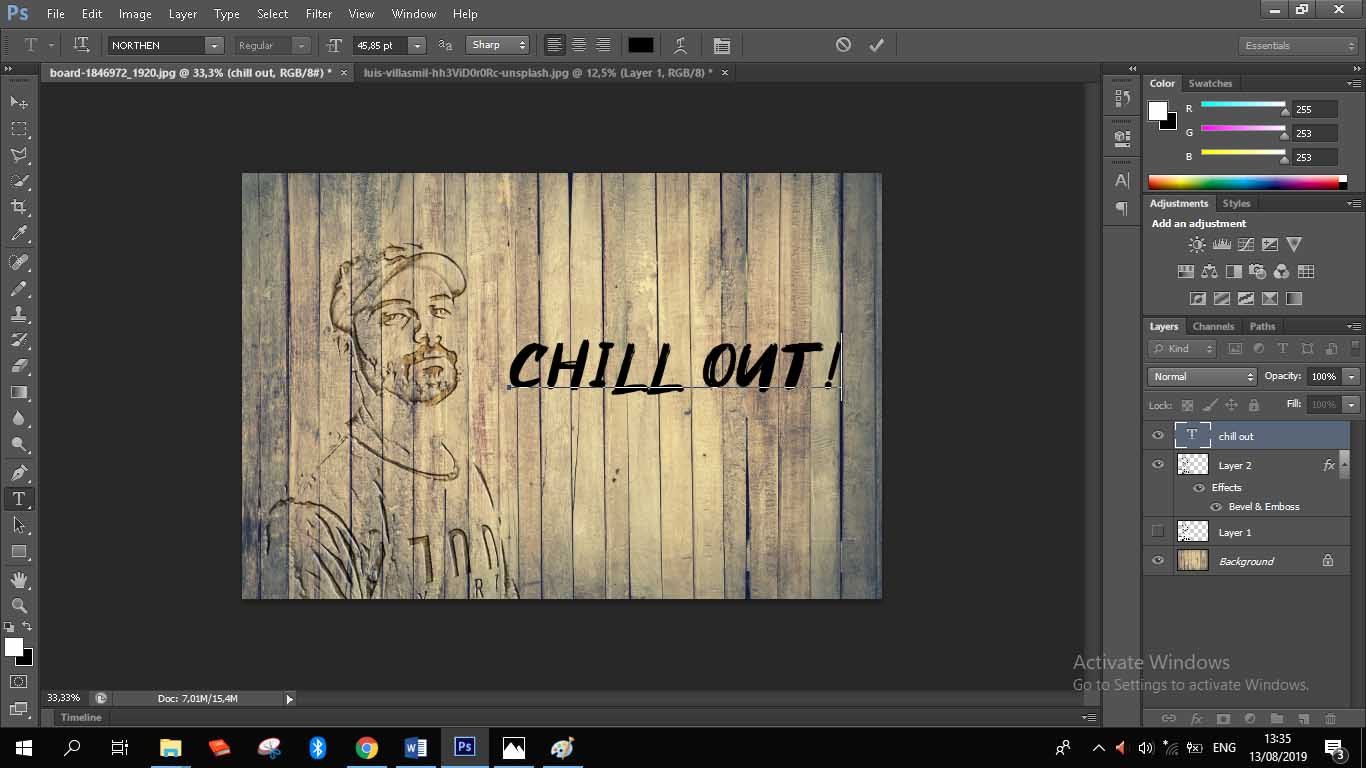
17. Set blending mode menjadi soft light. Sedangkan, untuk mengatur blending options-nya dapat mengikuti langkah pada nomor 15 atau juga dapat langsung dengan klik kanan pada layer tulisan, pilih copy layer style pada objek gambar dan paste di layer tulisan yang telah dibuat.
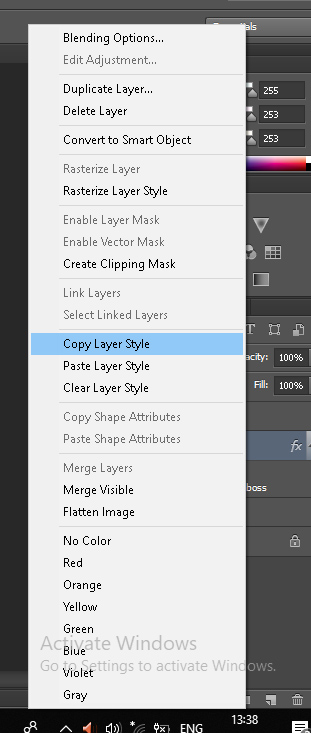
Selesai dan berikut hasilnya.
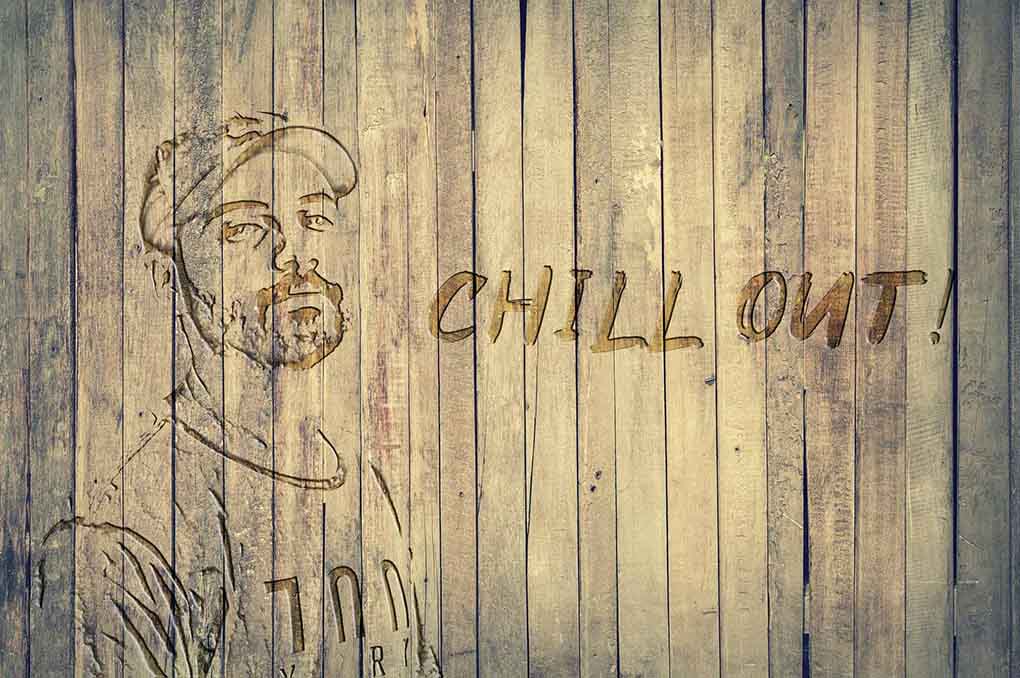
Selamat mencoba dan semoga bermanfaat.


















