Sobat inwepo, kali ini penulis akan membagikan tutorial bagaimana cara membuat doodle art dengan Adope Photoshop.
Tapi sebelum kita mulai membahas langkah – langkahnya, penulis akan menjabarkan secara garis besar pengertian dari doodle art.
Doodle art adalah sarana berkarya dan berkreatifitas yang murah lagi meriah. Tidak perlu kertas khusus seperti kanvas, di bungkus rokok sekalipun bisa dilakukan. Semua kembali ke pelakon doodle art itu sendiri dalam memilih peralatan dan gaya doodling yang nyaman bagi dirinya. Doodle art termasuk juga kedalam seni rupa 2 dimensi, dan termasuk kedalam seni desain grafis yang menarik.
Baca juga: Cara Membuat Doodle Art dengan PicsArt di Android
Sekarang Doodle art semakin berkembang, bentuknya yang abstract dan memiliki keunikkan tersendiri membuat pelakonnya semakin bertambah dari hari ke hari.
Baiklah, sepertinya penjabaran dari doodle art cukup sampai disitu dulu, selanjutnya kita langsung saja mengupas tuntas langkah – langkah pembuatannya.
Bahan – bahan :
1. Aplikasi Adobe Photoshop.
2. Gambar doodle art (jika anda belum mempunyai gambarnya, anda bisa men-download langsung di mbah google)
3. Gambar kertas polos.
Langkah – langkah :
1. Buka aplikasi photoshop yang telah terinstal di laptop / pc.
2. Masukkan gambar doodle art dan gambar kertas polos dengan cara klik menu File > Open ( Ctrl+O )
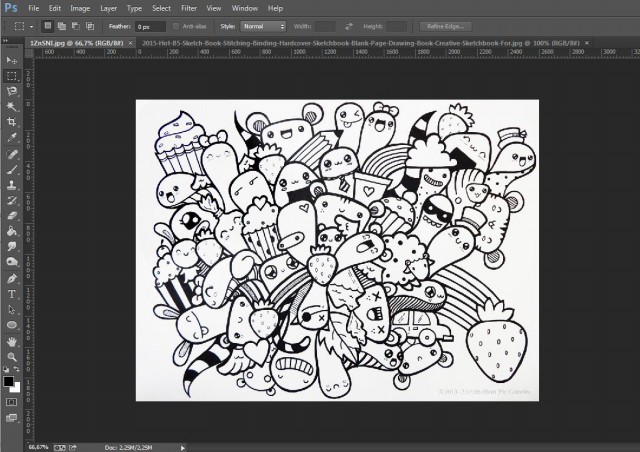
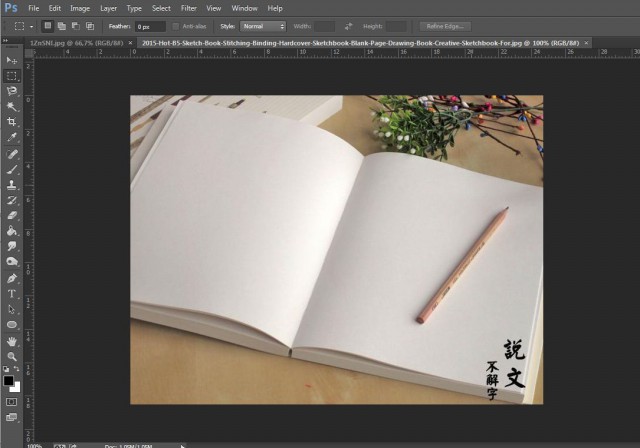
3. Kemudian ketik nama anda pada doodle art-nya dengan mengklik “Horizontal Type Tool” atau yang biasa ditandai dengan icon huruf T.
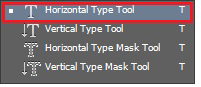
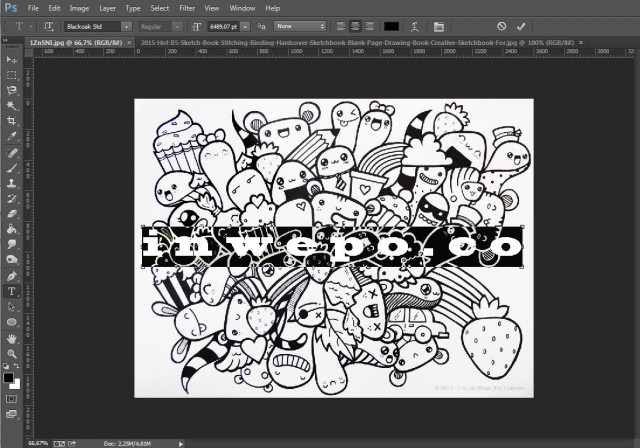
4. Selanjutnya arahkan kursor ke jendela layer dan klik kanan pada layer tulisan anda dan pilih “Blending Option”
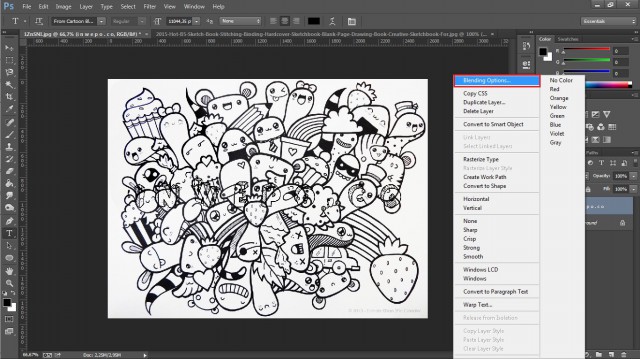
5. Setelah mengklik blending option, maka akan terbuka jendela layer style, pada jendela layer style tersebut, anda pilih stroke dan atur seperti gambar dibawah ini :
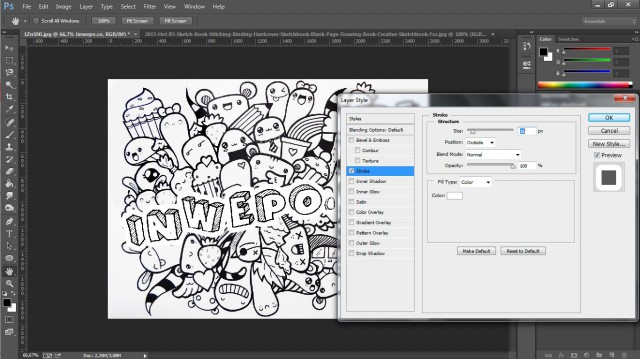
Setelah anda selesai pada stroke option, selanjutnya anda klik pada Drop Shadow, dan atur seperti gambar dibawah ini ; lalu klik OK.
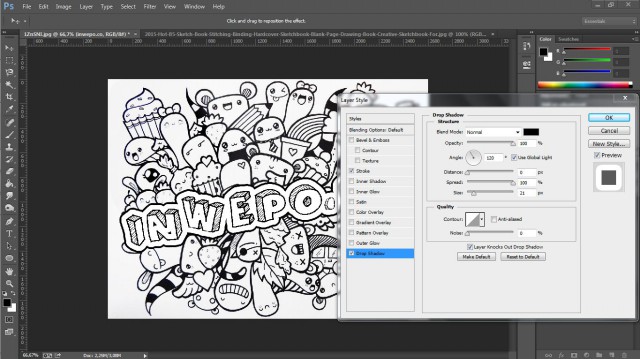
Dan hasilnya akan tampak seperti ini. Tapi anda jangan senang dulu, karena masih ada langkah selanjutnya yang membuat doodle art kalian lebih menarik lagi.
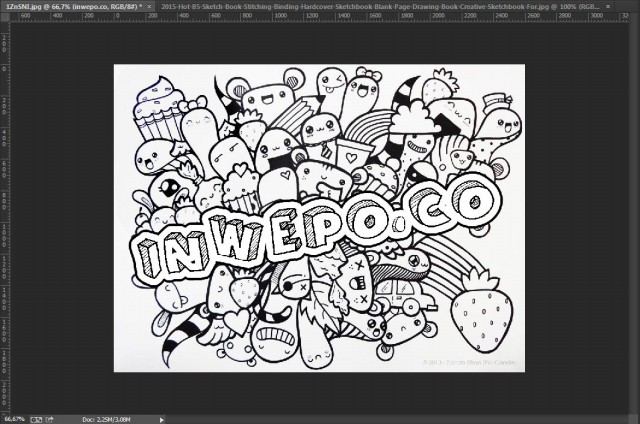
6. Langkah berikutnya, pada jendela layer arahkan kursor ke layer tulisan dan block layer tulisan dan layer background-nya, lalu klik kanan dan pilih Merge Layers. Langkah ini bertujuan agar layer background dan layer tulisan tidak akan terpisah jika di paste-kan ke gambar kertas polos.
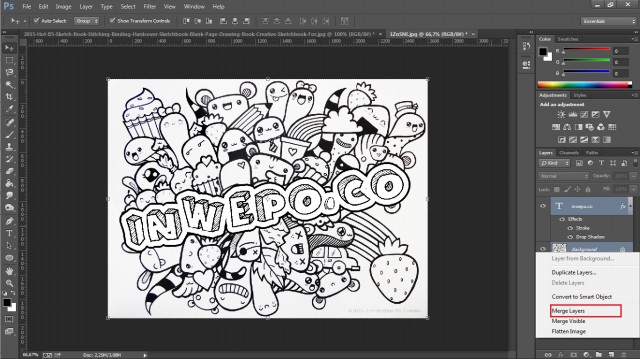
7. Selanjutnya klik pada munu Select > All, lalu klik menu Edit > Copy, langkah ini bertujuan untuk menyalin doodle art.
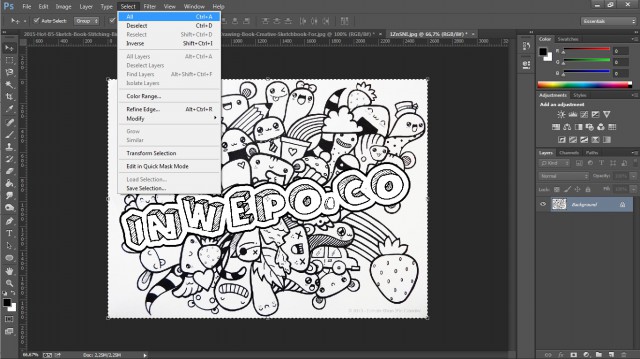
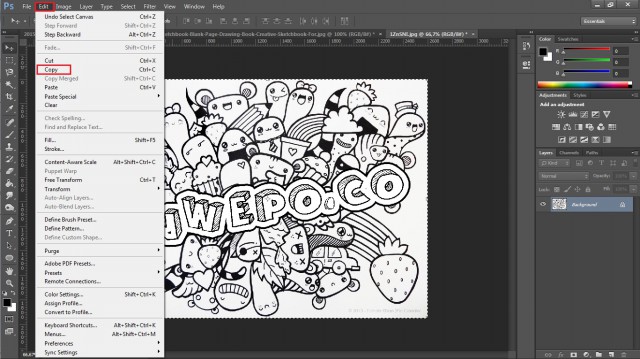
8. Langkah menyalin doodle art sudah selesai, selanjutnya arahakan kursor ke jendela gambar kertas polos, lalu klik menu Edit > Paste. Setelah itu ubah efek Normal menjadi Multiply, bertujuan agar warna doodle art menyatu dengan warna kertas polos tersebut.
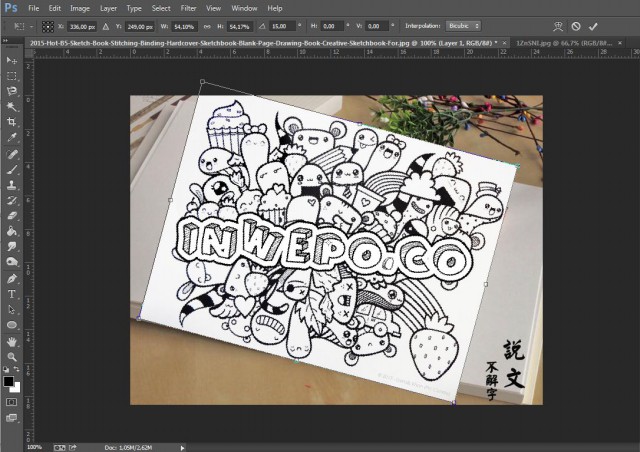
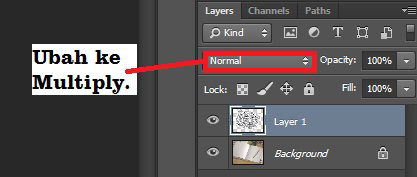
Setelah warna sudah menyatu selanjutnya anda akan segera menyelesaikan langkah terakhir, yaitu mengatur posisi doodle art agar simetris dengan kertas tersebut.
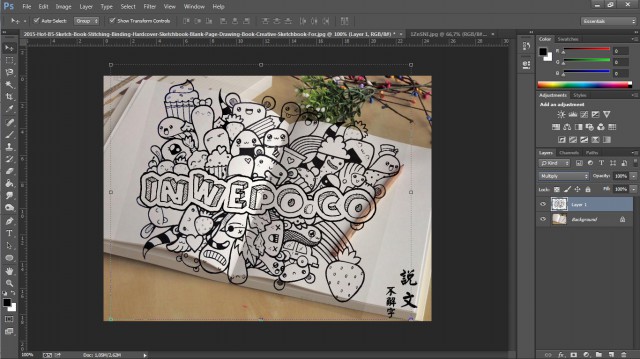
Dan Finally, doodle art anda sudah selesai. Hasilnya seperti ini :
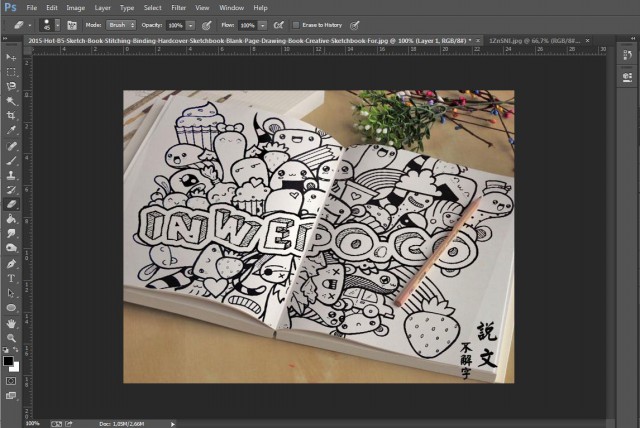
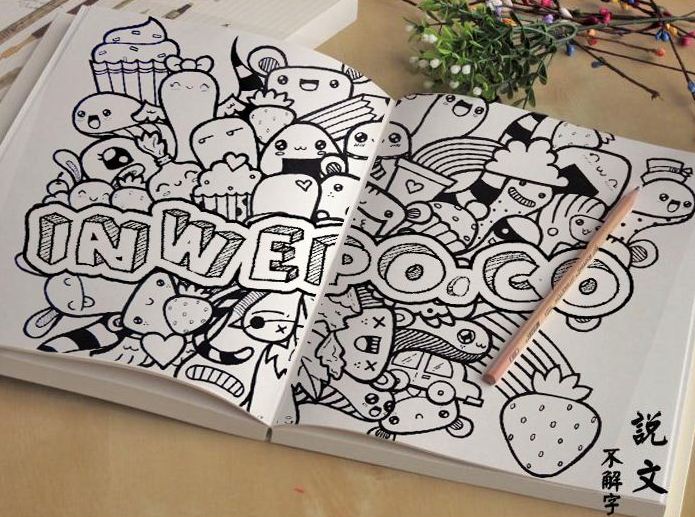
Sekian sampai disini yah sobat inwepo, selamat mencoba, semoga tutorial ini bermanfaat buat kalian. Good Luck.

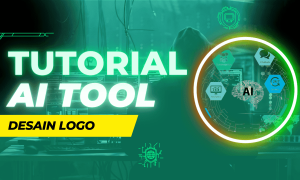

















Agil
Oktober 19, 2016 at 17:55
bagaimana cara mengatur posisi doodle art agar simetris dengan kertas tersebut.
Aldhy Manurung
Oktober 28, 2016 at 04:04
caranya klik pada layer doodle art tersebut, kemudian tekan ctrl + T lalu atur agar simetris.