Cara install Google Play Store di Windows 11, Setelah beredar informasi bahwa sistem operasi Windows 11 sudah bisa menjalankan aplikasi Android tanpa menggunakan Emulator, kali ini muncul info baru yang mungkin bisa menjadi pembaruan dari informasi sebelumnya. Yaitu sekarang kita bisa memasang GPS atau Google Play Service di Windows 11 melalui WSA atau Windows Subsystem for Android.
Seperti yang kita ketahui, kekurangan besar yang kita rasakan ketika ingin memasang aplikasi Android di Windows 11 adalah absennya keberadaan Google Play Store dan tidak berfungsinya Amazon App Store di region Indonesia. Hal tersebut membuat kita hanya dapat memasang aplikasi Android melalui ADB Sideload. Namun seorang developer bernama ADeltaX menemukan cara untuk memasang Google Play Store di Windows 11 yang berfungsi secara normal tanpa kendala.
Sebelum melakukan tutorial ini pastikan kamu telah mengaktifkan Virtual Machine Platform dan Windows Hypervisor Platform di Windows Features serta sudah menghapus Windows Subsystem for Android jika sebelumnya kamu sudah memasangnya.
Baca juga: Cara Install Aplikasi Android di Windows 11 Tanpa Emulator
Cara Menginstall Google Play Store di Windows 11
1. Unduh file Windows Subsystem for Android yang telah dimodifikasi
Jika kamu masih memiliki versi WSA yang original, pastikan kamu telah menghapus versi tersebut kemudian mengunduh versi yang telah dimodifikasi file berikut ini
Download windowssubsystemandroid.zip
2. Ekstrak file yang telah kamu unduh ke partisi C:
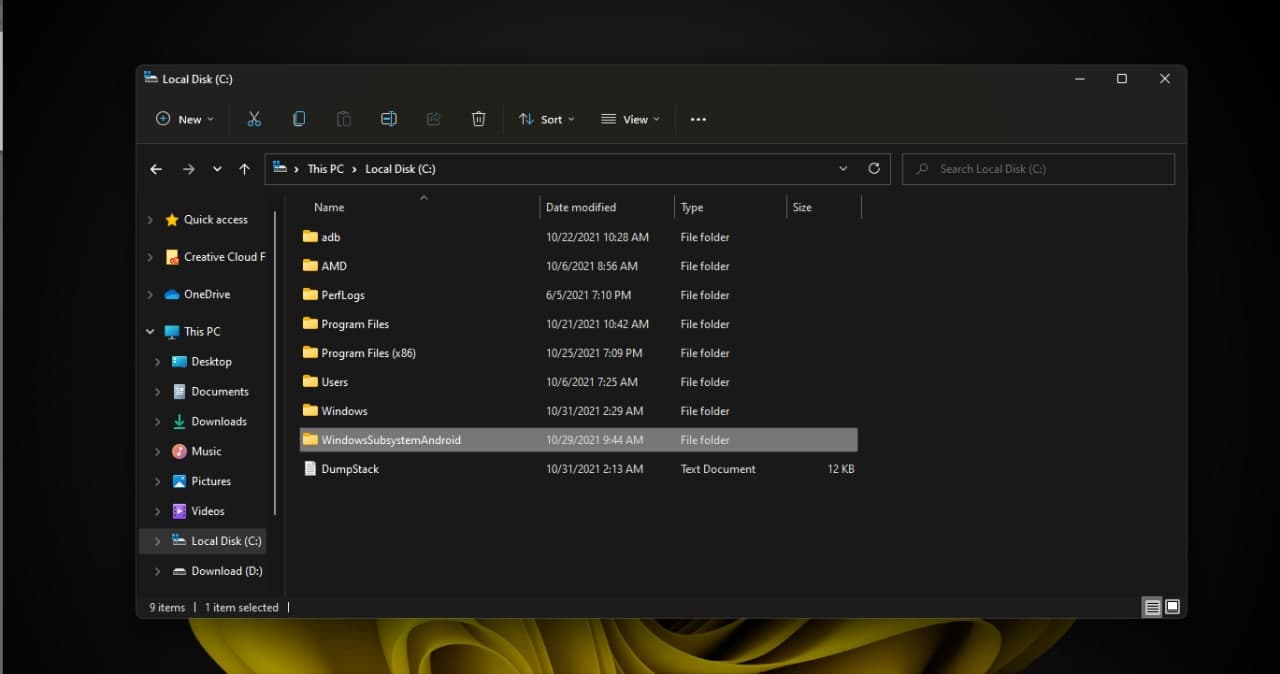
3. Aktifkan mode developer di windows settings.
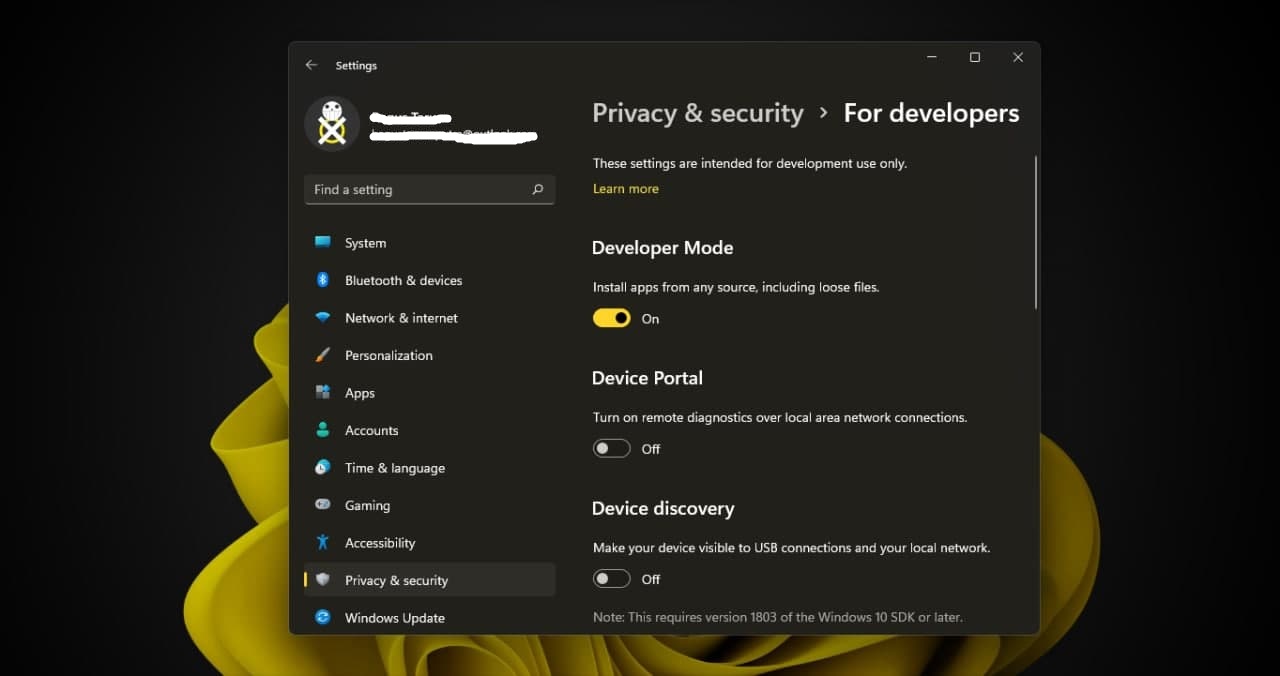
4. Kemudian buka Windows PowerShell dan pasang WSA.
Pastikan kamu membuka windows powershell dalam mode admin kemudian masukan perintah berikut
Add-AppxPackage -Register *location*
Add-AppxPackage -Register C:WidowsSubsystemAndroidAppManifest.xml
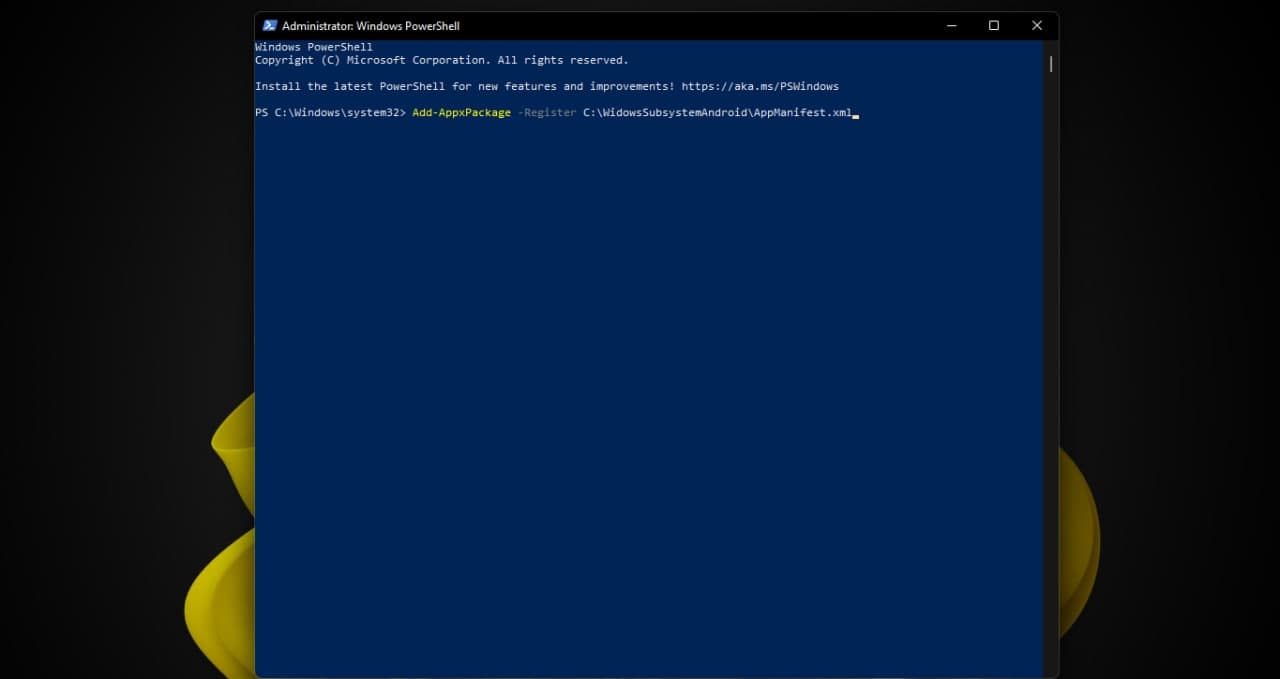
5. Buka Windows Subsystem for Android untuk menyalakan Developer Mode.
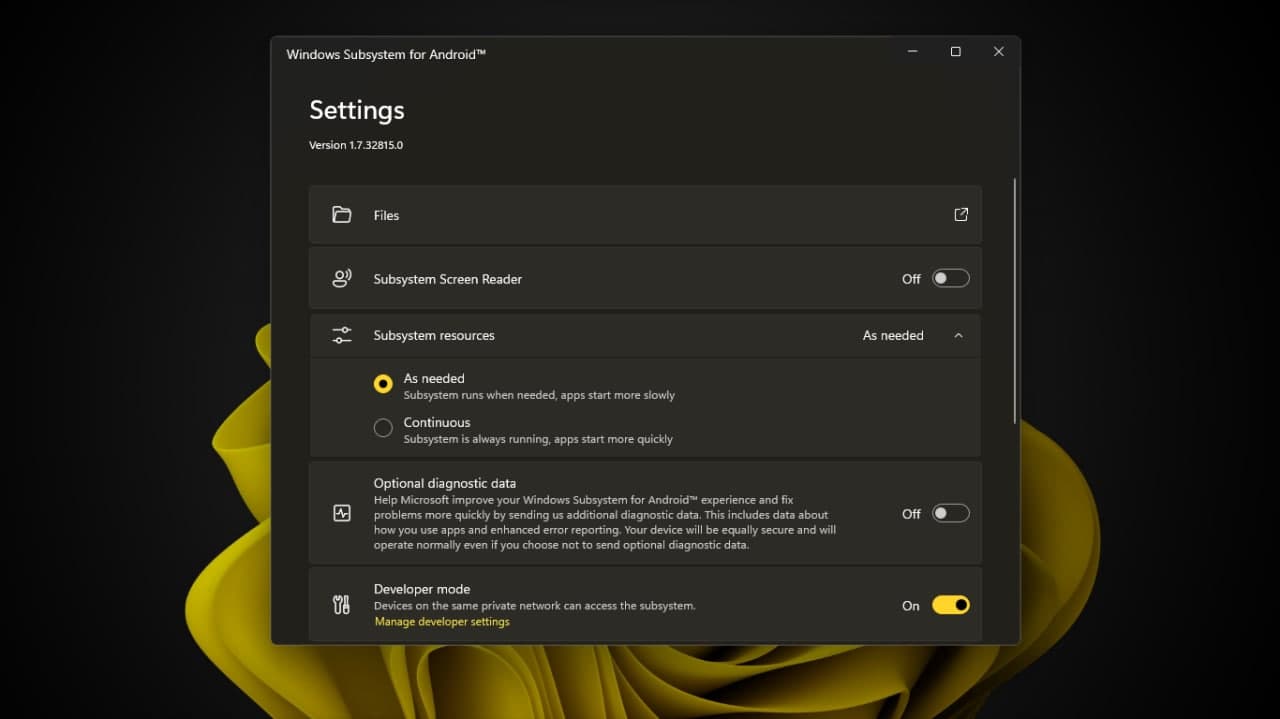
6. Kemudian buka Files di opsi paling atas untuk mendapatkan IP Address.
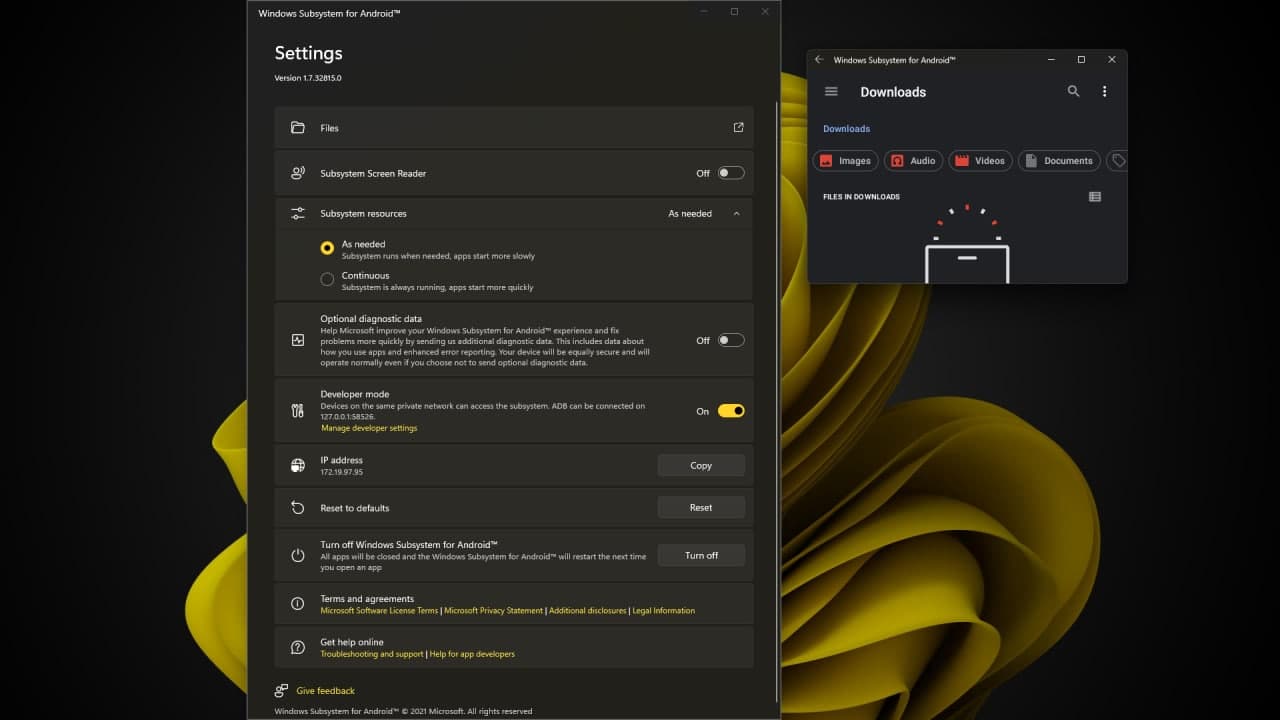
7. Google Play Store akan muncul di Start Menu.
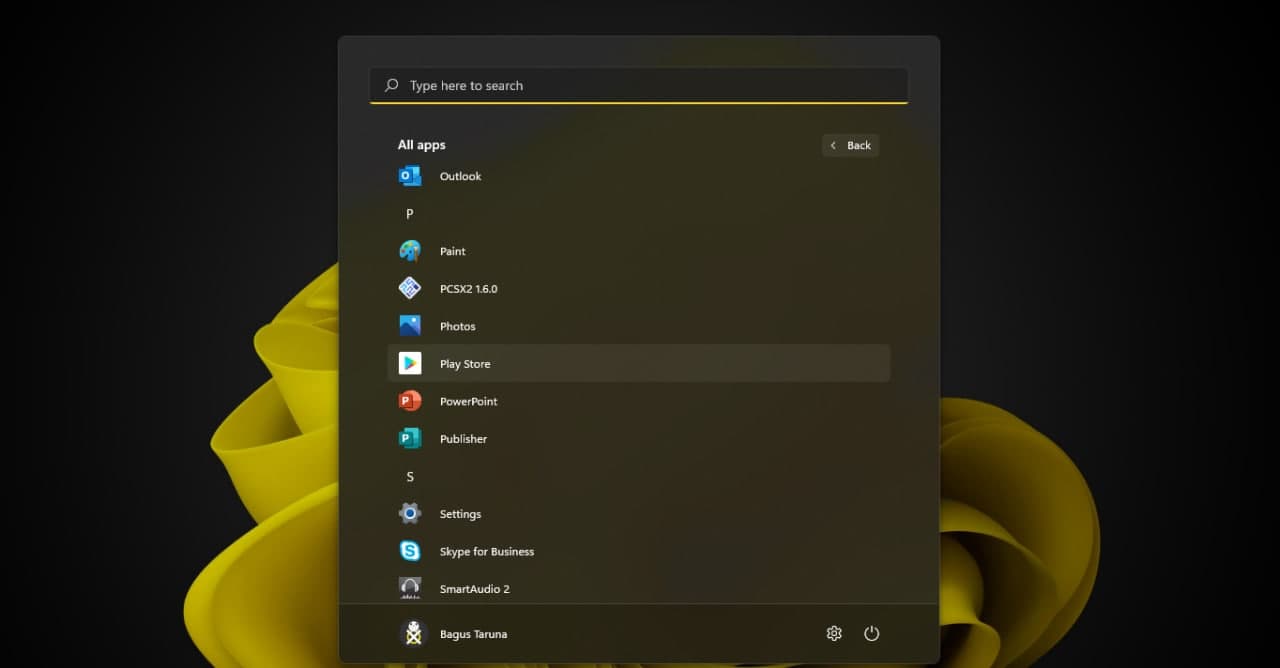
8. Login ke Google Play Store
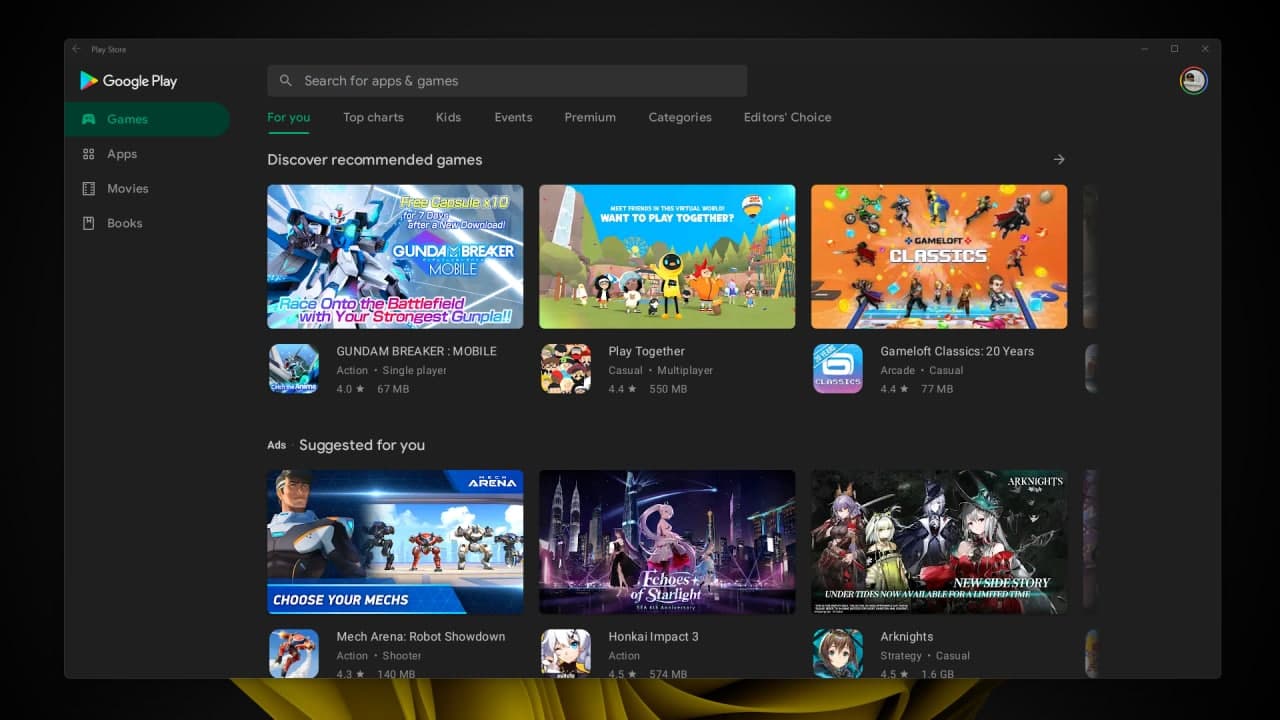
9. Google Play Store telah terpasang di Windows 11 kamu dan sudah bisa difungsikan secara normal. Tapi masih ada beberapa hal yang harus diganti di file manager.
Rename beberapa file berikut ini:
Buka Windows File Manager kemudian buka folder ini
C:WindowsSubsystemAndroidTools
Ubah file “kernel” menjadi “kernel_root” dan
Ubah file “kernel_bak” menjadi “kernel”
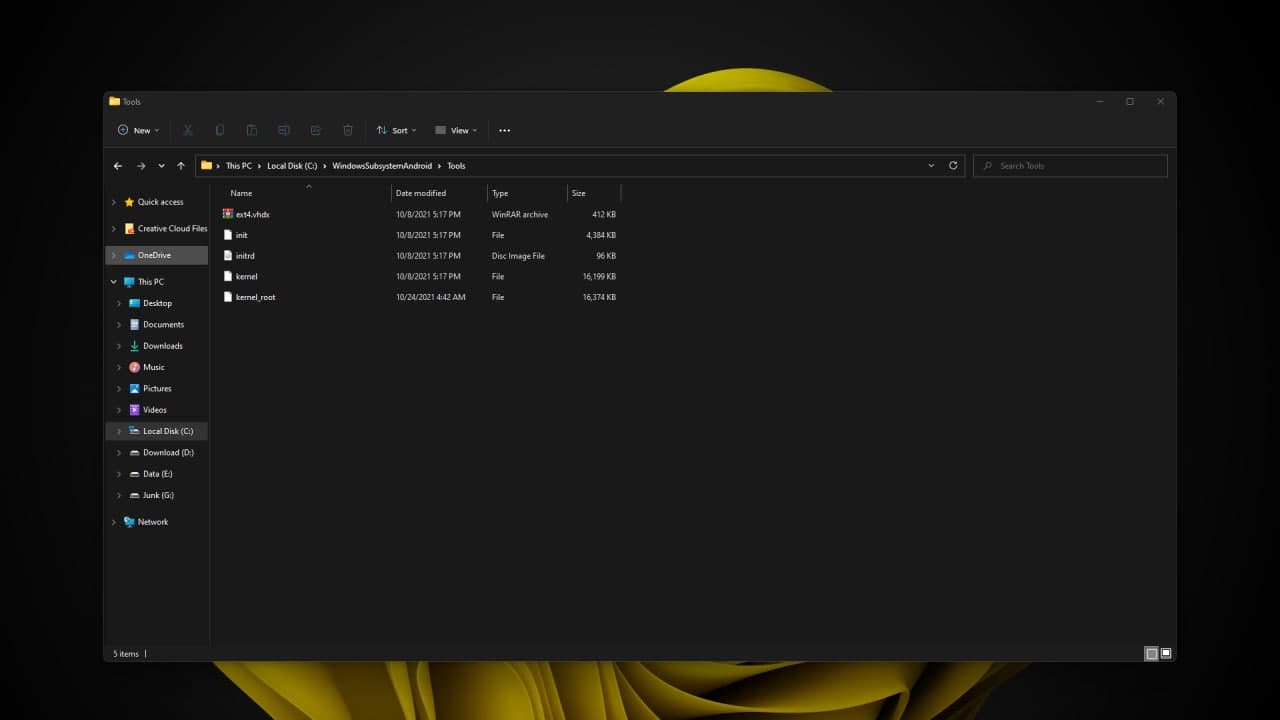
Akhir Kata
Setelah kamu melakukan langkah-langkah di atas, berarti kamu sudah memiliki Google Play Store dengan Google Play Service yang berfungsi di perangkat Windows 11 kamu. Perlu diketahui langkah ini bukanlah langkah resmi yang dirilis oleh Microsoft jadi pastikan kamu tahu dan paham mengenai risiko dari melakukan tutorial ini.
Jika ada kendala atau pertanyaan mengenai Cara Install Google Play Store di Windows 11 silahkan tuliskan komentar.









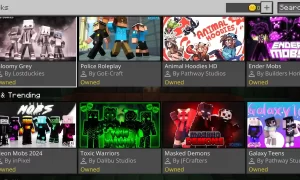





Ariyanov
November 5, 2021 at 09:22
bang mau tanya, saya fresh install belum pernah install sebelumnya, sudah mengikuti step by step di page ini. sudah sukses, cuma saya kepa ga bisa login ya ke google play, muncul ( There was a problem communicating with Google Servers. Try again later )
Arief
April 11, 2022 at 23:55
Terimakasih Bang sudah berhasil, hanya sedikit kendala saat install yaitu teks perintah di powershell nya typo Bang.. jadinya muncul error location path not found, setelah diedit baru bisa.
(sebelum)–> Add-AppxPackage -Register C:WidowsSubsystemAndroidAppManifest.xml
(edited)–> Add-AppxPackage -Register C:\WindowsSubsystemAndroid\AppxManifest.xml