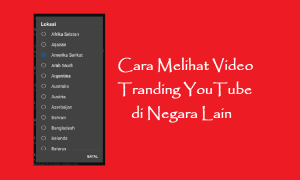Hallo pembaca setia Inwepo! Salam kenal dari penulis. Pada kesempatan kali ini penulis akan membuat sebuah tulisan seputar tutorial dan pembahasan mengenai development program aplikasi mobile menggunakan Android Studio.
Pada pembahasan pertama penulis akan membahas hal pertama yang harus dilakukan jika ingin membuat sebuah program aplikasi mobile menggunakan Android Studio yaitu Instalasi IDE Android Studio.
Baca juga:
Sebelum masuk pada pembahasan, berikut ini adalah definisi dari IDE Android Studio :
“Android Studio adalah sebuah IDE yang bisa digunakan untuk pengembangan aplikasi Android, dan dikembangkan oleh Google. Android Studio merupakan pengembangkan dari Eclipse IDE, dan dibuat berdasarkan IDE Java populer, yaitu IntelliJ IDEA. Android Studio direncanakan untuk menggantikan Eclipse ke depannya sebagai IDE resmi untuk pengembangan aplikasi Android.”
Berikut ini merupakan langkah-langkah instalasi Android Studio pada Windows :
1. Kunjungi situs resmi Android Studio dan unduh IDE Android Studio.
2. Setelah diunduh, buka file Android Studio instalasi executable (android-studio-bundle-<version>.exe). Lalu tekan dua kali file exe tersebut untuk melakukan proses instalasi. Dibawah ini merupakan jendela window instalasi dari Android Studio :
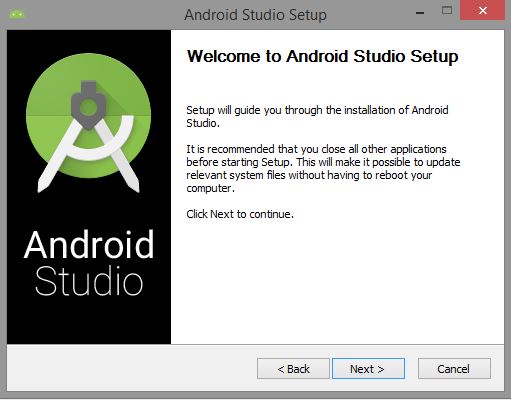
3. Window awal instalasi Android Studio, pilih next
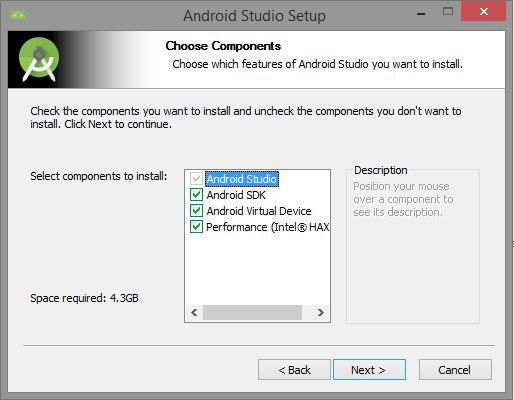
4. Pemilihan komponen instalasi, ceklist ketiga komponen yang tersedia yaitu,
Android SDK : adalah tools untuk para programmer dalam mengembangkan aplikasi yang berbasis pada google android. SDK mempunyai seperangkat tools pengembangan yang mudah dipahami dan komprehensif.
AVD (Android Virtual Devices) : adalah konfigurasi dari emulator sehingga kita dapat menjalankan perangkat Android sesuai model yang dipilih, misal Android 1.5 atau 2.2 dan seterusnya.
Performance (Intel HAXM) : untuk setting emulator pada Android Studio.
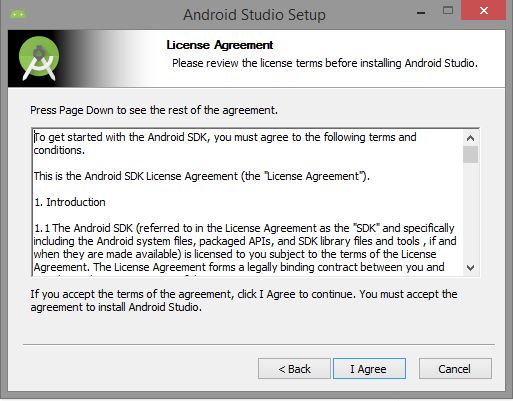
5. Window persetujuan License Agreement, lalu pilih “I Agree“.
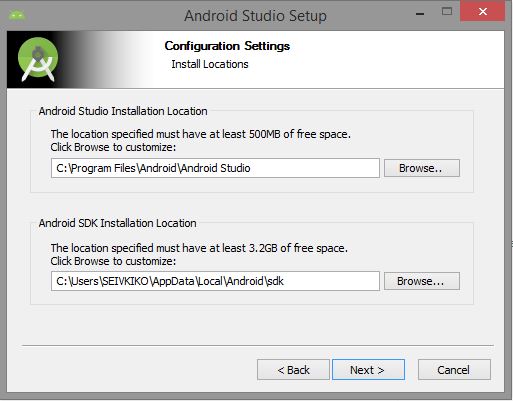
6. Window penyimpanan lokasi instalasi, yaitu penyimpanan lokasi intalasi Android Studio dan tempat penyimpanan SDK.
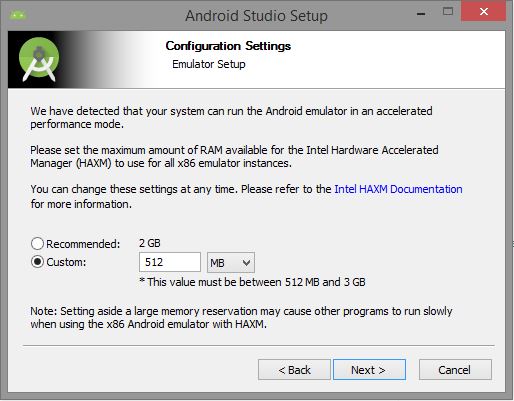
7. Window konfigurasi alokasi RAM emulator, pada window ini isikan alokasi ram yang akan digunakan untuk RAM, agar emulator dapat berjalan dengan lancar pada RAM laptop yang terbatas isikan 512MB pada isian field Custom.
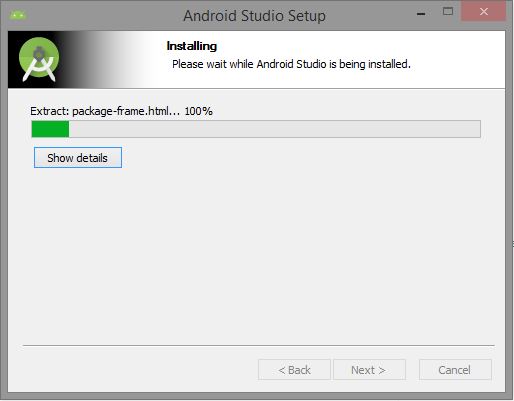
8. Tunggu proses instalasi Android Studio hingga selesai.
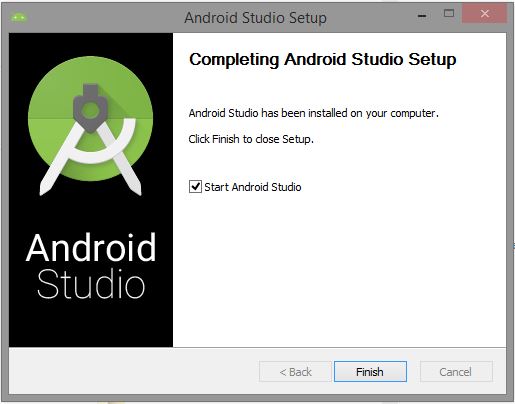
9. Proses instalasi Android Studio selesai, kemudian ceklis “Start Android Studio” untuk memulai Android Studio, lalu pilih Finish.
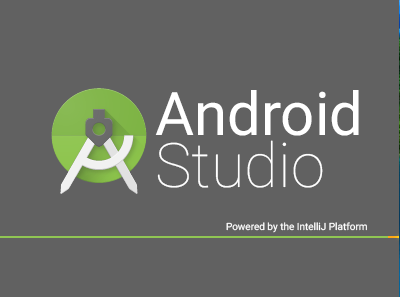
Tampilan Awal saat memulai Android Studio
Demikianlah tutorial untuk instalasi IDE Android Studio. Pada tulisan berikutnya penulis akan membahas bagaimana cara pembuatan program aplikasi mobile GIS (Geographic Information System) pada Android Studio.