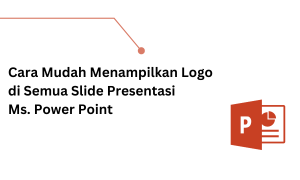Perbedaan yang terlihat dari Microsoft Office 2013 dengan seri-seri sebelumnya adalah pada tampilan interface. Interface pada Microsoft Office 2013 didesain menjadi lebih simpel dengan tambahan beberapa fitur namun tetap mudah digunakan.
Pada kesempatan ini, Inwepo akan memberikan tutorial mengenai cara menampilkan nomor halaman pada Microsoft Word 2013. Nomor halaman merupakan hal yang penting dalam penulisan sebuah dokumen. Karena itu, simak tutorial dari Inwepo di bawah ini.
Cara menampilkan nomor halaman di sisi kiri atas
Klik Insert pada menu – klik Page Number – pilih Top of Page – klik opsi Plain number
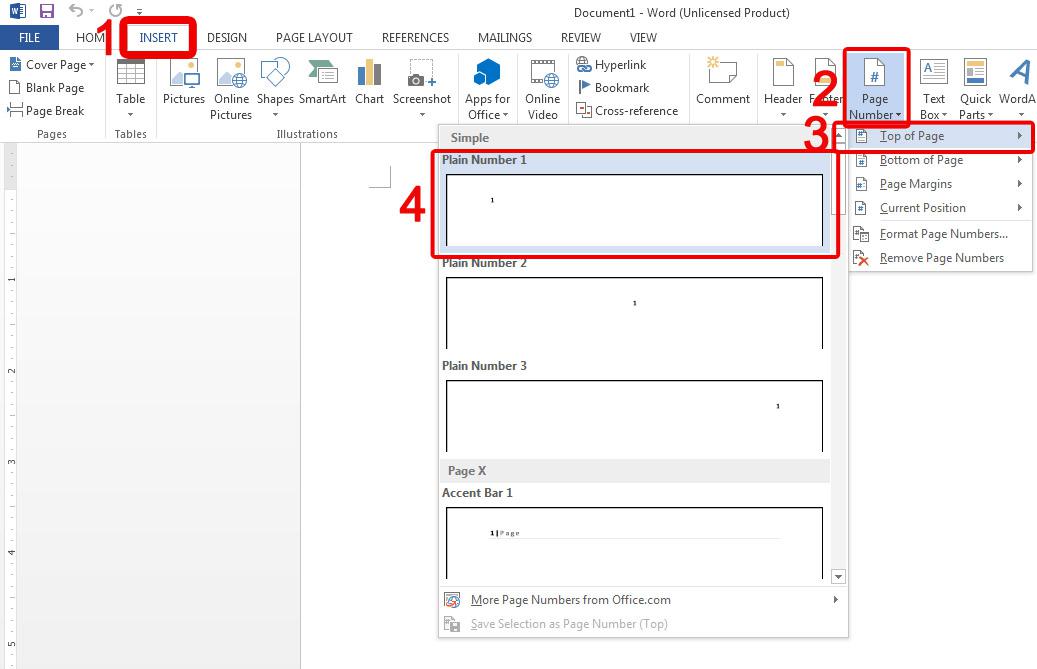
Maka hasilnya akan seperti ini.
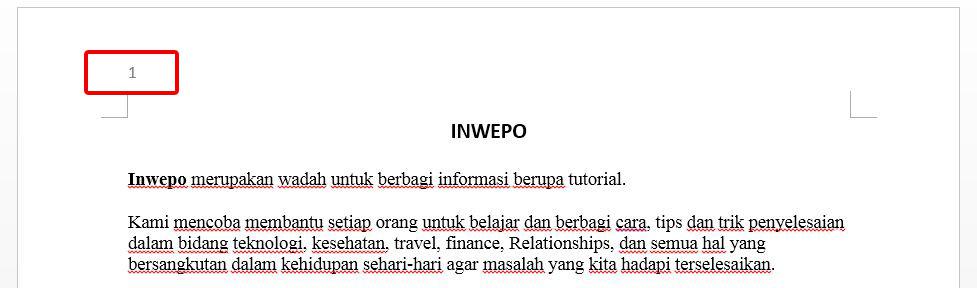
Cara menampilkan nomor halaman di sisi kanan bawah
Cukup ikuti langkah sebelumnya. Namun pada opsi Page Number, kamu harus memilih Plain number 3. Nomor halaman yang diletakkan pada sisi kanan bawah sudah menjadi standar dalam penulisan dokumen.
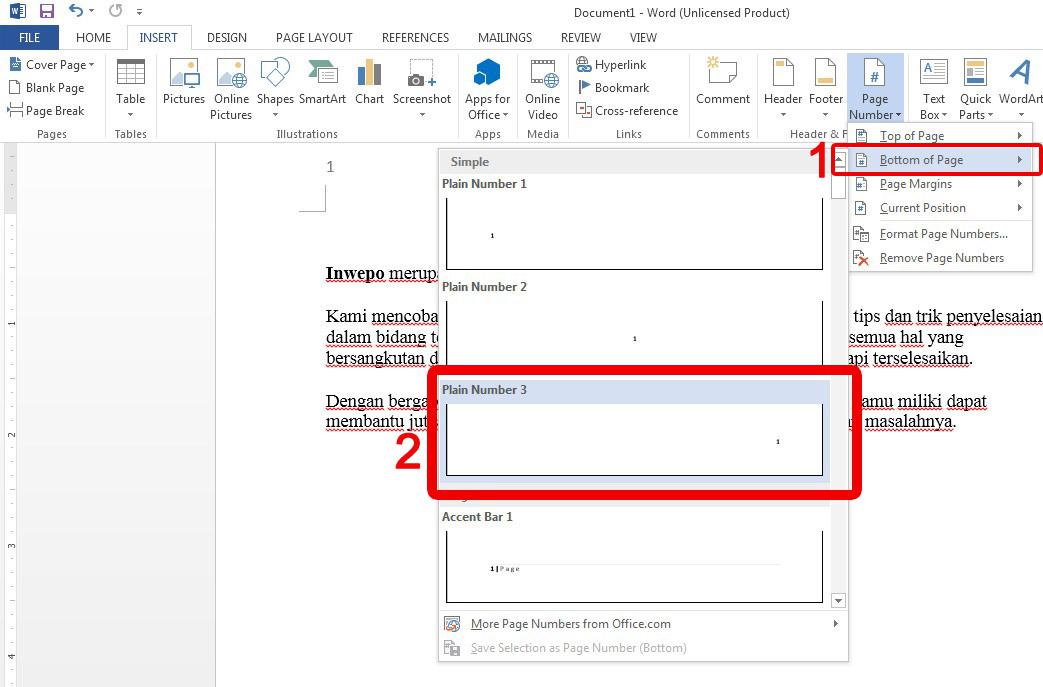
Maka hasilnya akan seperti ini.
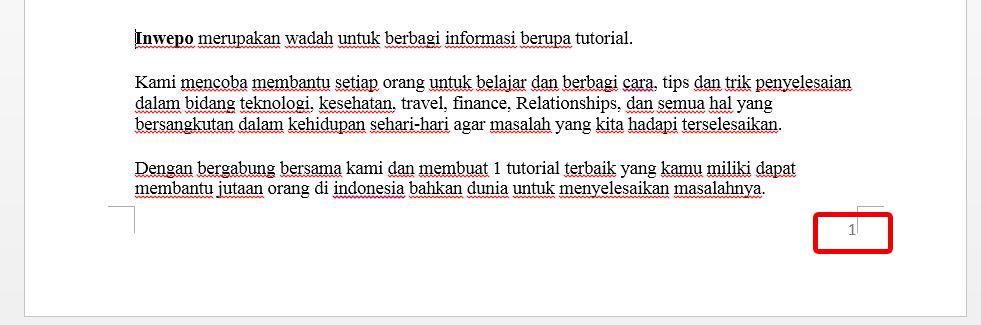
Cara mengubah format nomor halaman
Kamu dapat mengubah format nomor halaman jika kamu memerlukannya. Misalnya mengubah dari angka latin menjadi romawi atau menjadi huruf. Caranya adalah:
Klik Insert pada menu bar – klik Page Number – pilih Format Page Numbers
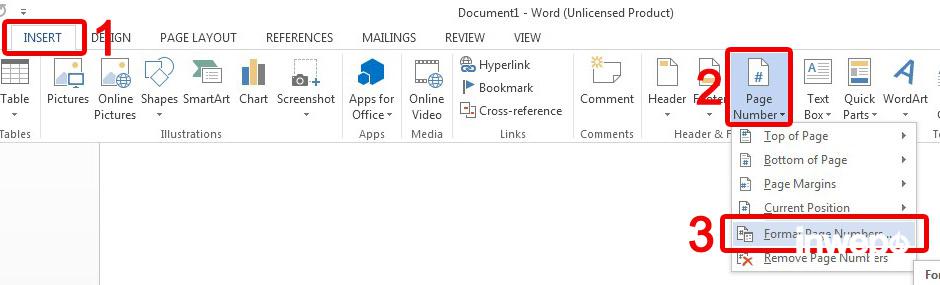
Lalu pilih format nomor halaman yang kamu butuhkan. Bila sudah, klik “OK”.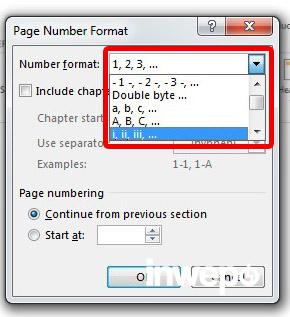
Selain itu, kamu juga dapat mengubah susunan nomor halaman dimulai dari angka tertentu sesuai kebutuhanmu. Pada pop up “Format Page Number” centang kotak “Start at”. Lalu ketik angka yang kamu inginkan dan klik “OK”.
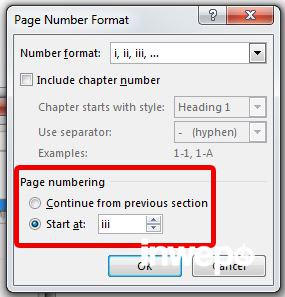
Selesai.