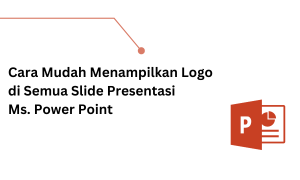Salah satu fitur yang dianggap cukup menggangu ketika mengetik menggunakan Ms.Word adalah fitur garis merah yang ada dibawah teks. Sebenarnya fitur tersebut berfungsi mengoreksi kesalahan ketik di Ms.Word. Namun karena fitur ini bertujuan mengoreksi teks bahasa Inggris, maka secara otomatis akan muncul banyak garis merah ketika kita mengetikkan teks dalam bahasa Indonesia. Fitur ini masuk kedalam kategori menu Proofing di Ms.Word.
Menghilangkan Garis Merah di Ms.Word?
Untuk menghilangkan garis merah ketika mengetik di Ms.Word, sebenarnya sangat mudah dan cepat. Dan sebenarnya tidak ada perbedaan sama sekali menghilangkan garis merah pada aplikasi Ms.Word 2007 dan Ms.Word 2010. Dengan menghilangkan garis merah, tampilan teks atau tulisan akan lebih bersih dan lebih nyaman ketika dikoreksi teks atau tulisan yang kamu buat.
Namun, apabila kamu perlu menggunakan fitur garis merah ini untuk mengoreksi teks barbahasa Inggris pada teks atau tulisan kamu bisa kapan saja mengaktifkan fitur ini sesuai dengan kebutuhan kamu. Dengan mengaktifkan fitur ini, kemu bisa mengetahui kesalahan penulisan kata bahasa Inggis pada teks atau tulisan yang kamu buat.
Tutorial
1. Kurang lebih berikut tampilan teks di Ms.Word yang memiliki garis merah di bawah teks.
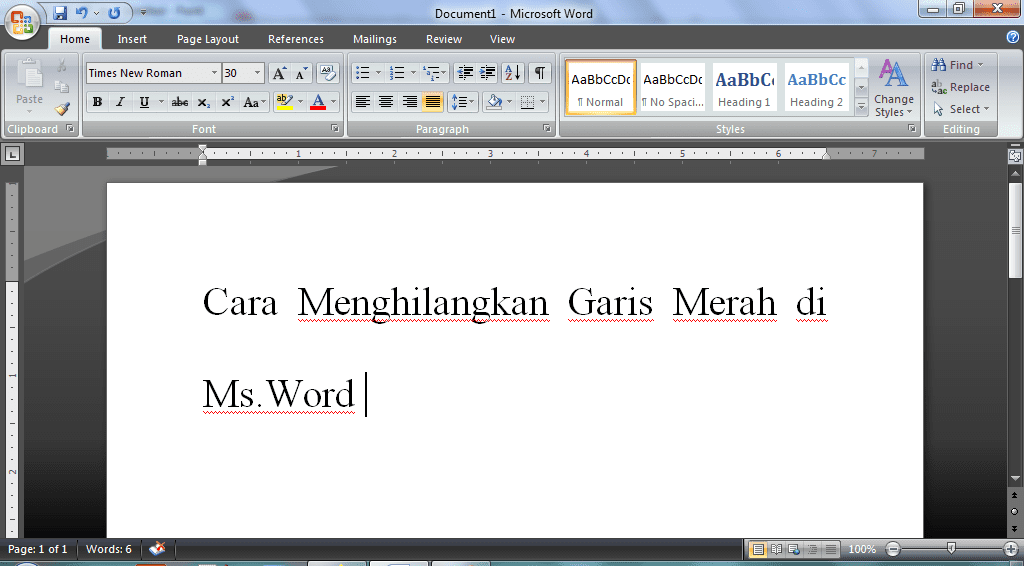
2. Untuk bisa menghilangkan garis merah yang berada di bawah teks, klik pada ikon Office Button yang ada dipojok kiri atas lembar kerja Ms.Word dan, kamudian klik tombol Word Options.
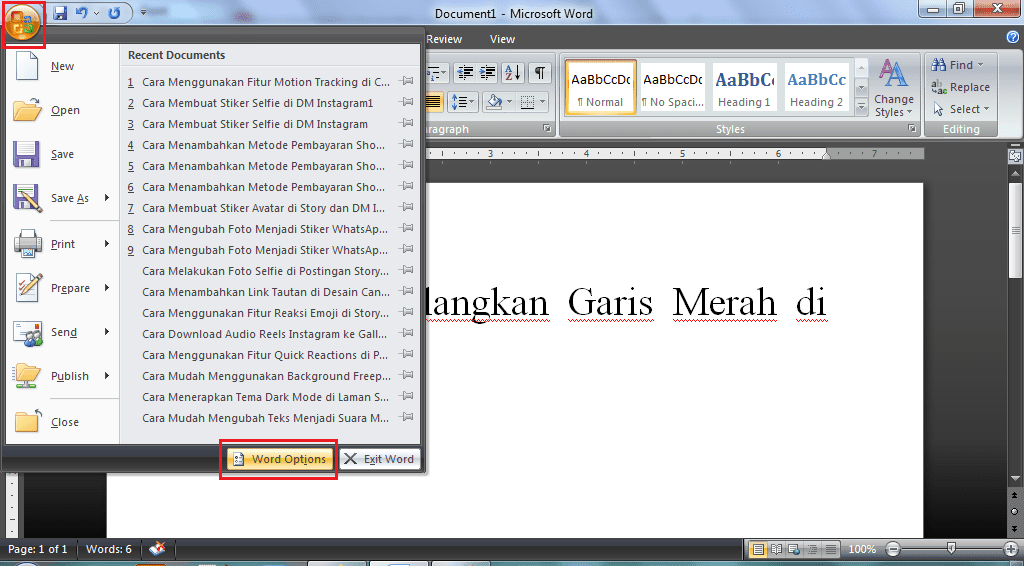
3. Setelah itu, kamu akan diarahkan ke kotak pengaturan. Disini ada berbagai macam pengaturan untuk mengatur tampilan lembar kerja di aplikasi Ms.Word. Cari dan pilih menu Proofing.
4. Pada menu Proofing ini, hapus check list pada fitur Check spelling as you type dan fitur Check grammer with spelling. Bila sudah, klik tombol Ok untuk menyimpan pengaturan tersebut.
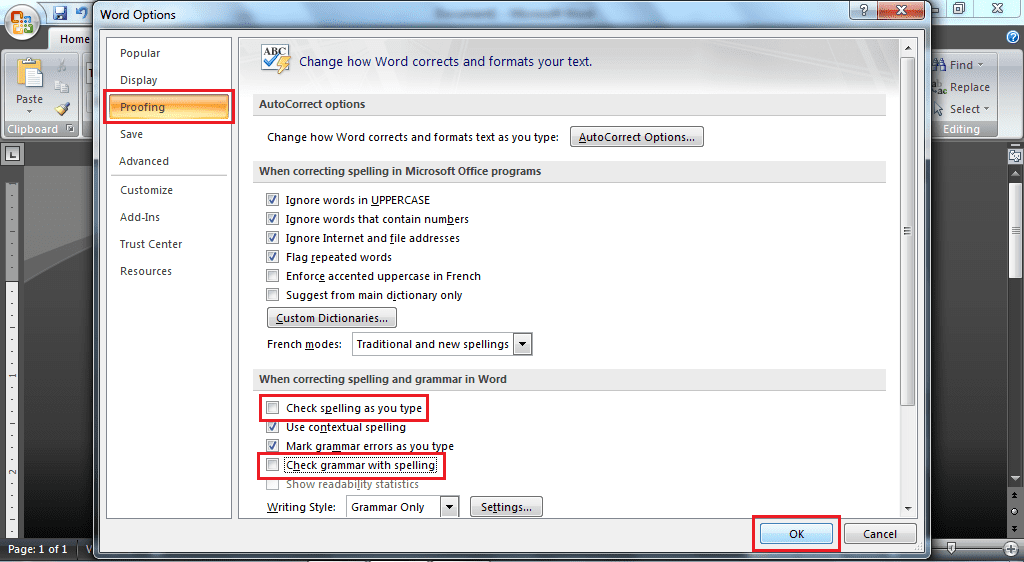
5. Selesai, kurang lebih berikut tampilan teks di Ms.Word yang sudah tidak memiliki garis merah.
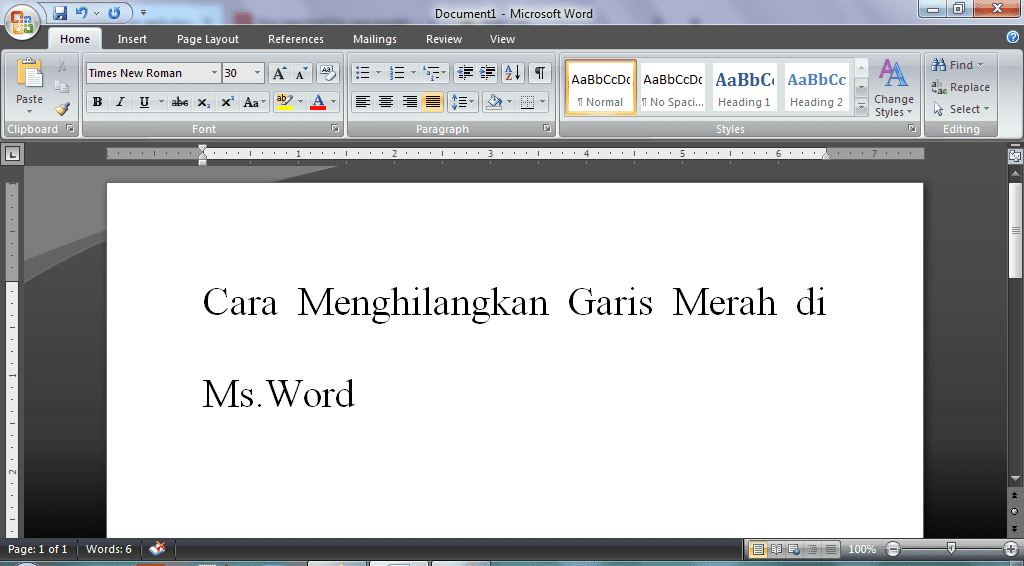
6. Karena garis merah di tulisan Ms.Word berfungsi mengoreksi kesalahan penulisan atau pengetikkan kamu bisa kapan saja mengaktifkan fitur ini. Cukup dengan mengikuti beberapa langkah mudah seperti diatas dan kemudian berikan check list kembali fitur Check spelling as you type dan fitur Check grammer with spelling.
Penutup
Hanya dengan mengikuti beberapa langkah mudah seperti di atas, kini kita sudah dapat menghilangkan garis merah yang ada di bawah teks atau tulisan Ms.Word. Karena fungsinya untuk mengecek kesalahan ketik, kamu bisa mengaktifkan kembali fitur garis merah di Ms.Word.