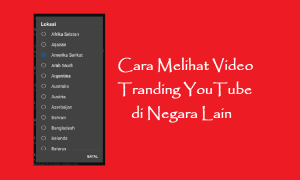Hallo sobat inwepo, pada kesempatan kali ini penulis akan membagikan sedikit tutorial singkat Cara Membuat Glow effect Segitiga di Picsay. Sebetulnya tutorial ini cukup simple dan mudah namun hasilnya sangat elegan dan menarik untuk di upload ke sosial media kamu agar lebih terlihat keren dan kekinian.
Untuk tutorial ini penulis buat dengan cara yang user friendly, sehingga sangat mudah untuk dipahami buat kamu bagi pemula dalam hal editing foto di aplikasi Picsay ini. Oke tidak usah berlama-lama lagi, langsung saja kita ke topik utama nya yaitu Cara Membuat Glow Effect Segitiga di Picsay Android.
Langkah:
1. Download dahulu aplikasi PicSay di Play Store.
2. Buka Picsay – Pilih Gambar yang akan di edit.
3. Pilih Sticker – Basic Shapes – dan pilih shape Segitiga.
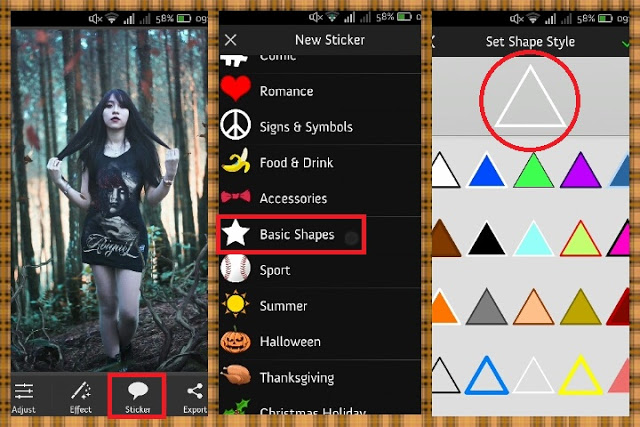
4. Letakkan shape segitiga tadi di tengah-tengah poto atau bisa disesuaikan dengan keinginan kamu.
5. Tekan shape Segitiga – Pilih Duplicate – Letakkan dengan posisi yang sejajar dalam 2 segitiga.
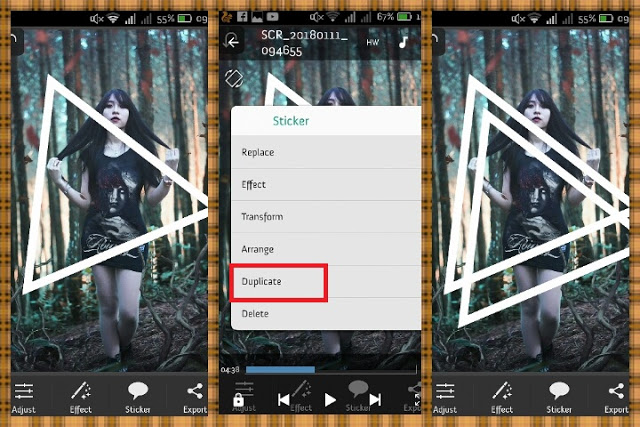
6. Pilih lagi Segitiga – Effect – Glow dan atur menjadi 50%.
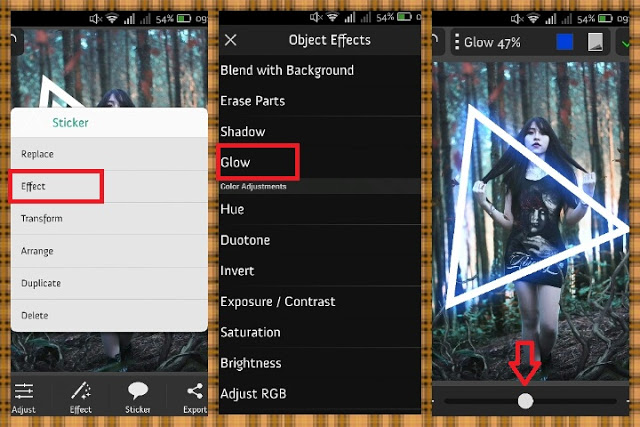
7. Tap Segitiga lagi – Effect – Blend With Background, lalu hapus sebagian shape segitiga nya seperti contoh di bawah ini. Lakukan cara yang sama untuk segitiga yang ke dua.
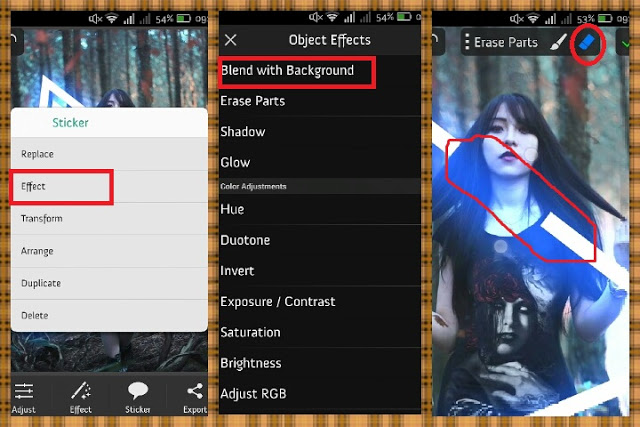
8. Masih pilih Effect – Insert Picture – dan masukkan foto yang sama. Lalu letakkan posisi nya dengan sejajar. Lakukan cara yang sama untuk segitiga yang ke dua.
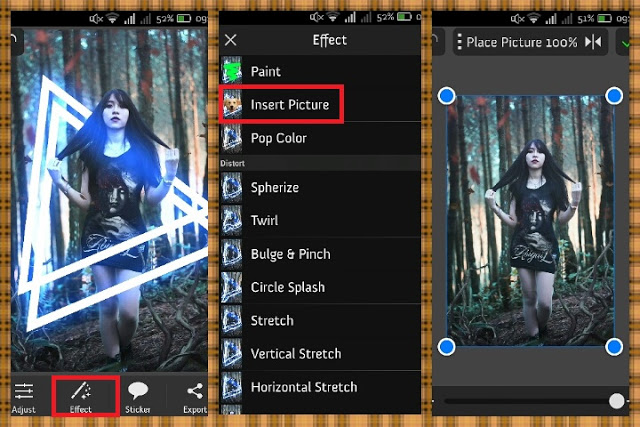
9. Yang terakhir, kamu bisa hapus foto yang kedua hingga terlihat shape segitiga nya. Lalu hapus juga Glow yang menutupi foto dan badan lalu turunkan Opacitynya hingga terlihat halus atau transparant.
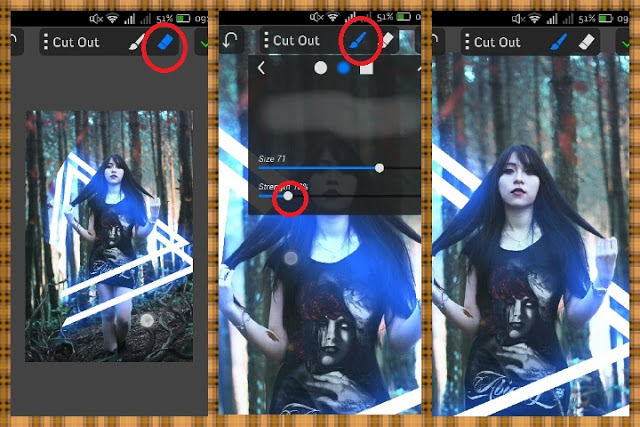
Nah, berikut adalah tutorial Cara Membuat Glow Effect Segitiga di Picsay Android, jika ada yang kurang di mengerti, atau ada kesalahan dalam saya menyampaikan tutorial di atas, kamu bisa berkomentar di bawah ini untuk menyampaikan masalah tersebut. Semoga bermanfaat.